PS怎么做流星划过的动画? PS流星动画的制作方法
怎么用Photoshop制作流星?ps中制作动画很方便,使用时间轴就可以制作一段重复的动画,该怎么制作呢?下面我们就来看看详细的教程。

首先,我们打开Photoshop,点击页面左侧创建,创建空白画布。
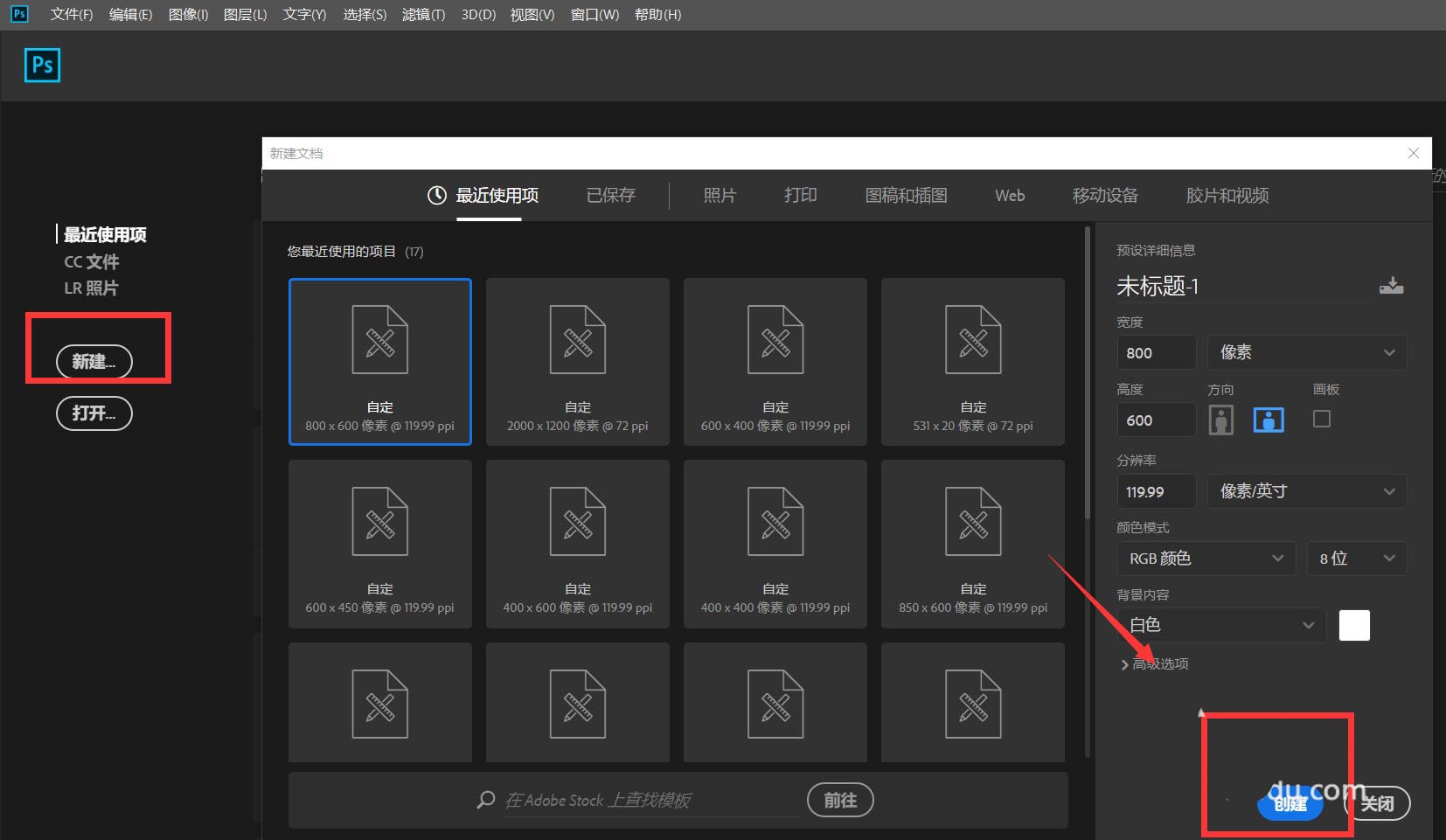
新建图层,选择自定义形状工具,设置属性为【形状】,找到星星图形。
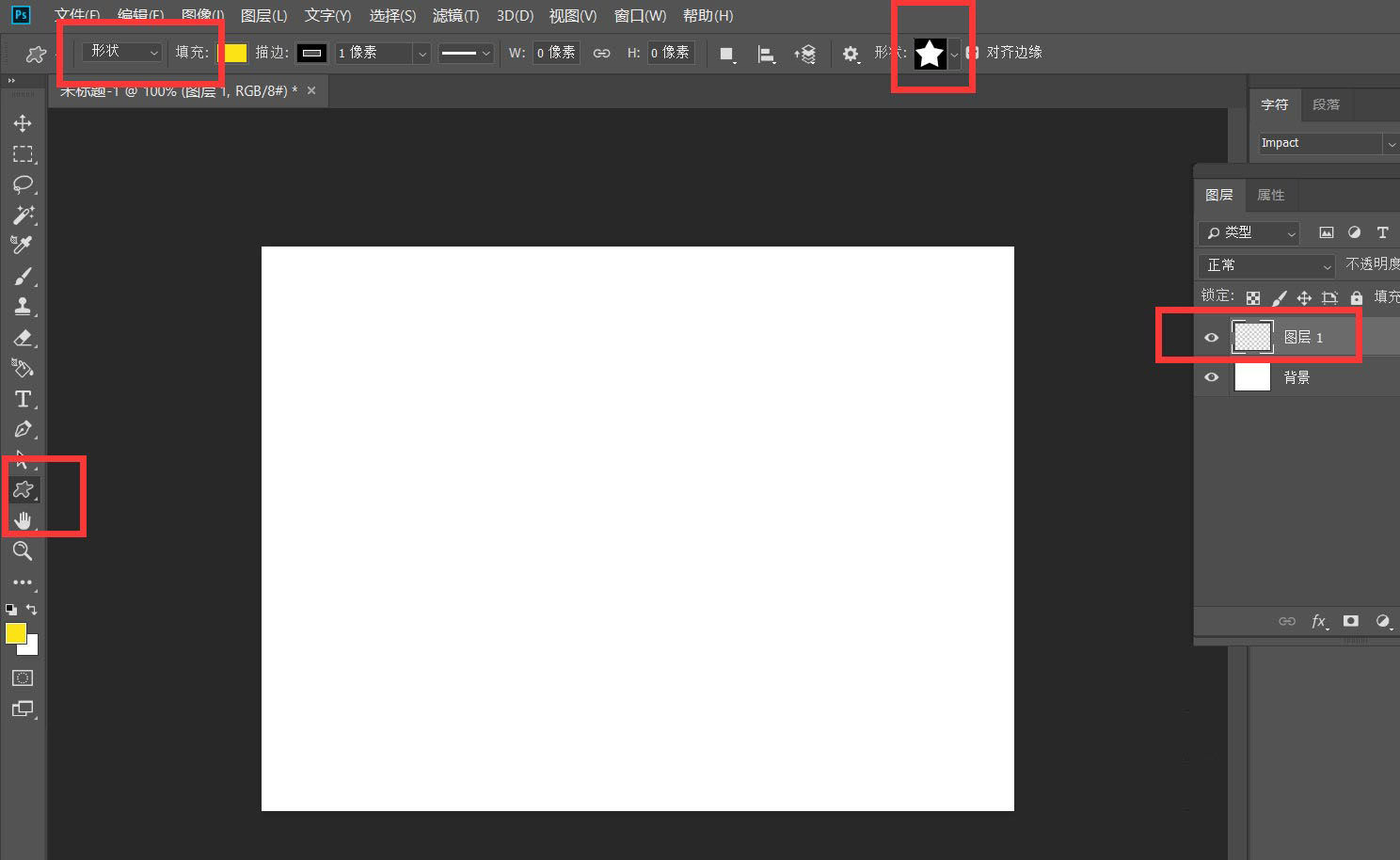
如下图所示,我们在页面右上角插入一个星星形状。
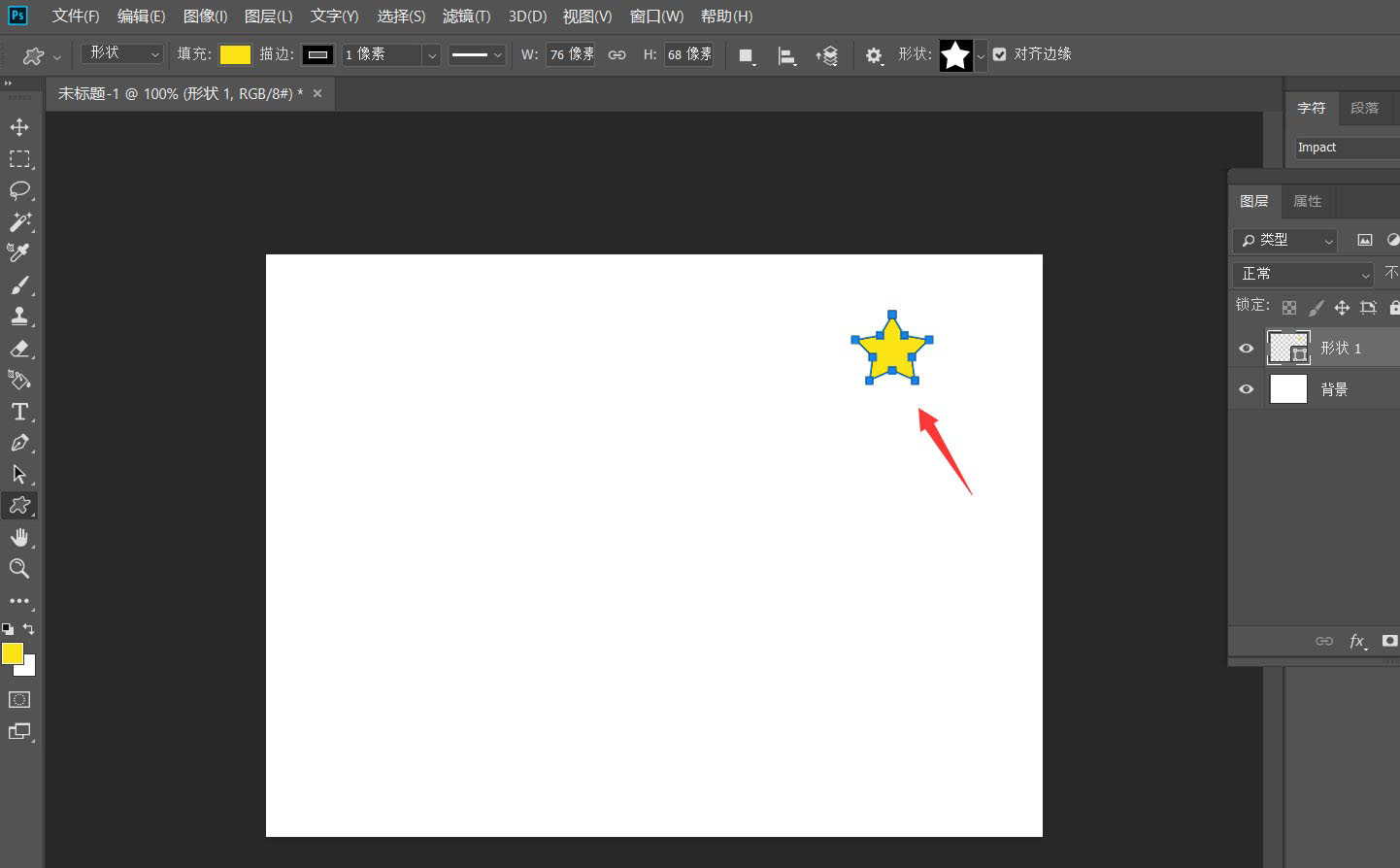
点击菜单栏的【窗口】——【时间轴】——【创建时间轴】。
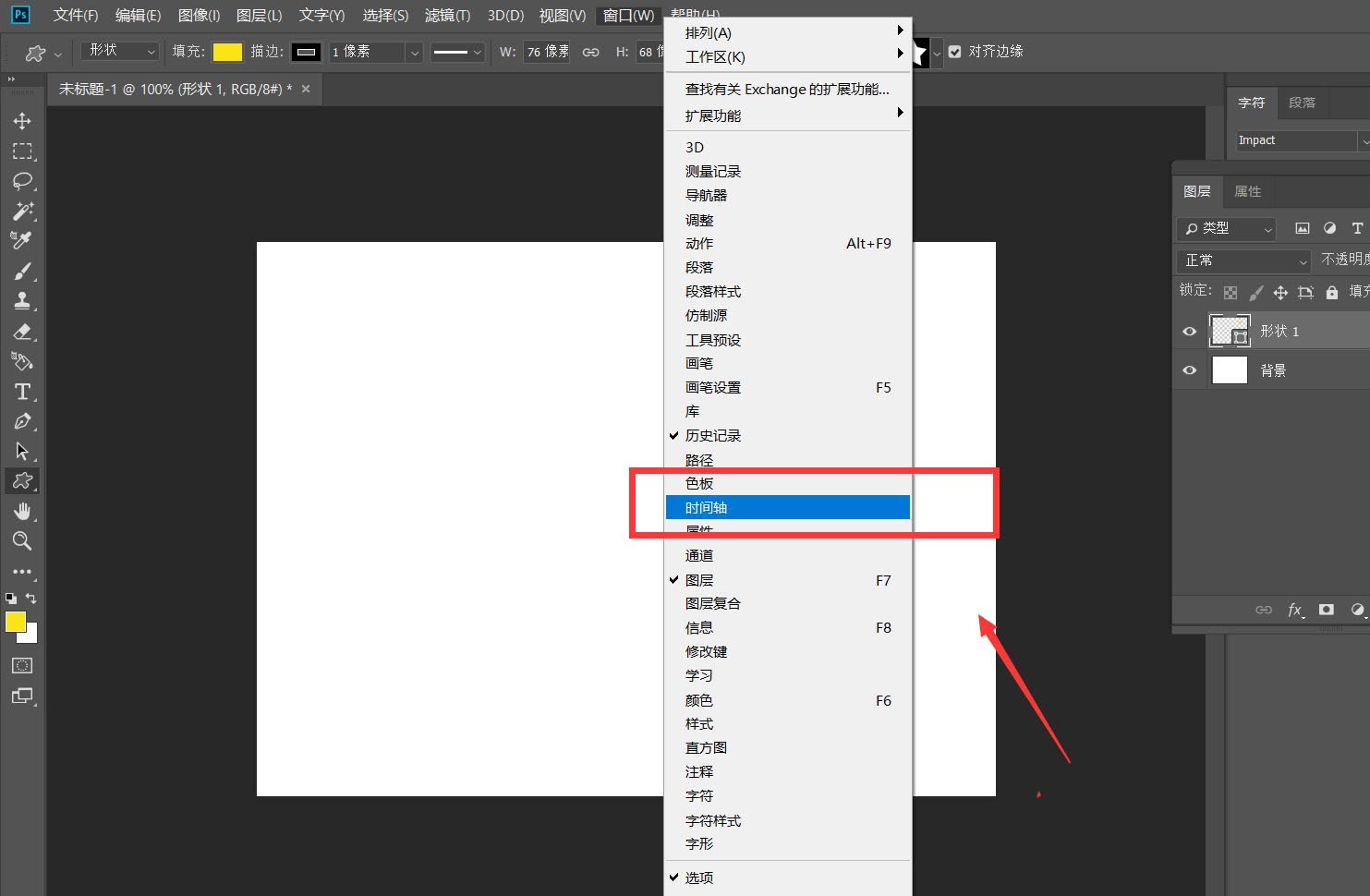
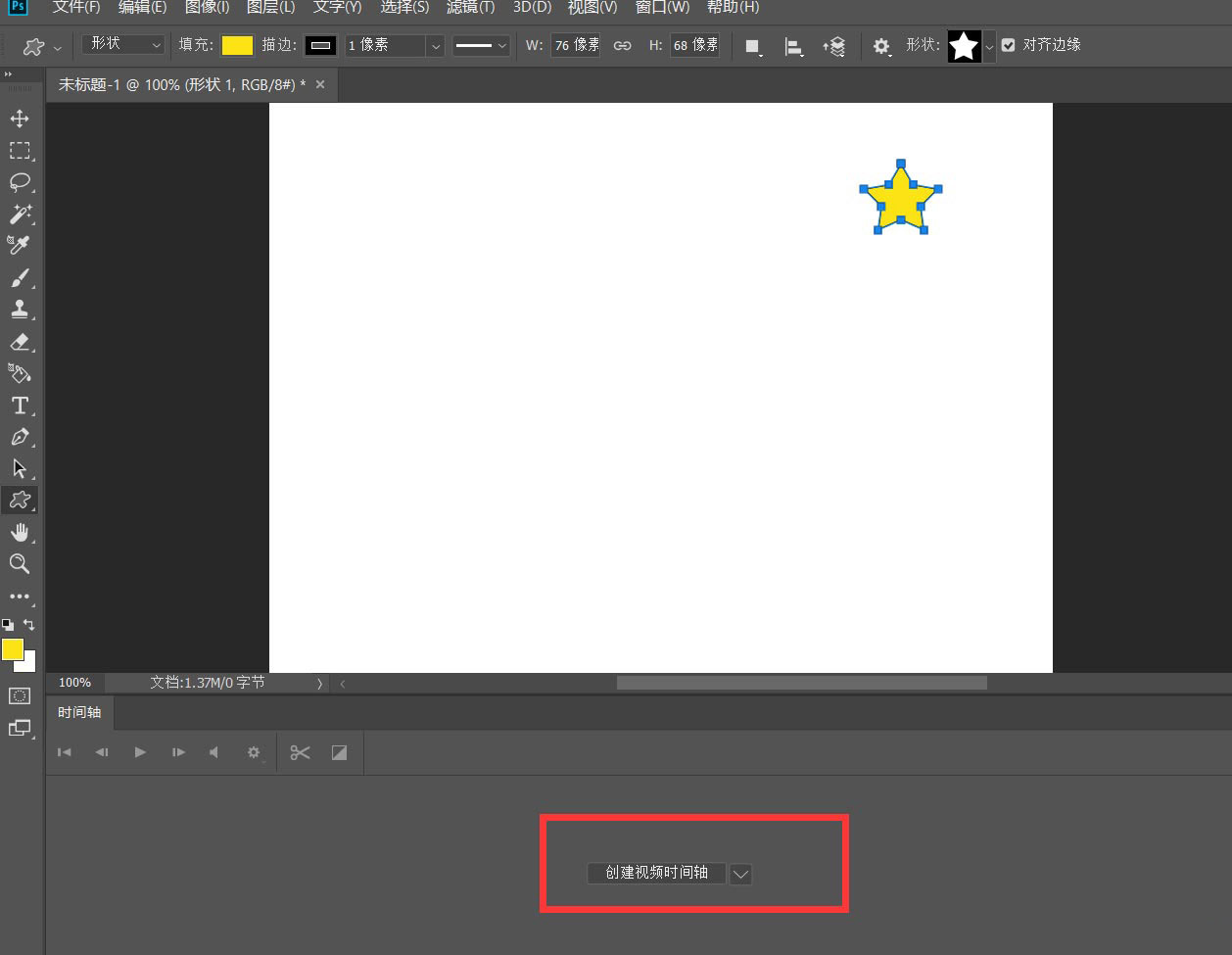
点开形状前的倒三角,找到【矢量蒙版位置】选项,点击选项前的闹钟图标。
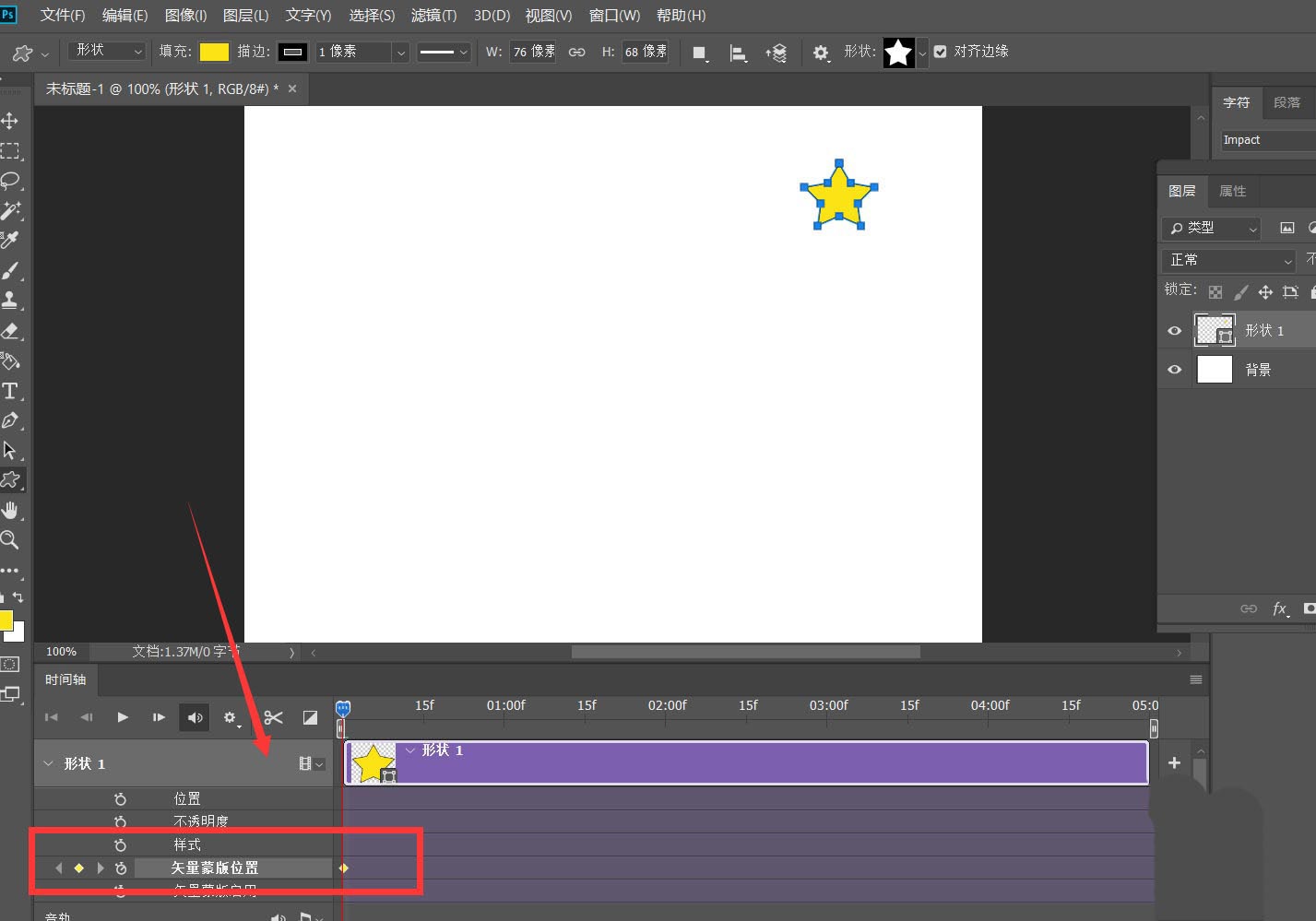
下面,我们移动时间轴滑块,然后将形状移动到画布左下角,这样在【矢量蒙版位置】上,可以看到第二个标记点。

下面,我们缩短时间轴的长度,点击菜单栏的【文件】——【导出】——【存储为web所用格式】。
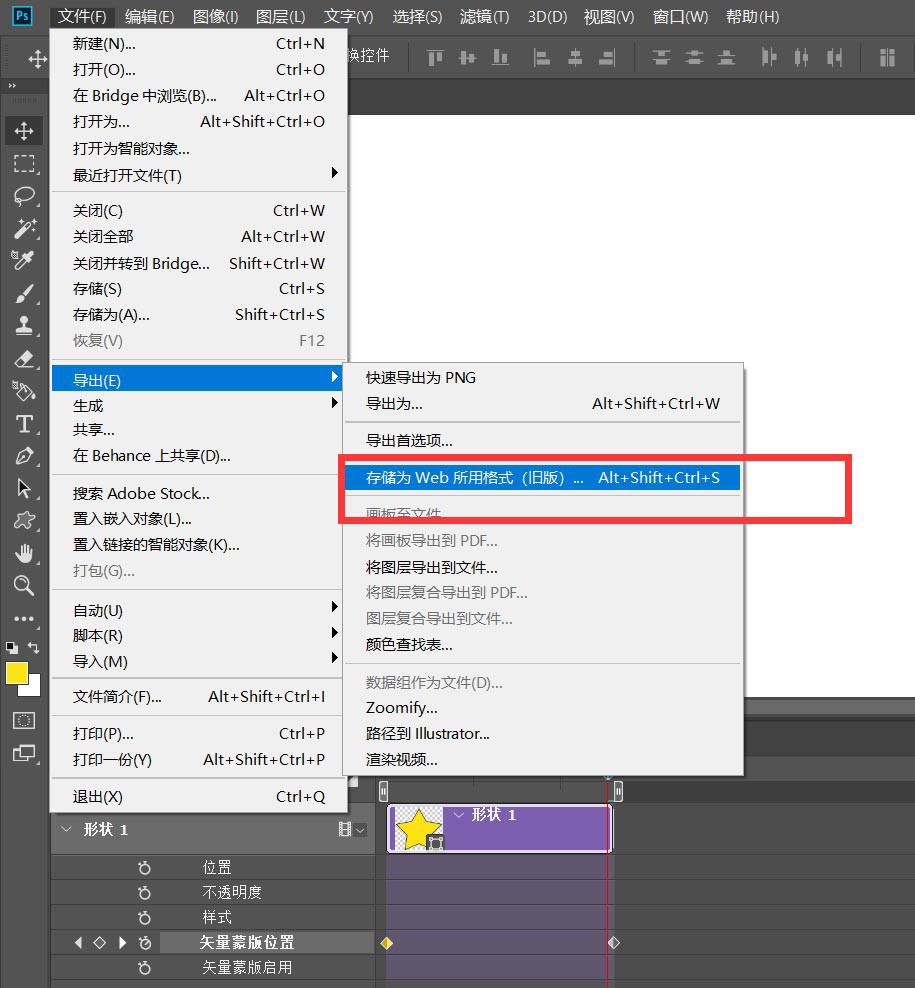
我们设置动画循环次数为【永远】,点击存储,这样就可以获得一个动图流星效果啦。
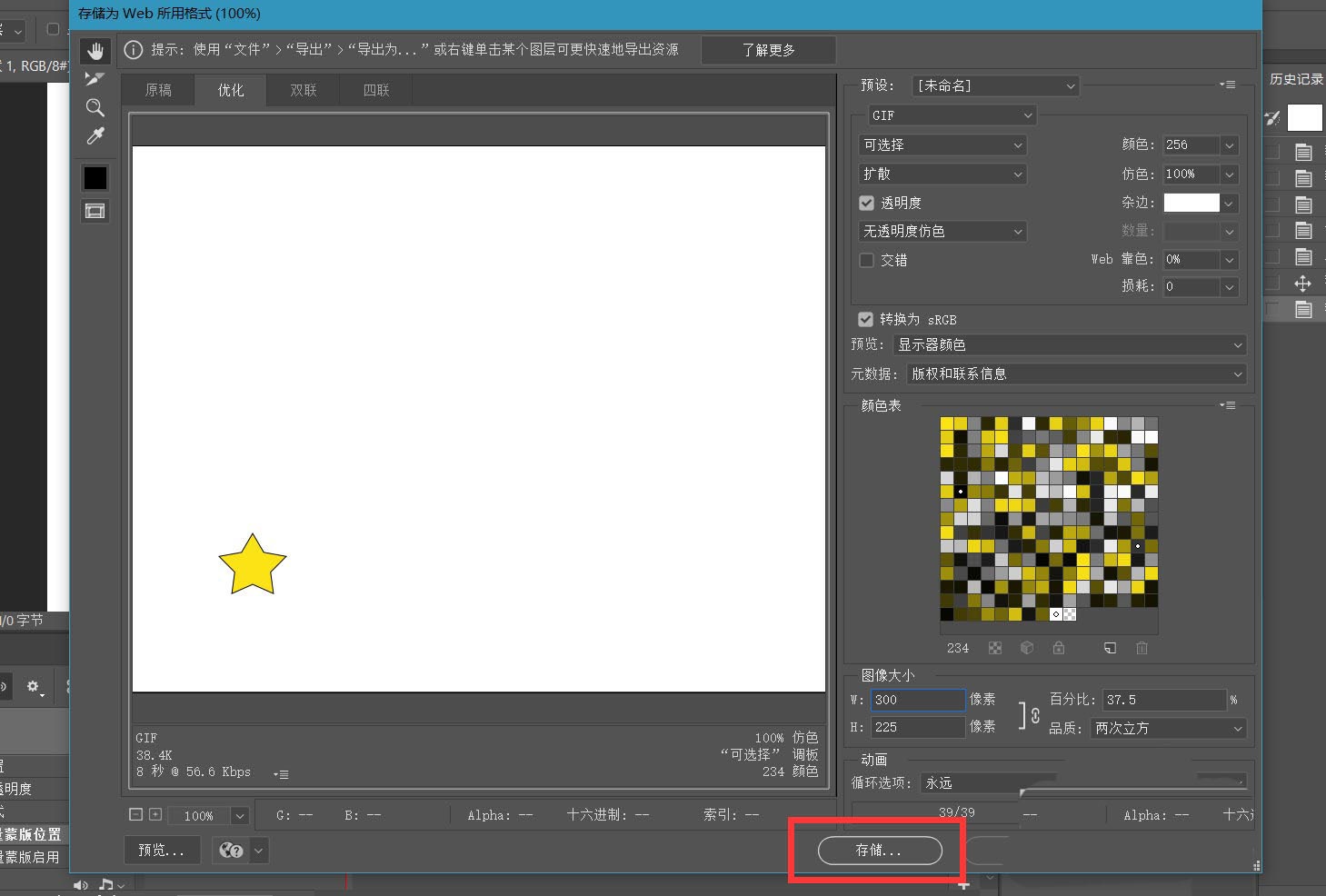
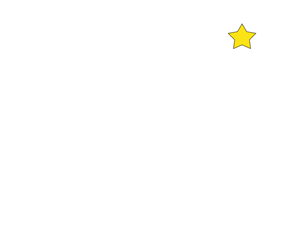
以上就是Photoshop做流星雨坠落循环动画的技巧,希望大家喜欢,请继续关注PSD素材网(www.PSD.cn)。
-

PS创意合成河流中穿过的公路图片
2022-10-11 7
-

PS曲线工具合成汽车创意海报教程
2022-10-11 11
-

PS制作合成暗黑系正在召唤恶魔的魔法师图片
2022-10-11 15
-

PS制作合成超逼真的果汁四溅的鲜榨橙汁饮料宣传海报
2022-10-11 6
-

PS创意合成水杯中的小岛海豚图片教程
2022-10-11 7
-

PS怎样制作合成狼与森林结合的二次曝光效果?
2022-10-11 8
-

PS创意合成唯美的二次曝光美女人物头像
2022-10-11 6
-

PS创意合成冰爽好看的夏季啤酒宣传海报
2022-10-11 7
-

PS创意合成站在海水上穿着白色婚纱的美女图片教程
2022-10-11 6
-
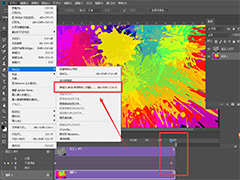
PS怎么做黑白变彩色的gif动画? PS黑白图片变彩色教程
2022-10-11 8
-
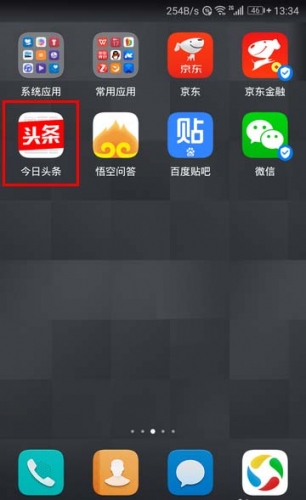
PS怎么制作僵尸效果的海报?
2022-10-11 7
-

PS创意合成巨大书本中儿童们欢乐踏春的图片教程
2022-10-11 12
-

PS制作合成站在阳台上眺望日出的可爱女孩图片教程
2022-10-11 10
-

PS结合ai设计邓紫棋泡沫专辑封面海报的教程
2022-10-11 8
-

PS怎么设计充满江湖气息的海报? Photoshop武侠风海报设计技巧
2022-10-11 7
-

PS合成制作给美女人物面部添加动感立体小碎块效果教程
2022-10-11 5
-

PS怎么在可口可乐瓶体写字? PS瓶体合成文字的教程
2022-10-11 27
-
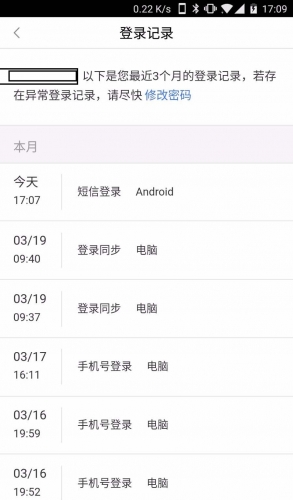
PS怎么合成火车穿过手机效果? PS合成的教程
2022-10-11 23
-
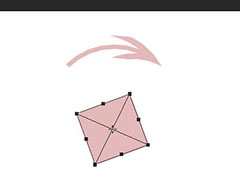
PS怎么旋转图型? PS原地旋转图形动画gif制作技巧
2022-10-11 13
-
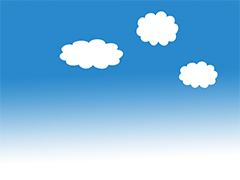
PS怎么添加云朵飘动的动画效果? PS制作云彩飘动效果的技巧
2022-10-11 9
-

PS怎么把图片做成乐高? Photoshop乐高马赛克画制作方法
2022-10-11 7