PS2021怎么做散落照片背景图? 拍立得照片堆叠效果的做法
photoshop 2021中想要把背景图片制作出边框显示的效果,就是拍立得多张照片散落效果,该怎么做呢?请看下文介绍。
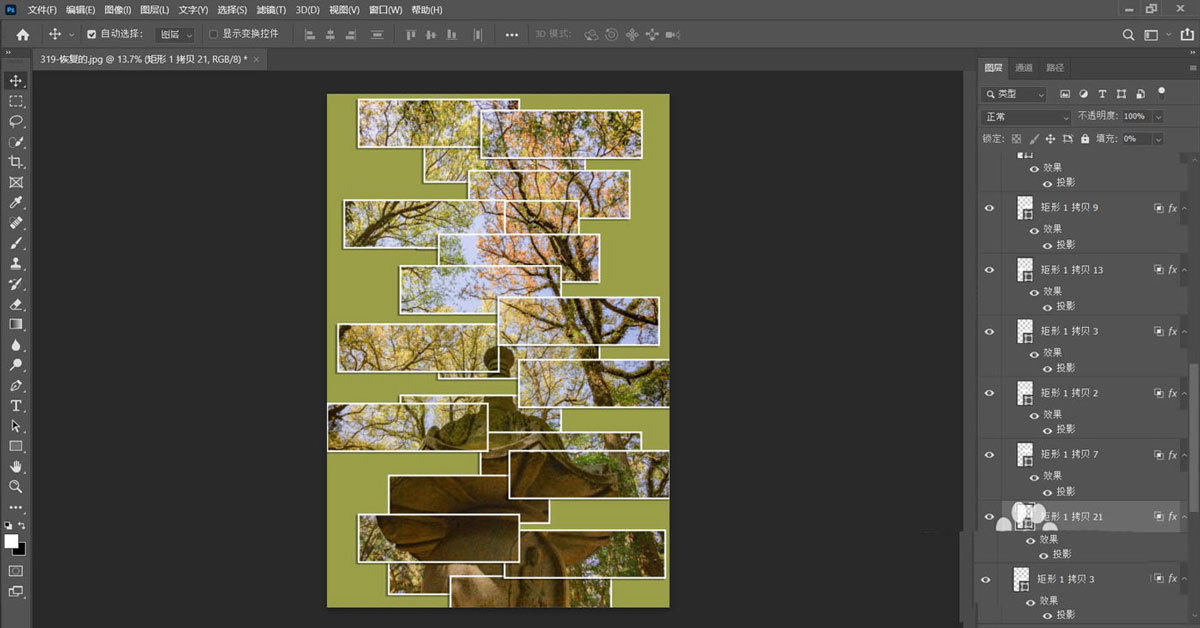
打开ps,拖拽一张要制作边框效果的图片进来;
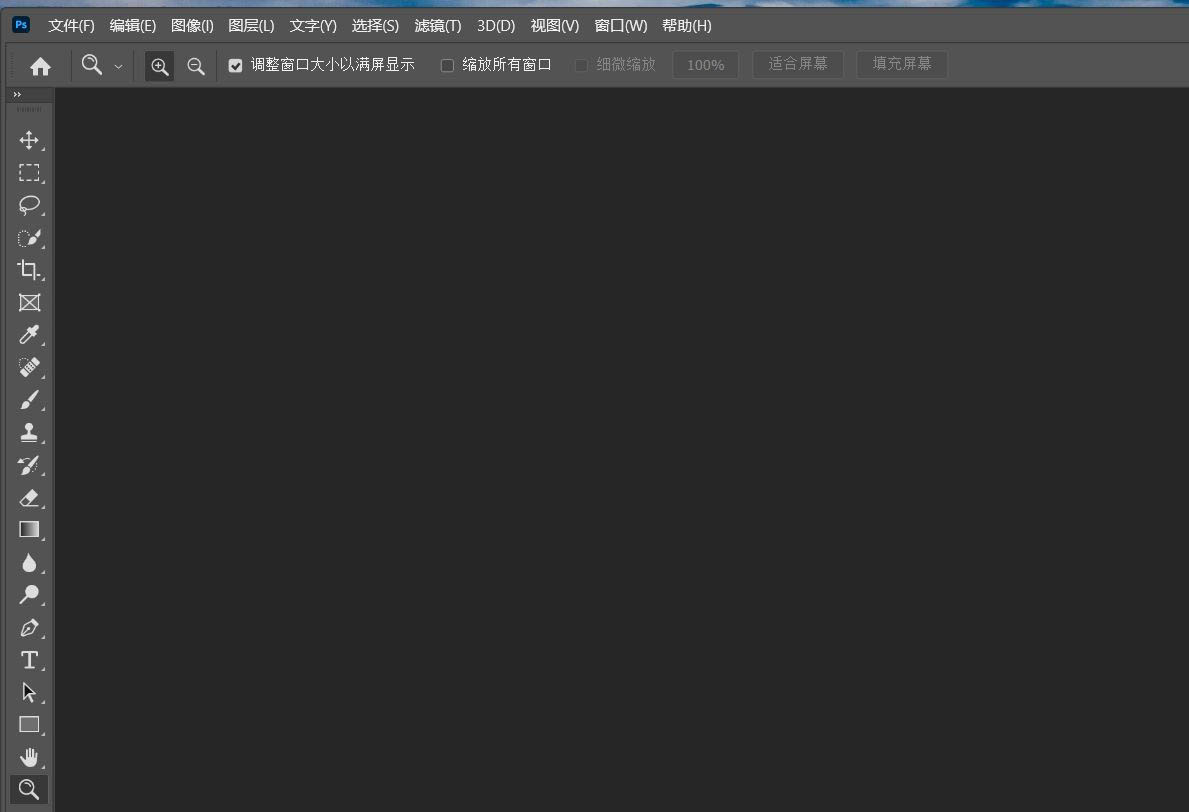
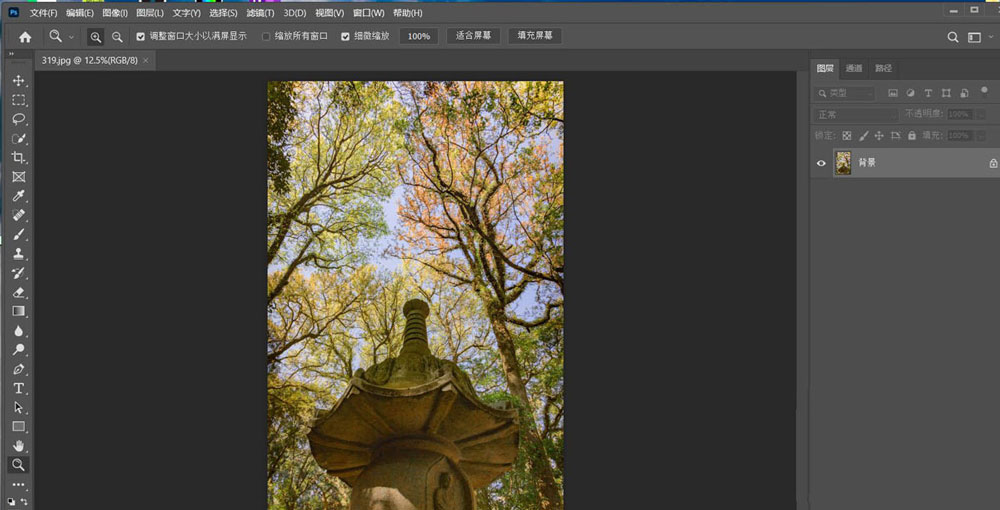
新建一个新的图层(快捷键ctrl+shift+N键),填充一个自己喜欢的背景(ctrl+delete键填充背景色,alt+delete键填充前景色);
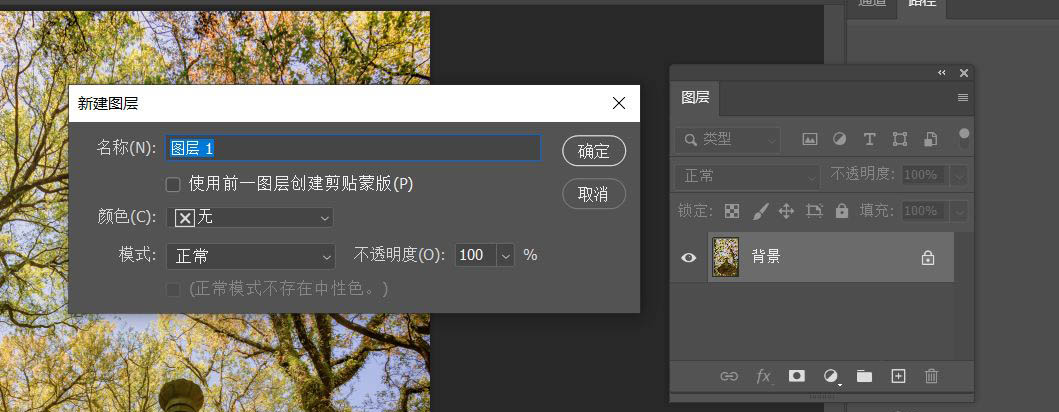
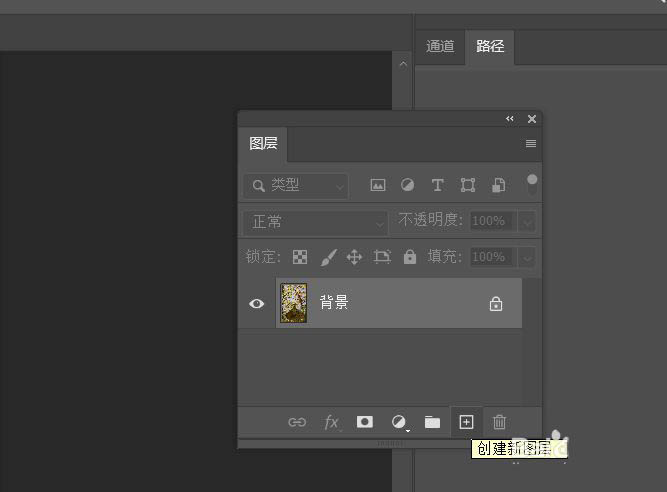
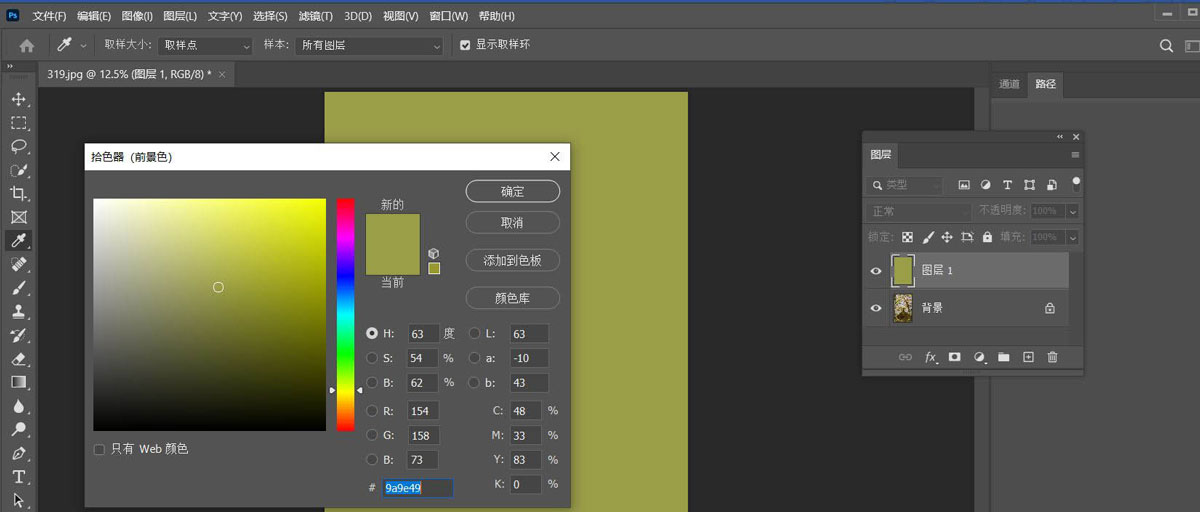
用矩形选框工具绘制一个合适大小的边框出来,之后点击上面的工具栏把描边和填充都设置为白色,描边大小适当调整下;
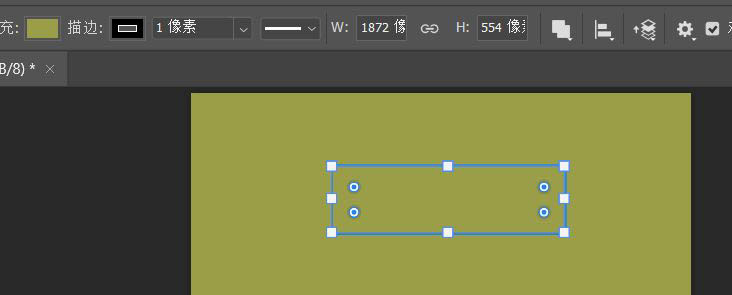
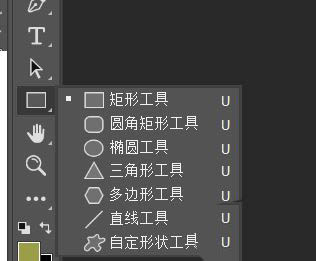
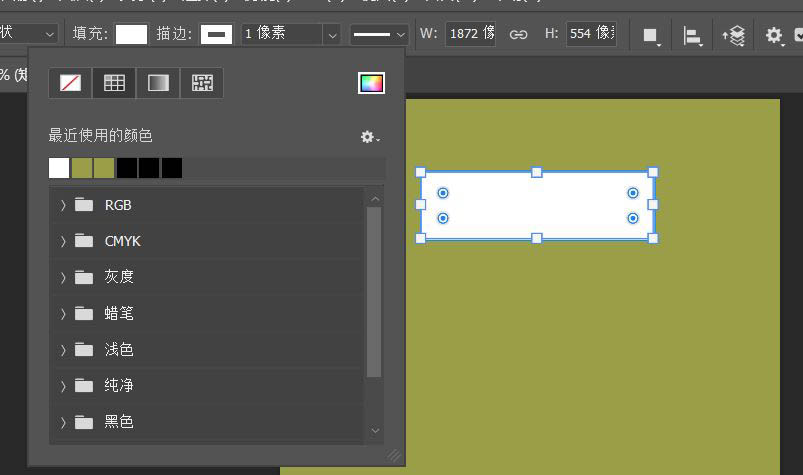
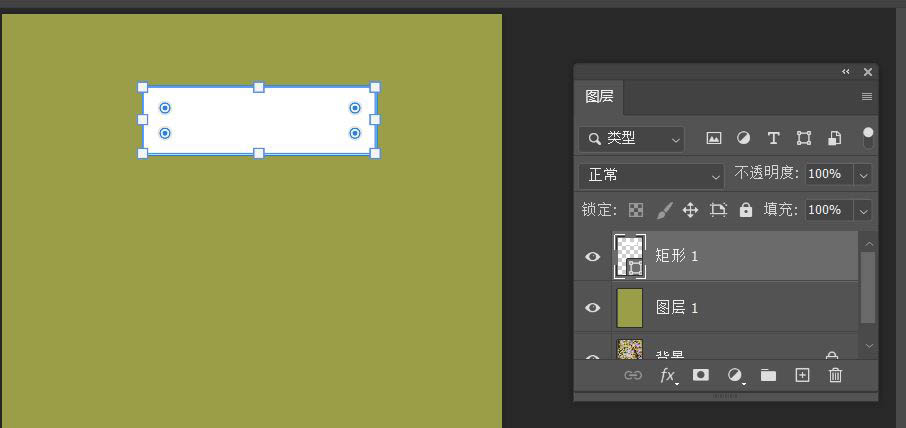
鼠标双击矩形图层,打开混合选项,或者右键矩形图层,选择混合选项打开;
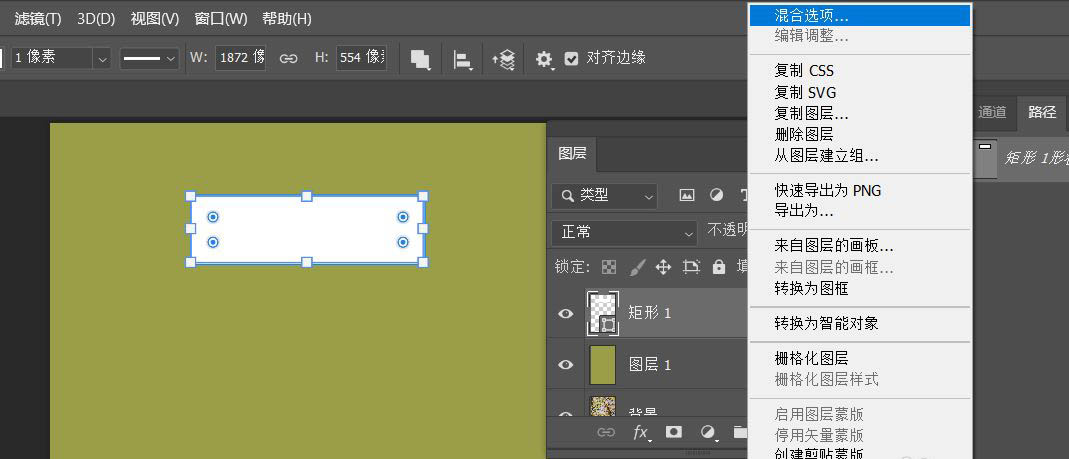
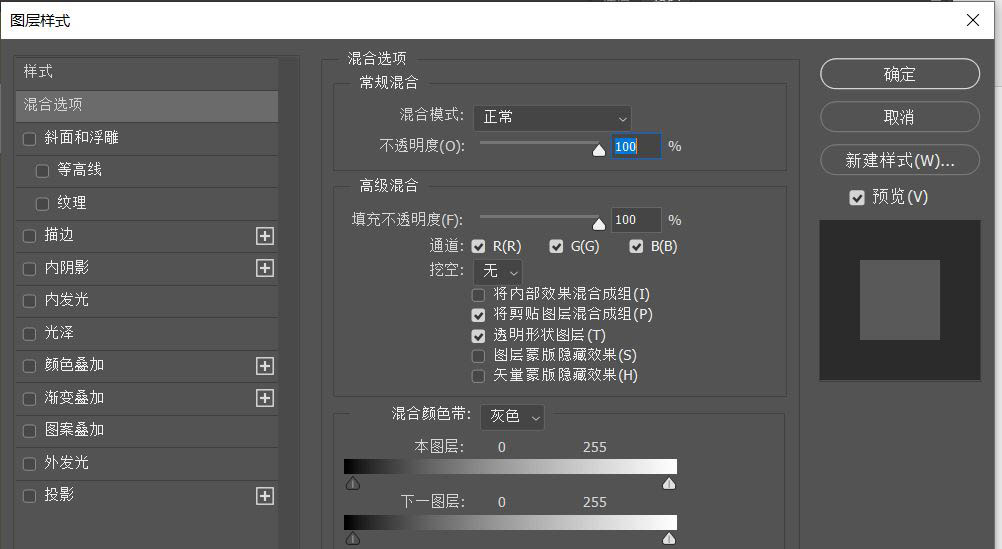
点击混合选项,把挖空选项改为深,不透明度改为0%,点击确定,退出;
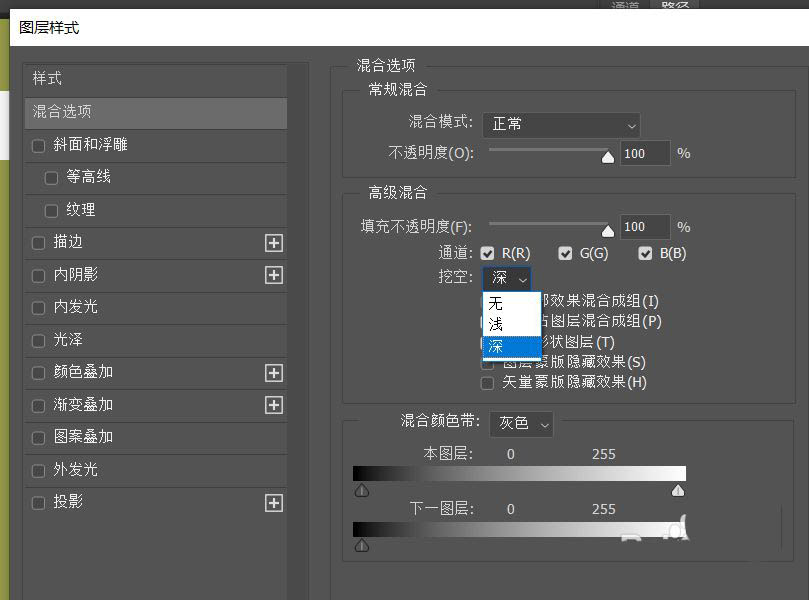
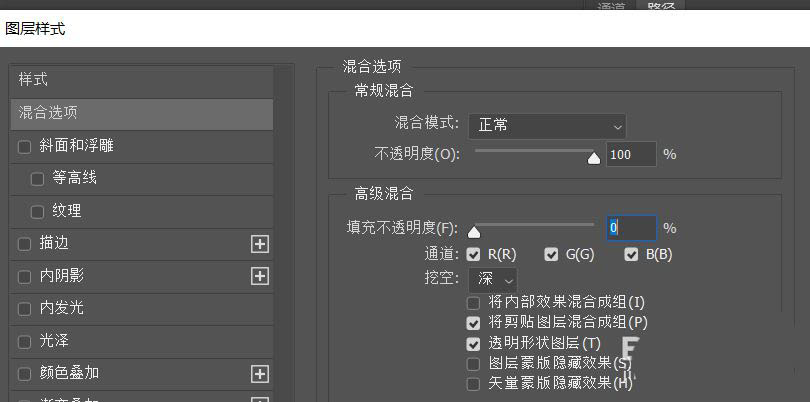
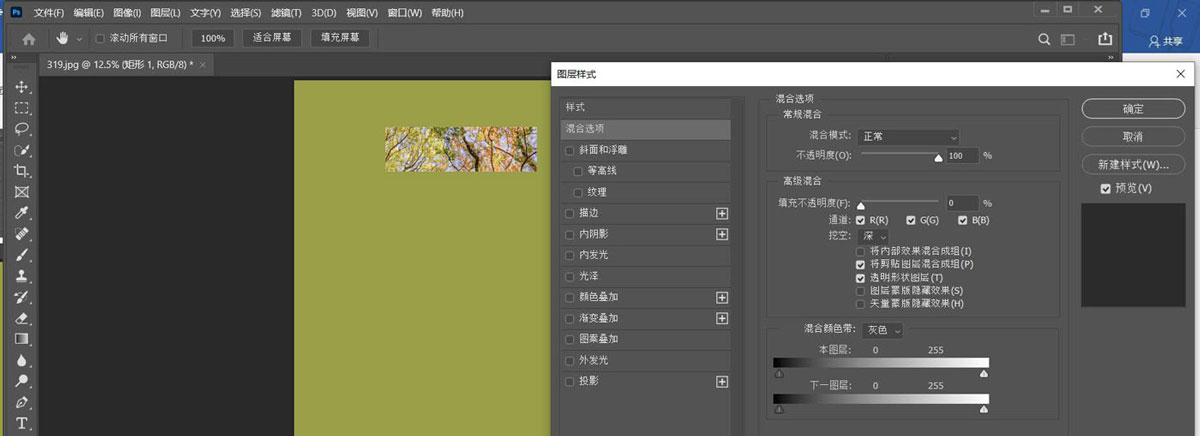
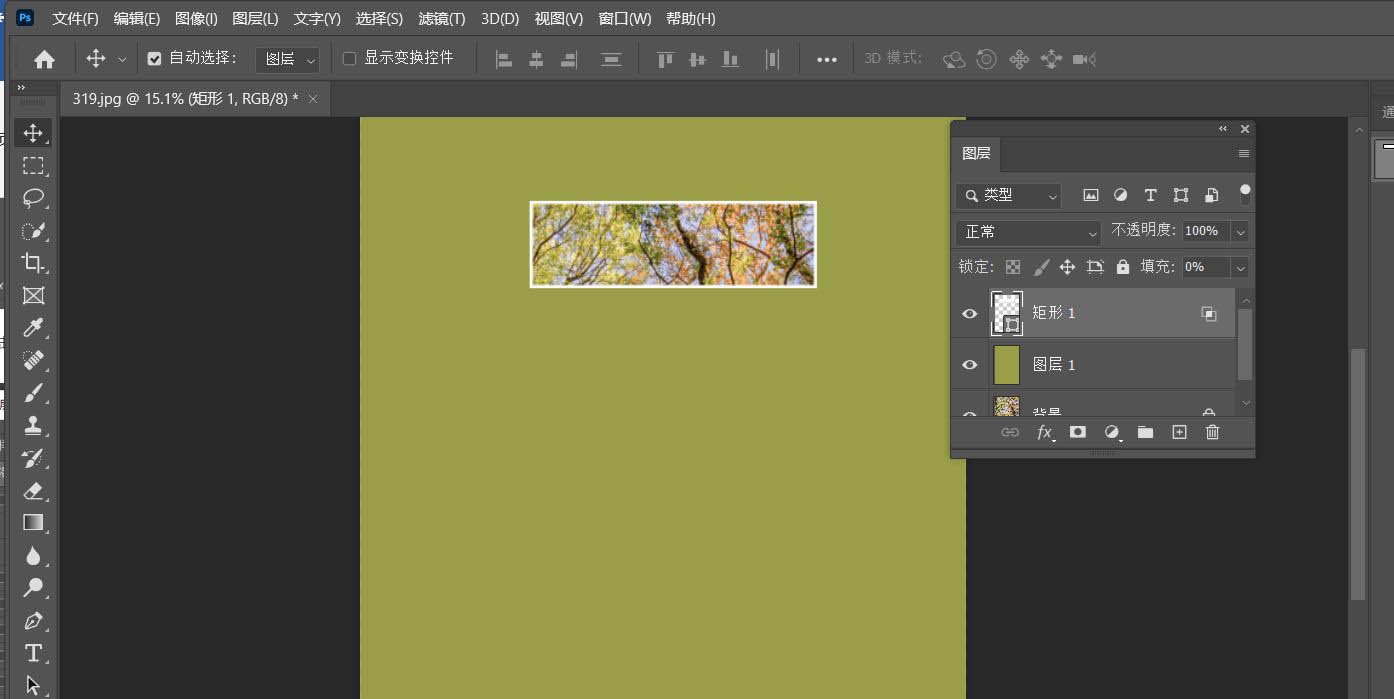
之后直接按住alt键,鼠标拖拽创建的矩形图层即可复制一个副本出来,多次复制几个出来,位置可适当进行摆放;
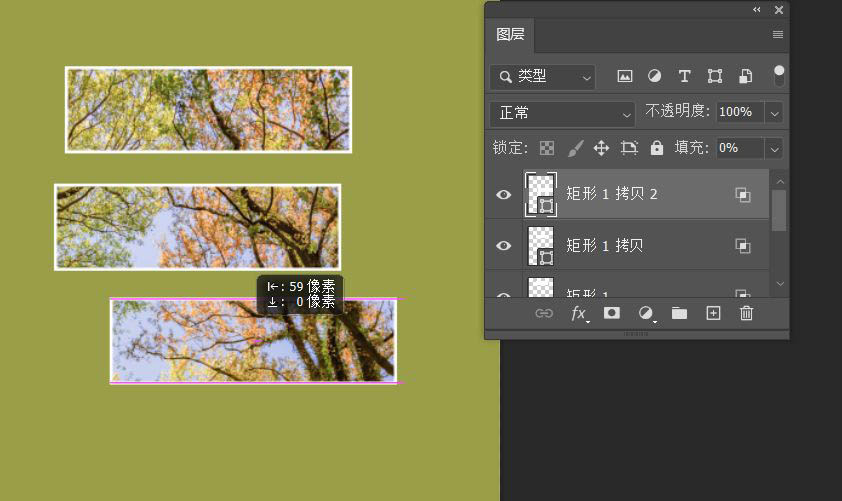
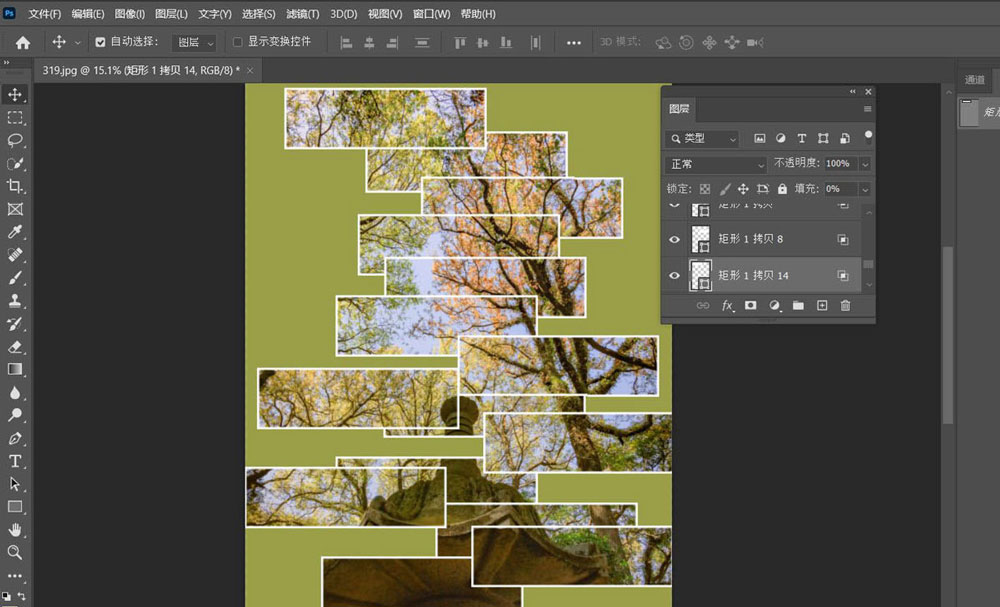
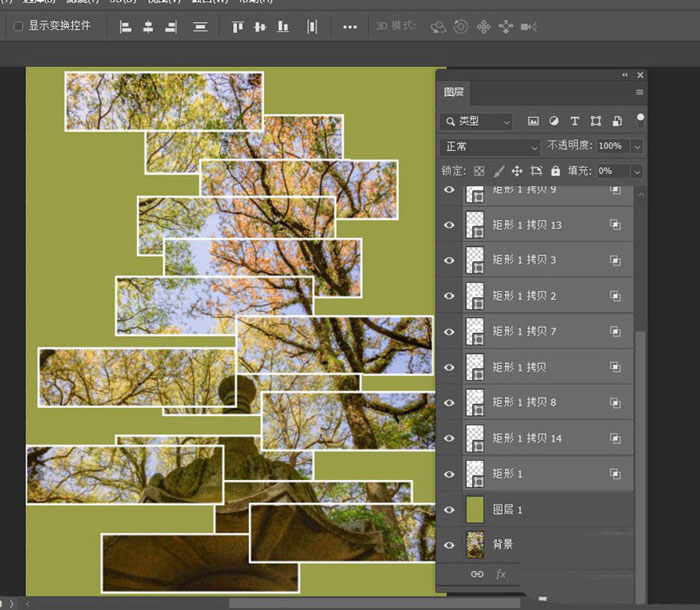
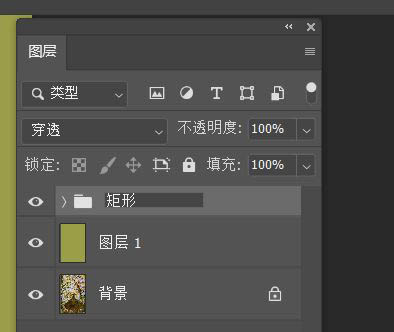
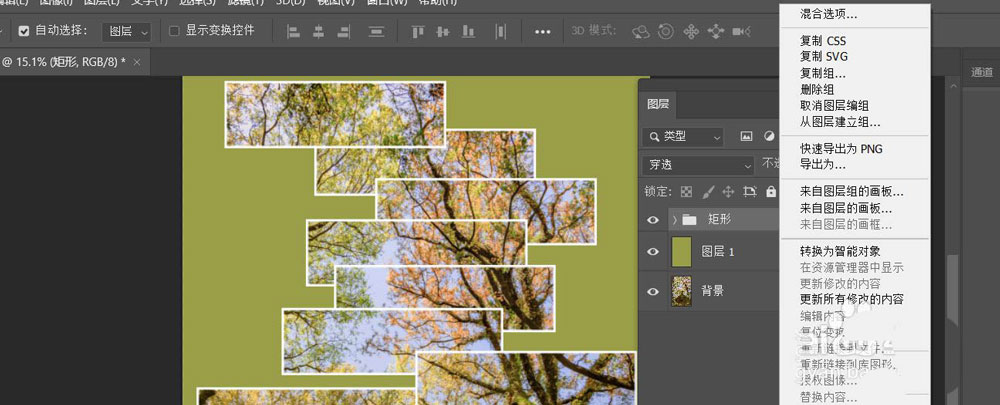
若觉得创建的创建的边框显得平淡,可以点击混合选项把矩形设置下投影效果下,点击相应的矩形图层,按ctrl+T键可对矩形图层进行旋转调整,之后按alt键拖拽把投影效果应用到每个矩形图层中即可,按住shift键快速选中复制出来的多个矩形图层,之后按ctrl+g键进行编组。
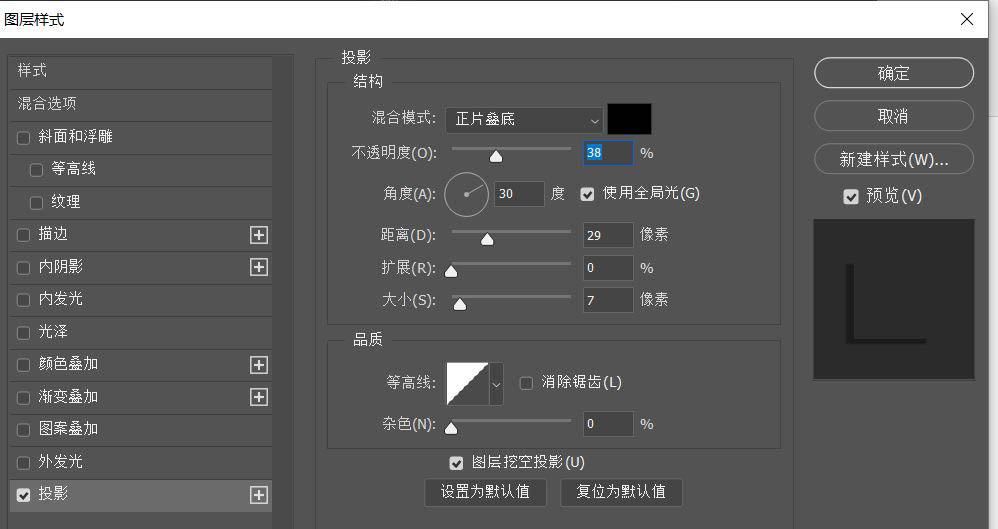
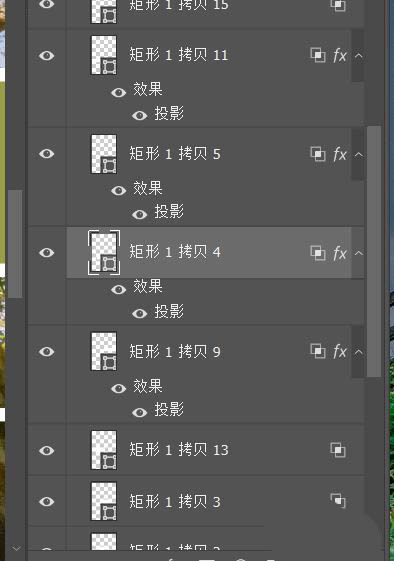
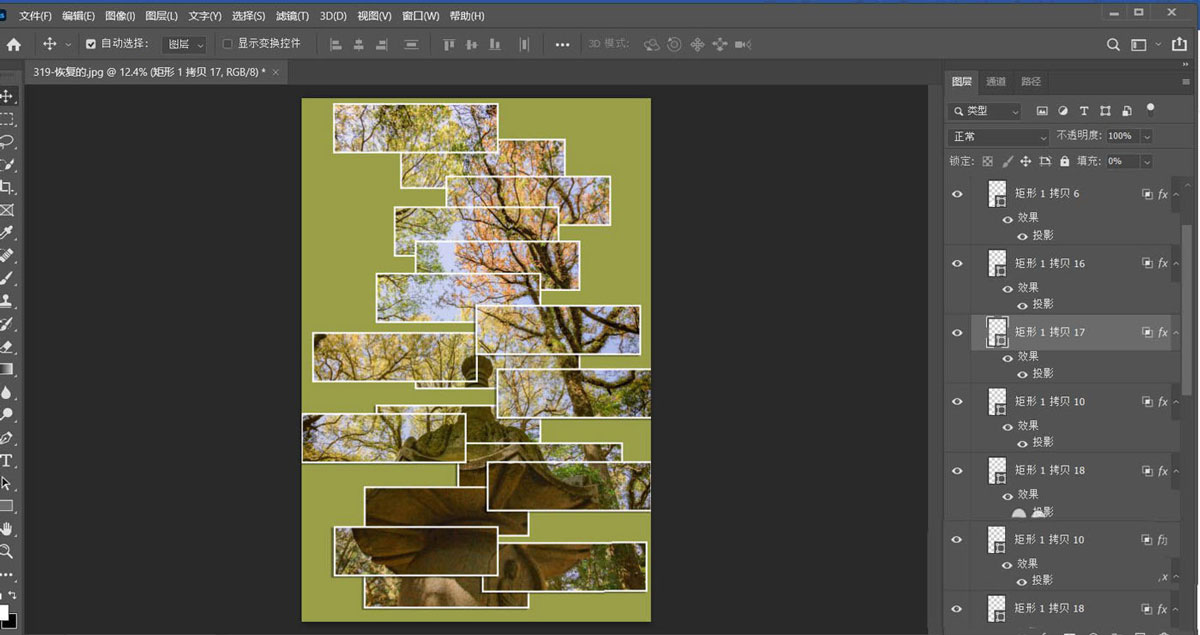
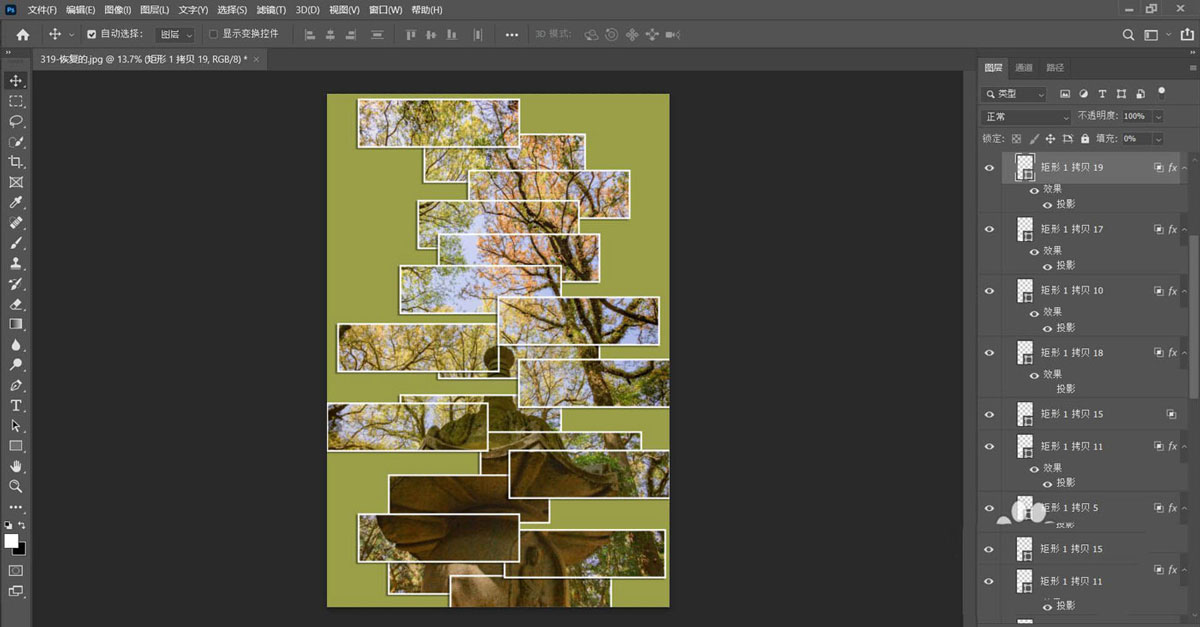
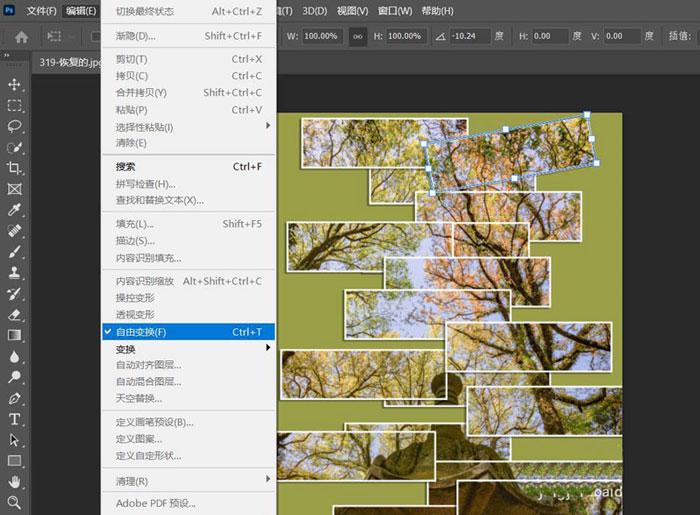
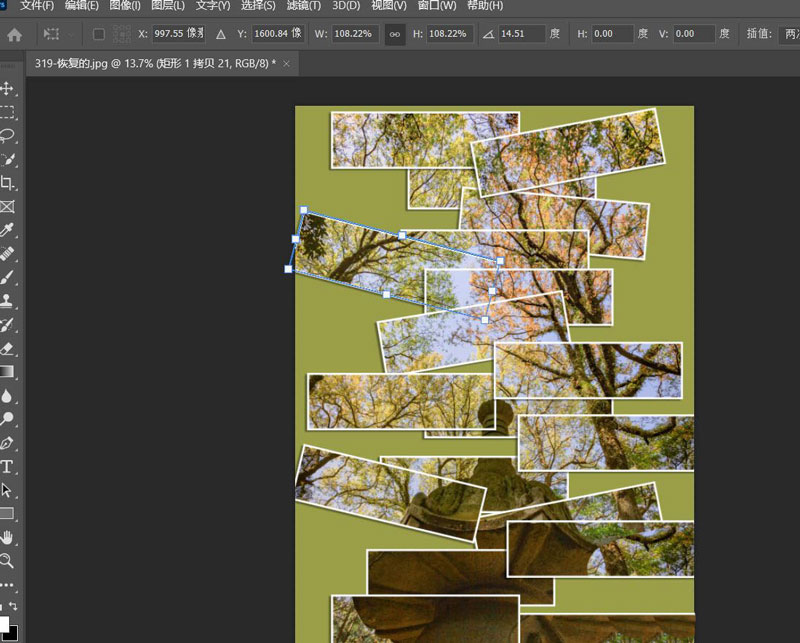
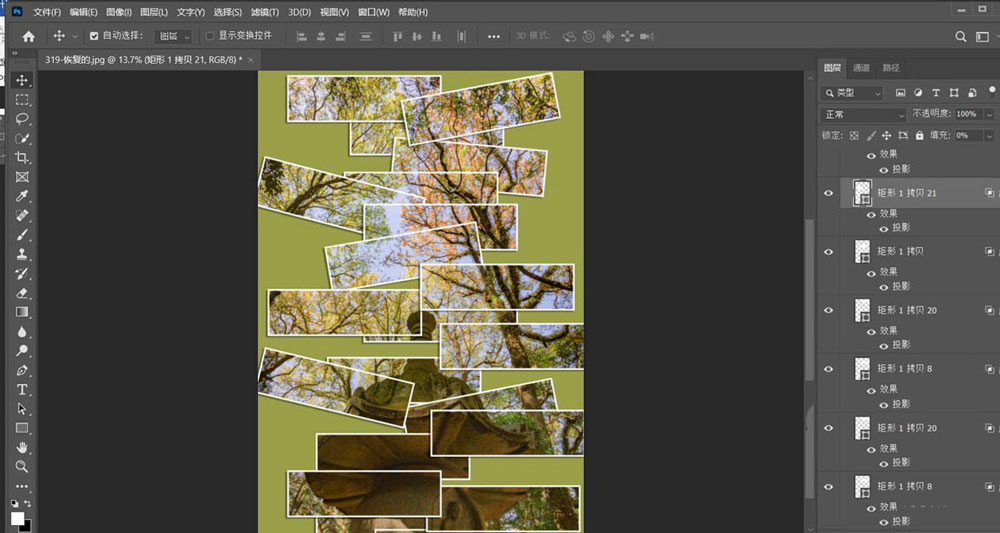
以上就是ps拍立得照片堆叠效果的做法,希望大家喜欢,请继续关注PSD素材网(www.PSD.cn)。
-

PS2021怎么制作亚麻布料效果? PS亚麻面料的制作方法
2022-10-11 21
-

PS怎么设计荷花主题的处暑海报? PS设计手机壁纸海报的技巧
2022-10-11 14
-

PS图片怎么转换成彩绘效果? PS把图片变成彩绘效果的技巧
2022-10-11 16
-

PS怎么设计水墨画效果的处暑海报? PS水墨画海报的设计方法
2022-10-11 8
-

PS怎么设计秋季丰收节海报? 以收获为主题海报的画法
2022-10-11 9
-

PS怎么设计一款七夕牛郎织女插画? PS七夕手机壁纸插画设计技巧
2022-10-11 11
-

PS怎么做噪点效果的背景? 漂亮的点状化背景PS设计方法
2022-10-11 13
-

PS怎设计金黄色的立秋海报? PS立秋海报的制作方法
2022-10-11 7
-

PS怎么设计八一建军节海报? 八一建军节主题海报的设计方法
2022-10-11 7
-

PS怎么设计建党百年展板? 用PS设计展板的技巧
2022-10-11 9
-

PS视频怎么转换成GIF表情动画? PS用视频制作gif的技巧
2022-10-11 8
-

PS怎么设计建军海报矢量图? PS做建军节手绘风海报的技巧
2022-10-11 10
-

PS怎么做多个图形融合的动画效果? PS融合动画的实现方法
2022-10-11 9
-

PS路径怎怎么导入C4D建模? PS路径制作成C4D模型的技巧
2022-10-11 23
-

PS怎么设计太空元素的夏令营海报? PS太空主题海报设计方法
2022-10-11 9
-

PS怎么设计保家卫国的主题海报? PS军绿色海报的绘制方法
2022-10-11 11
-

PS怎么做水果刺绣效果? PS水果图片做成刺绣效果的教程
2022-10-11 13
-

PS2021数位板画笔压感怎么设置? PS调画笔压感的技巧
2022-10-11 43
-
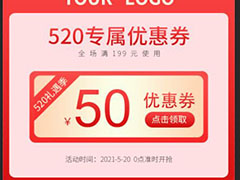
PS这么设计店铺520优惠券? PS淘宝优惠券模板的设计方法
2022-10-11 5
-

PS五一劳动节海报怎么设计? PS放射线海报的设计方法
2022-10-11 6
-
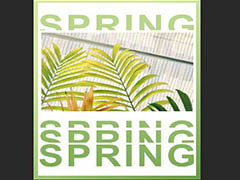
PS怎么做卡壳字体的海报? PS重复文字海报的设计方法
2022-10-11 7