PS中将渐变颜色存储到预设栏中图文教程
PS中如何将将渐变颜色存储到预设栏中?想要把好看的渐变色存储到预设栏中,方便日后使用,有的朋友可能还不太清楚存储的方法,今天,小编为大家带来了ps中将渐变颜色存储到预设栏中图文教程。感兴趣的朋友快来了解一下吧。
ps中将渐变颜色存储到预设栏中图文教程
1、打开ps,左上角,文件---新建

2、自定义画面名称及大小,点击确定

3、选择创建形状(随便一个图形都可以,这里小编选择了矩形工具)

4、在画面上创建一个图形,然后打开混合选项(混合选项在右下角)

5、点击混合选项

6、点击"渐变叠加"

7、打开渐变面板(点一下下图红框内的灰色)

8、任意调动下一排的推拉按钮,双击带有三角形的图标可以改变颜色

9、将颜色调整好后,点击确定

10、渐变色调到满意为止,名称自定义,点击新建

11、新建后,颜色就会添加到预设栏中,点击确定保存

12、点击确定保存

13、ps中将渐变颜色存储到预设栏中的教程至此结束
14、下面我们试试刚刚添加的PSD素材网(www.PSD.cn)渐变色有没有添加进入
15、新建一个画布,点击渐变工具

16、在画面任意位置,右击,调出渐变面板,最后一个就是我们刚刚新加入的PSD素材网(www.PSD.cn)渐变色,点一下

17、在画面上任意拖拽一下,即可填入PSD素材网(www.PSD.cn)渐变色了

以上便是PSD素材网(www.PSD.cn)小编为大家分享的"ps中将渐变颜色存储到预设栏中图文教程"的全部内容,希望能够帮到你,PSD素材网(www.PSD.cn)持续发布更多资讯,欢迎大家的关注。
-
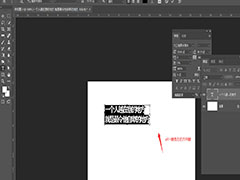
PS2019中如何更改文本字间距 PS中更改文字字间距教程
2022-10-11 11
-

M1芯片笔记本使用PS画笔闪白屏怎么办?
2022-10-11 9
-
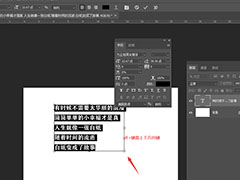
PS2019中如何修改文字行间距 PS中更改文本行间距教程
2022-10-11 11
-

教你学会大神们的图像PS渐变,一看就懂
2022-10-11 7
-
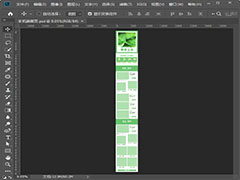
PS怎么设计绿色主题的淘宝手机端店铺首页?
2022-10-11 9
-
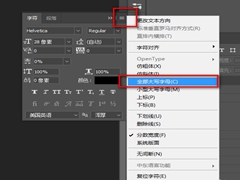
解决在PS中无法输入小写字母的方法
2022-10-11 123
-
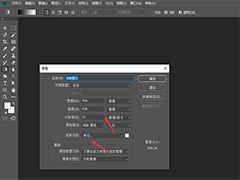
PS如何将新建界面设置成旧版 PS2019将新建界面更改为旧版样式教程
2022-10-11 35
-

PS字符面板怎么调出来 PS2021在界面右侧添加字符面板教程
2022-10-11 94
-
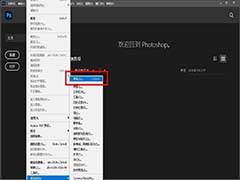
photoshop怎么关闭最近使用项 PS2021取消最近使用项显示方法
2022-10-11 58
-
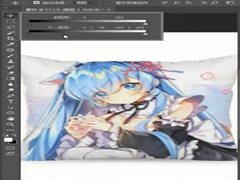
如何用PS给抱枕加动漫人物贴图效果?
2022-10-11 8
-
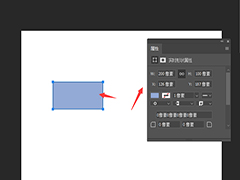
PS中如何更改形状大小 PS中调整任意形状大小教程
2022-10-11 28
-
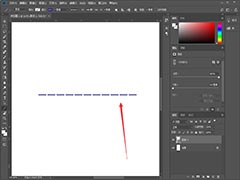
PS怎么画分级线 PS中超简单的分级线画法
2022-10-11 25
-
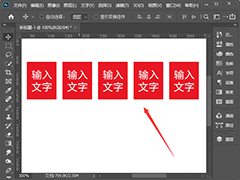
PS怎么快速复制多个一样的图形 PS快速制作一样的图形教程
2022-10-11 27
-

如何用Ps将动漫图片转为线稿?
2022-10-11 25
-
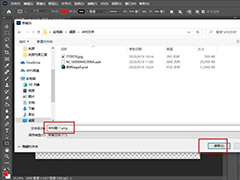
PS怎么快速导出png透明图 PS2021快速导出png图片教程
2022-10-11 26
-
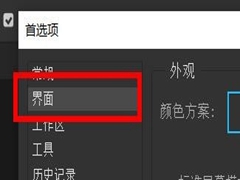
PS如何更改标准屏幕模式为黑色?
2022-10-11 30
-
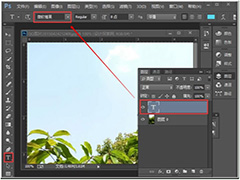
PS写了文字为什么不显示 PS里输入文字不显示的四个原因及解决方法
2022-10-11 8278
-

如何用PS美白牙齿 牙齿美化操作步骤教程
2022-10-11 7
-

PS怎么去掉多余的部分 PS中去掉多余的画布的两种方法
2022-10-11 152
-
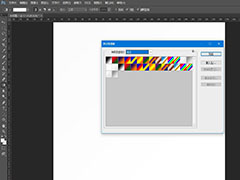
PS怎么导入渐变预设 PS添加预设渐变库图文教程
2022-10-11 46
-

PS如何实现拉伸图片不变形?
2022-10-11 12