用CorelDRAW软件制作一本翻开的笔记本
一些做年终总结的朋友,想自己制作一些好的效果图,如在一本书上标几点工作总结啊之类的,看起来既是自己创作,又体现了工作量等等,下面就来说说如何用CorelDRAW软件制作笔记本效果图。
1、打开软件,选取“ 矩形绘图工具”,绘制一个矩形,修改对象大小参数为
长度120MM,宽度90MM,如图所示:
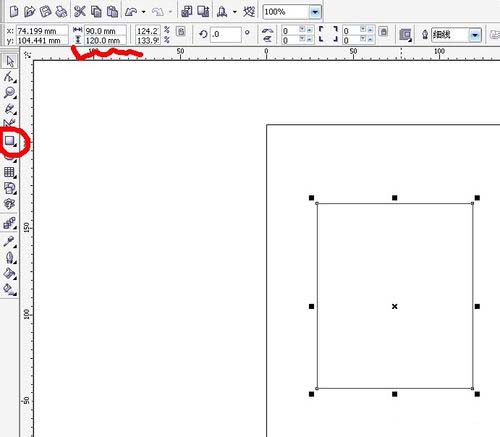
2、选取矩形,(如步骤1 图中所示就已经选取到了),单击左侧中间的黑色小框向右侧
拖动出第二个矩形,(红色标出的拖动距离自己掌握),效果如图所示:
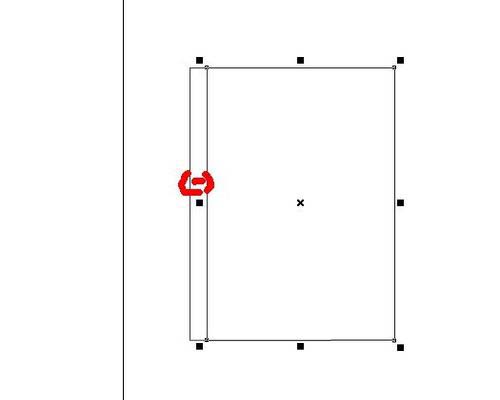
3、在选取到第二个矩形的基础上再左键单击矩形,使其变为可旋转状态,如图所示:
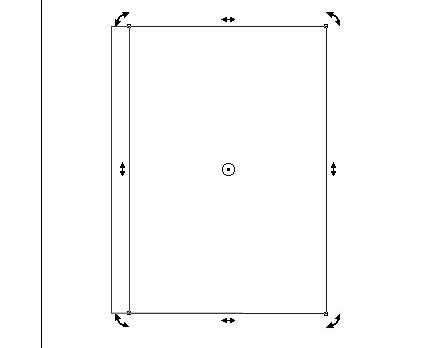
4、在左侧中间双箭头的位置上按住鼠标左键,并向垂直向上的方向上拖动,,(红色标出的拖动距离自己掌握),效果如图所示:
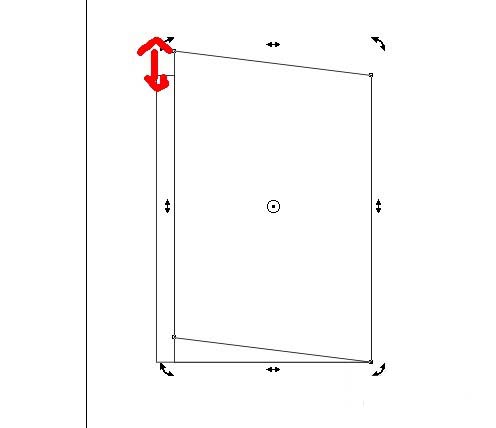
5、同样的道理,根据步骤3和步骤4,再继续绘制出第三、四、五个矩形,绘制结果如图
所示:
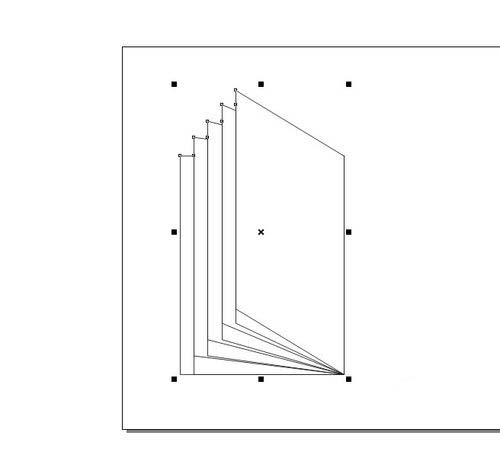
6、框选上绘制好的5个矩形,在左侧中间黑色小框的位置上,按住ctrl键,同时按住鼠标左键向右侧进行拖动复制,这样笔记本的效果图大致形成:
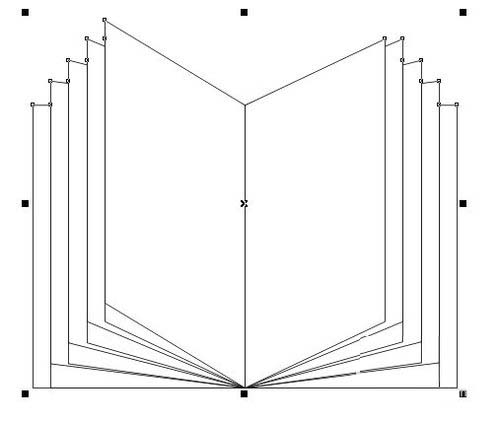
7、选中“缩放工具”对笔记本的上半部分进行放大处理,如下图:
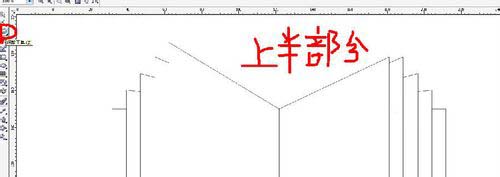
8、选取“ 椭圆工具” 在笔记本中页线处绘制椭圆,更改轮廓宽度参数为0.706MM,使绘制的椭圆更粗一些,如图所示:
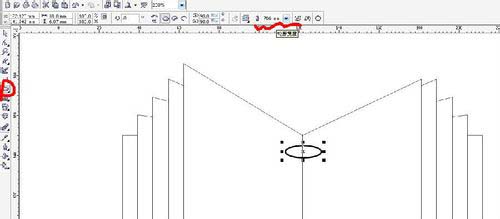
9、点击“弧形”选项,再设定范围为0-180,效果如图:
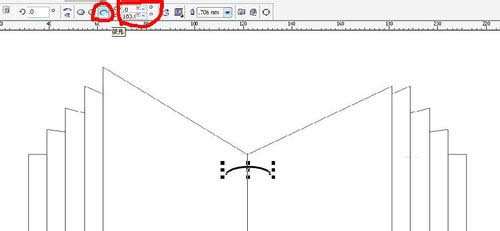
10、在选取“矩形工具”,在弧的两个端点处绘制小矩形,效果如图:
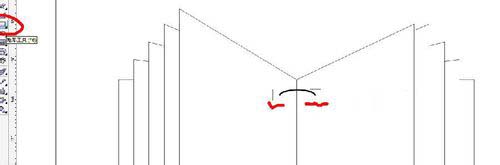
11、再按住shift键选取两个小矩形和弧形,点击“群组” ,使三者形成一个整体。
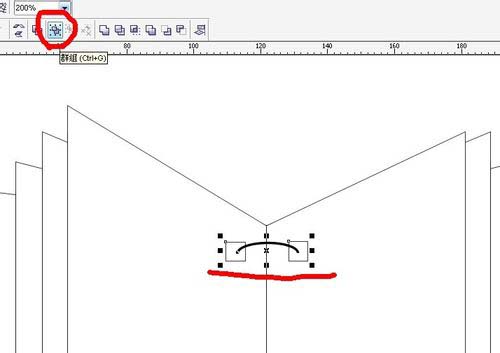
12、再选取上述整体,左键按住向下拖动一段距离,(红色标出的拖动距离自己掌握),再按一下右键完成复制工具,(此处也可用ctrl+C、ctrl+V的操作来完成),与此同时按住Ctrl键,保证垂直向下复制,效果图如下:
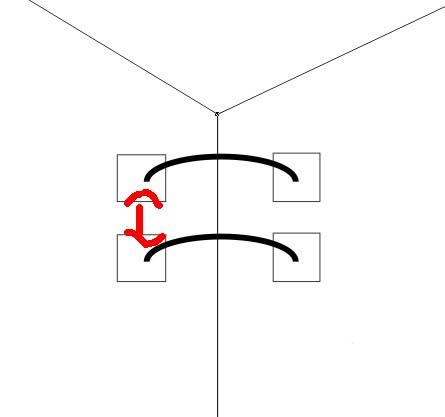
13、在步骤12的基础上,重复按ctrl+D,完成复制工具,也完成了笔记本的制作过程。
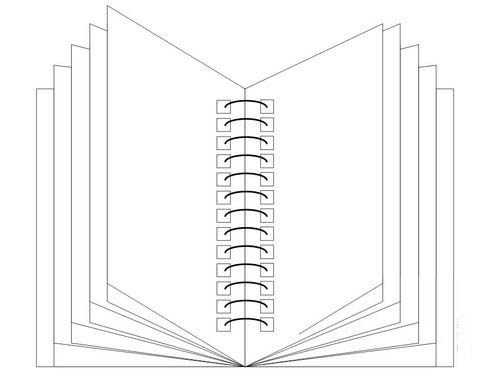
-
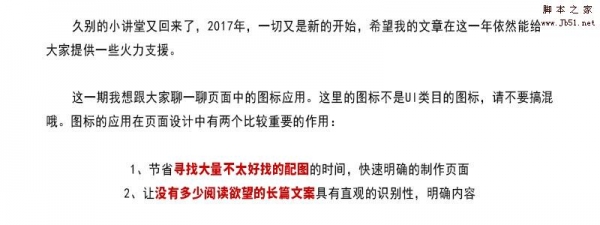
CorelDraw绘制炫酷的中文立体字海报
2022-10-23 5
-

CorelDRAW快速实现有质感的拉丝金属效果
2022-10-23 8
-

CorelDRAW制作漂亮的涂鸦字体效果
2022-10-23 6
-
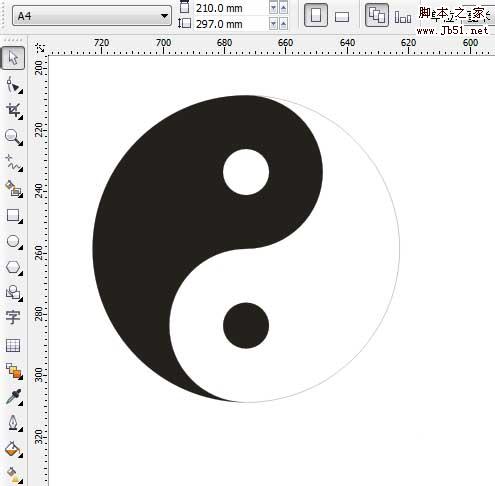
如何绘制八卦图?CorelDRAW快速绘制太极八卦图形
2022-10-23 8
-
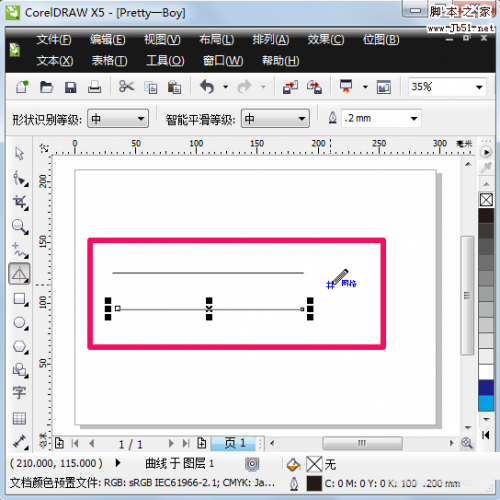
coreldraw怎么画直线?cdr画直线两种方法介绍
2022-10-23 8
-

coreldraw简单制作新年快乐的灯笼
2022-10-23 6
-
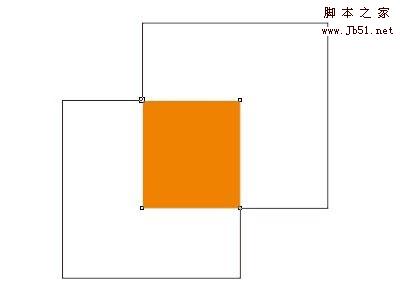
CorelDRAW填充图像的各种方法介绍
2022-10-23 11
-
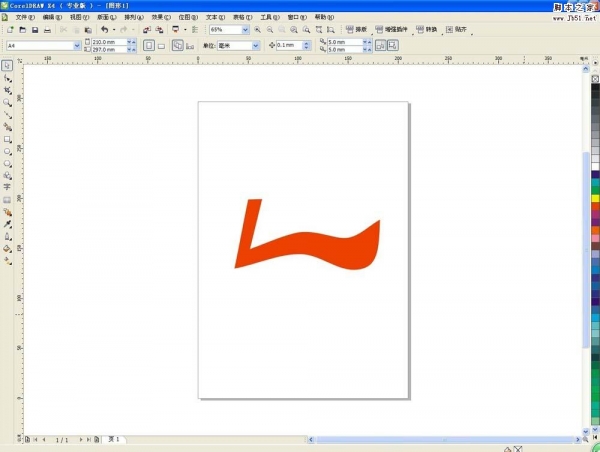
CorelDRAW简单绘制李宁牌的标志
2022-10-23 40
-
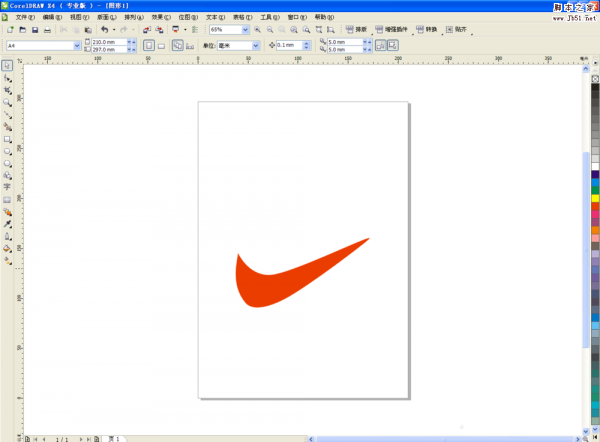
CorelDRAW贝塞尔工具绘制耐克标志
2022-10-23 6
-

cdr怎么画直线?coreldraw中画直线的多种方法
2022-10-23 27
-
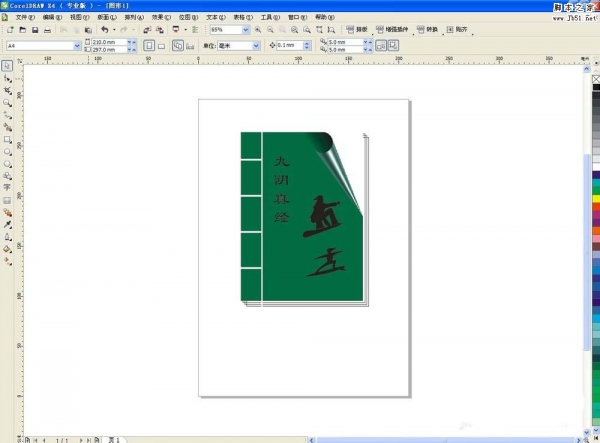
CorelDRAW设计制作九阴真经封面的卷页效果
2022-10-23 8
-

CorelDRAW中字体路径、阴影及立体化演示
2022-10-23 5
-

coreldraw怎么导出ePS格式的文件?
2022-10-23 17
-
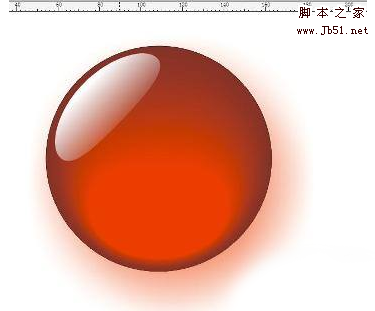
CorelDRAW制作非常漂亮的红宝石珠壁纸
2022-10-23 4
-
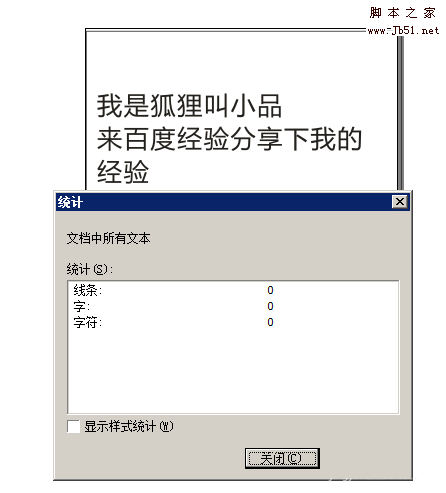
corelDRAW段落文字怎么转为曲线?
2022-10-23 7
-
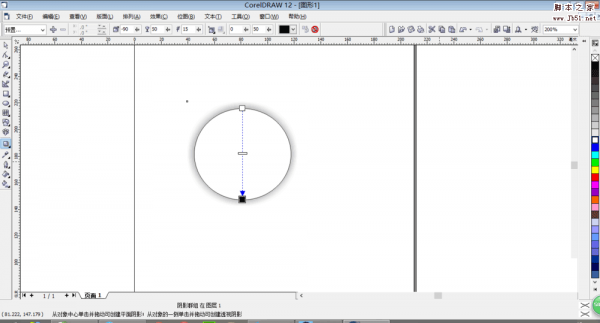
用Coreldraw交互式阴影工具给图标加上阴影
2022-10-23 10
-

CorelDRAW X8打造浪漫温馨的文字照片
2022-10-23 4
-
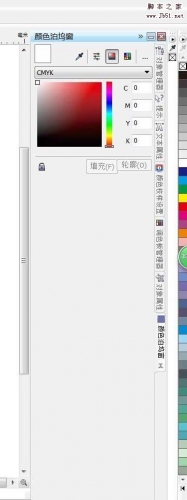
CorelDRAW将颜色转换为潘通色号(Pantone)
2022-10-23 27
-
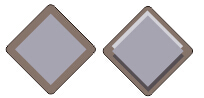
CorelDRAW X7创建斜角效果的几种形式
2022-10-23 5
-
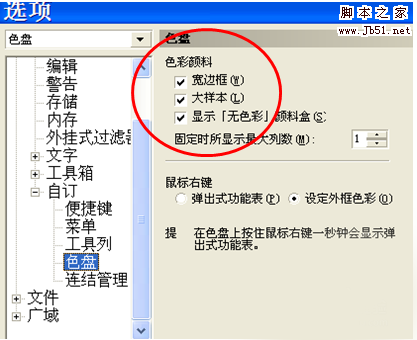
Coreldraw调整工具条的界面图标大小
2022-10-23 17
-

CorelDRAW如何取消群组并进行编辑?
2022-10-23 10