CorelDRAW制作生动形象的立体剪纸效果
CorelDRAW是加拿大Corel公司推出的矢量图形制作工具。该软件给设计师提供了矢量动画、页面设计、网站制作、位图编辑和网页设计等多种功能。本文小编分享给小伙伴们用CorelDRAW制作剪纸立体效果。案例中主要运用了钢笔工具、渐变填充、透明度投影的制作等最终实现生动形象的立体剪纸效果。教程并不是很难,但需要足够的耐心,动手试试吧!

具体的制作步骤如下:
1、新建画布,填充颜色:打开CorelDRAW软件,Ctrl+N新建210*210的矩形画布。使用交互式填充工具拖拉出粉色到白色的椭圆形渐变填充(颜色可以自定义,根据自己喜好)。
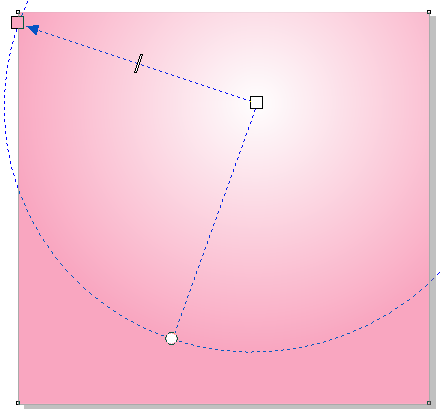
2、绘制花瓣:选择钢笔工具或贝塞尔工具,绘制花瓣造型,这里之所以使用钢笔绘制,是想每个花瓣的形态都是不同的。如下图所示,小编勾勒出的花瓣并不是封闭曲线路径,但要有颜色的填充,关于给不闭合路径填色的更多内容,请阅读:CorelDRAW中如何给不封闭的图形填色。
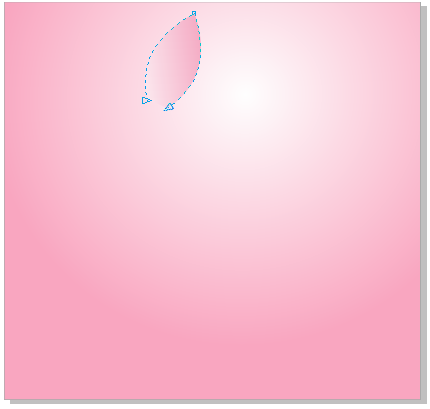
3、镂空效果的制作:接着做出投映在纸板上的镂空效果,根据花瓣造型再次使用钢笔绘制轮廓,如下图所示,有一个渐隐的视觉感受。
其方法是,先用钢笔绘制出一个,再鼠标右键拖拉复制出一个,并根据实际情况调整轮廓宽度及颜色(这里轮廓宽度为5px;一个80%的黑)。
将复制调整的轮廓进行位图转换为位图操作,接着再进行"高斯式模糊处理",适当调整值的大小。
然后用"选择工具"选择模糊处理过的造型执行"对象"→"图框精确剪裁"→"置于图文框内部"命令,将其置入到第一个钢笔所画的轮廓中,最后去除整体的轮廓边,效果如图所示。

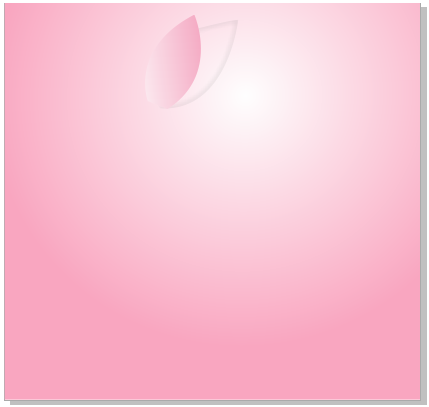
4、添加阴影效果:为突出立体感,应该有强烈的光影感觉。选择花瓣造型,使用"阴影工具"添加阴影效果,设置阴影属性栏各属性,效果如图所示。

5、调整阴影效果:上述步骤的阴影效果太突兀了,所以要稍加调整。选中图形和阴影,执行"对象"→"拆分阴影"命令,将阴影单独编辑,调整图层顺序,旋转阴影角度。

此时,想让阴影有一个渐变透明效果,选择"透明度工具"直接添加,出现的结果并不是我们想要的,这是因为它默认会以投影区域为透明范围,所以得到效果是在一个矩形框内的,如图所示。

6、添加透明渐变:针对以上步骤中出现的错误,如何解决,其实我们可以先将它装换为位图,再进行透明度的编辑,效果如图所示。
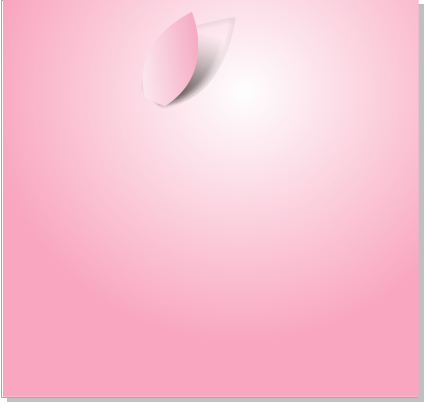
7、好了,知道了制作立体花瓣的整个流程,接着把所有的花瓣按照同样的方法绘制出来。可能有的朋友想要将其他花瓣直接复制,其实那样效果并不是很好,小编建议还是一点点耐心的画出来吧。

8、绘制根茎:选择钢笔工具,勾勒出花的根茎部分,注意线条的流畅性,能使用尽量少的节点就使用尽量少的节点,这样有利于造型的调整(下面六个节点搞定)。

9、绘制叶子:叶子的渐隐制作方法与上面步骤一样,只是为显示凹陷效果,将对象精确裁剪后,编辑PowerClip,对其进行位移操作。如图所示。
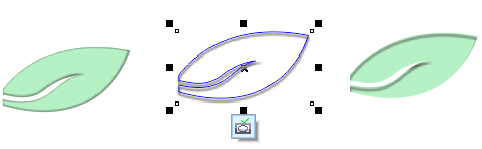
10、最终效果。可以将花瓣造型复制多个,组合排列成任意喜欢的造型,展示效果如图所示。

-
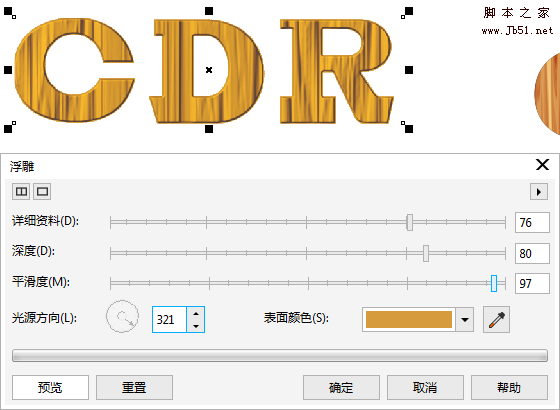
CDR制作木质质感的立体文字效果
2022-10-22 9
-

CDR制作一只漂亮的立体纸风车
2022-10-22 7
-

CDR X8简单打造漂亮的折叠立体纸字
2022-10-22 4
-

CDR两个命令制作漂亮的弧形立体字
2022-10-22 6
-
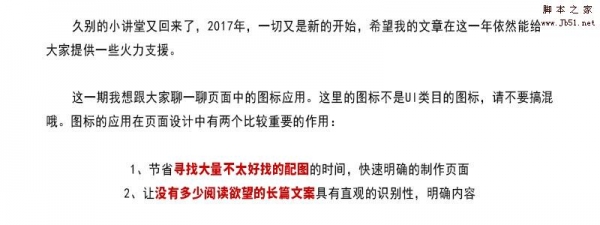
CorelDraw绘制炫酷的中文立体字海报
2022-10-23 5
-

CorelDRAW中字体路径、阴影及立体化演示
2022-10-23 5
-

CDR简单制作酷炫的立体字
2022-10-23 6
-

cdr怎么制作立体字母效果?
2022-10-23 7
-
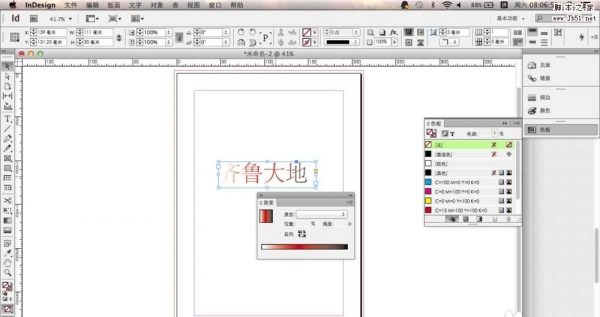
CDR怎么设计冰爽透明的立体文字效果?
2022-10-23 8
-

CDR怎么制作立体的凹凸文字效果?
2022-10-24 37
-

CDR简单制作漂亮的3D立体字
2022-10-24 21
-

CDR制作漂亮的3D立体字效果
2022-10-24 7
-
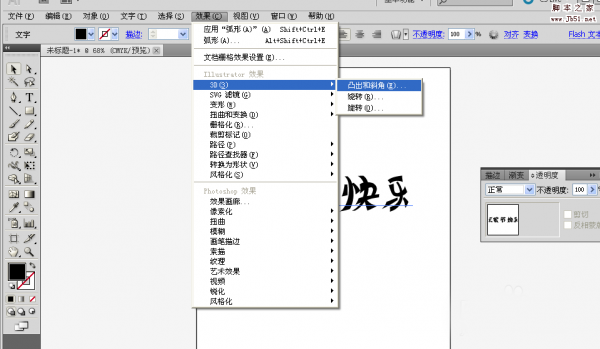
CDR、PS、AI三种工具制作立体文字
2022-10-24 13
-
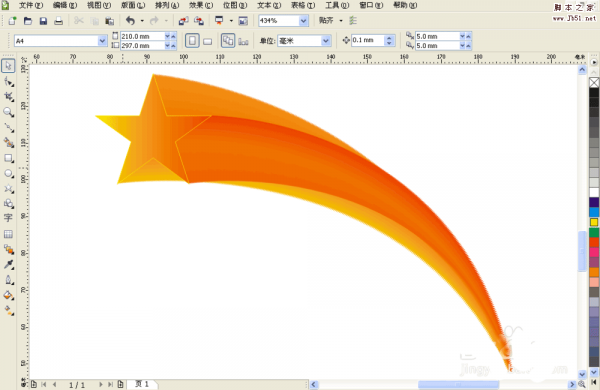
cdr简单制作一个立体星星
2022-10-25 10
-

cdr怎么设置带透视效果的立体字?
2022-10-25 4
-

绘制一个立体垃圾篓的Photoshop教程
2022-10-25 5
-

制作立体魔幻戒指的Photoshop实例教程
2022-10-26 2
-

制作立体星星效果图的Photoshop教程
2022-10-26 1
-

手把手教你使用ps给图片添加立体效果(技巧分享)
2022-10-26 2
-

技巧篇:如何用ps制作深陷立体效果创意海报(分享)
2022-10-26 6
-

手把手教你如何用ps打造剪纸风效果(图文详解)
2022-10-26 4