fireworks编辑位图及位图工具使用方法介绍
最常用的照片编辑工具位于“ 图像编辑” 面板(“ 窗口”>“ 其它”>“ 图像编辑”)中,通过这些工具我们可以实现一些基本的图形编辑,比如填充、绘画、裁切等。
绘制位图对象
1、选择“ 铅笔” 工具 。
2、在“ 属性” 检查器中设置工具选项:
消除锯齿 – 对您绘制的直线的边缘进行平滑处理
自动擦除 – 当用“ 铅笔” 工具在笔触颜色上单击时使用填充颜色
保持透明度 – 将“ 铅笔” 工具限制为只能在现有像素中绘制,而不能在图形的透明区域中绘制
3、拖动以进行绘制。按住 Shift 并拖动可以将路径限制为水平、竖直或倾斜线。
用“ 刷子” 工具绘制对象
1、选择“ 刷子” 工具 。
2、在“ 属性” 检查器中设置笔触属性。
3、拖动以进行绘画。
将像素更改为填充颜色
1、选择“ 颜料桶” 工具。
2、在“ 填充颜色” 框中选择一种颜色。
3、在“ 属性” 检查器中设置容差值。
注: 容差决定了填充时像素在颜色上必须达到的相似程度。容差值较低时,填充与所单击像素具有相似颜色值的像素。容差较高时,填充具有较广颜色值范围的像素。
4、单击图像。
在相应容差范围内的所有像素都变成填充颜色。
在像素选区中应用渐变填充
1、进行选择。
2、单击“ 工具” 面板中的“ 颜料桶” 工具,然后从弹出菜单中选择“ 渐变” 工具 。
3、在“ 属性” 检查器中设置填充属性。
4、单击像素选区以应用填充。
采集一种颜色用作笔触颜色或填充颜色
注: 颜色框滴管指针与“ 滴管” 工具不同。
使用“ 滴管” 工具 从图像中采集一种颜色。
1、如果正确的属性尚未激活,请执行下列操作之一:
单击“ 工具” 面板中“ 笔触颜色” 框旁边的笔触图标,使其成为活动属性。
单击“ 工具” 面板中“ 填充颜色” 框旁边的填充图标,使其成为活动属性。
注: 不要单击颜色框本身。否则,将出现滴管指针,而不是“ 滴管” 工具。
2、打开一个 Fireworks 文档或能用 Fireworks 打开的任何一种文件。
3、从“ 工具” 面板的“ 颜色” 部分中选择“ 滴管” 工具。然后在“ 属性” 检查器中设置“ 平均颜色取样” 设置:
1 像素 – 用单个像素创建笔触颜色或填充颜色
3×3 平均用 – 3×3 像素区域内的平均颜色值创建笔触颜色或填充颜色
5×5 平均用 – 5×5 像素区域内的平均颜色值创建笔触颜色或填充颜色
4、在文档中的任意位置单击“ 滴管” 工具。
所选颜色即会出现在整个 Fireworks 中的所有“ 笔触颜色” 或“ 填充颜色” 框中。
擦除位图对象或选区中的像素
1、选择“ 橡皮擦” 工具。
2、在“ 属性” 检查器中,选择圆形或方形的橡皮擦形状。
3、通过拖动滑块来设置“ 边缘”、“ 大小” 和“ 不透明度” 级别。
4、在要擦除的像素上拖动“ 橡皮擦” 工具。
裁剪所选位图
您可以隔离 Fireworks 文档中的单个位图对象,只裁剪该位图对象而使画布上的其它对象保持不变。
1、使用位图选择工具选择一个位图对象或绘制选区选取框。
2、选择“ 编辑”>“ 裁剪所选位图”。
3、调整裁剪手柄,直到定界框围在位图图像中您要保留的区域周围。
注: 若要取消裁剪选择,请按 Esc。

4、在定界框内部双击或按 Enter 以裁剪选区。
教程结束,以上就是fireworks编辑位图及位图工具使用方法介绍的全部内容,希望对你有所帮助!
相关教程推荐:
在fireworks中创建位图综合教程
fireworks怎么制作蒙版? 矢量蒙版/位图蒙版/水果蒙版的实例教程
-
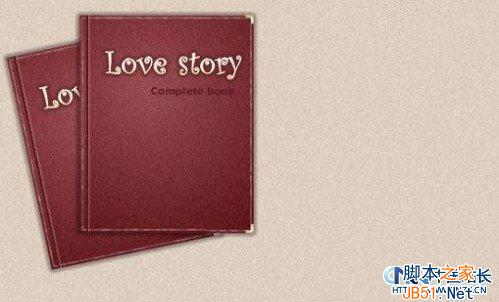
Fireworks设计绘制硬壳厚皮烫金书实例教程
2022-10-28 6
-

Fireworks怎么给松鼠添加影子?
2022-10-28 6
-

Fireworks怎么快速创建网页icon图标元素?
2022-10-28 5
-
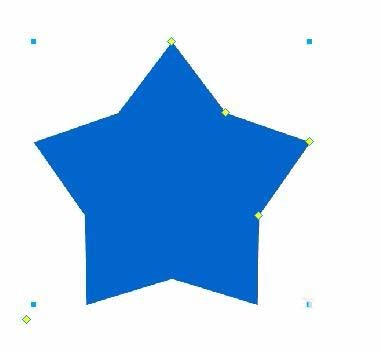
fireworks怎么绘制漂亮的星形?
2022-10-28 7
-

fireworks多个图形怎么进行编组/解组?
2022-10-28 6
-
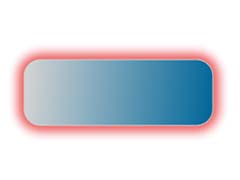
Fireworks怎么设计立体的渐变发光的按钮?
2022-10-28 8
-
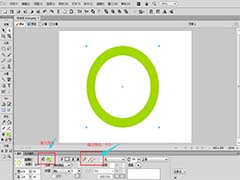
fireworks怎么画圆环? fw圆环的画法
2022-10-28 7
-

fireworks怎么画大象? fw刷子工具画大象的教程
2022-10-28 8
-
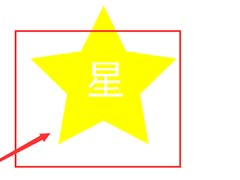
Fireworks怎么设计创意的镂空文字效果?
2022-10-28 7
-
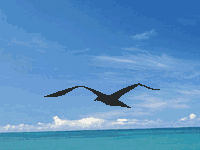
Fireworks制作飞翔的海鸥GIF动画图片教程
2022-10-28 7
-
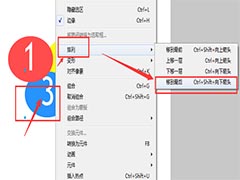
fireworks怎么调整图形上下层关系?
2022-10-28 5
-

Fireworks8怎么制作圆形的遮罩动画效果? Fireworks遮罩的使用方法
2022-10-28 6
-

Fireworks怎么使用图层蒙版工具?
2022-10-28 4
-

Fireworks怎么制作立体感艺术字?
2022-10-28 6
-

Fireworks怎么抠图出羽化效果的图片?
2022-10-28 6
-
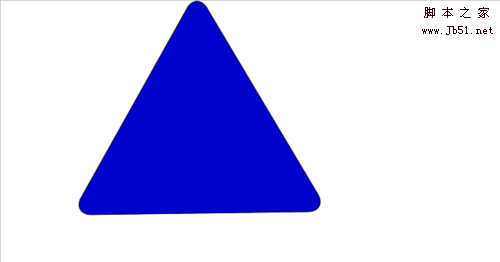
Fireworks怎么制作圆角三角形?
2022-10-28 4
-

fireworks怎么修改字体颜色?
2022-10-28 4
-
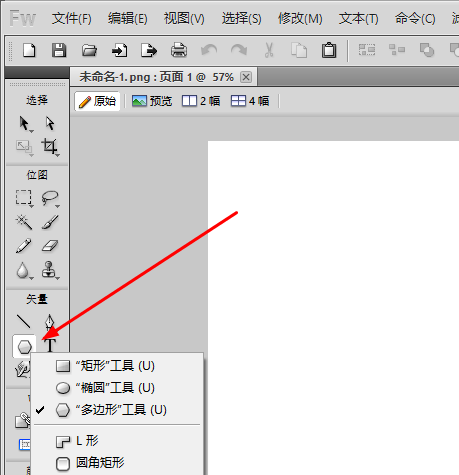
Fireworks多边形工具怎么使用?
2022-10-28 5
-
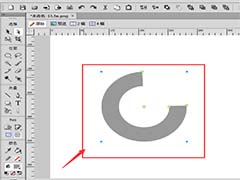
fireworks怎么合并路径? fw路径合并教程
2022-10-28 5
-

Fireworks怎么制作渐变环形中有文字GIF动画?
2022-10-28 7
-

Fireworks怎么使用橡皮图章工具处理图片?
2022-10-28 5