使用 Illustrator 中的 Shaper 和形状生成器工具构建新的形状
Illustrator 2020是一款由Adobe公司设计的全球最为知名的矢量图形软件。借助这款行业标准的矢量图形软件,您可以制作适用于印刷、Web、视频和移动设备的徽标、图标、绘图、版式和插图。
关于 Shaper 工具
通过 Shaper  工具,您只需绘制、堆积和各种形状,并将它们放置在一起,然后简单地组合、合并、删除或移动它们,即可创建出复杂而美观的设计。使用简单、直观的手势,执行以前可能需要多个步骤才能完成的操作。
工具,您只需绘制、堆积和各种形状,并将它们放置在一起,然后简单地组合、合并、删除或移动它们,即可创建出复杂而美观的设计。使用简单、直观的手势,执行以前可能需要多个步骤才能完成的操作。
使用 Shaper 工具可将自然手势转换为矢量形状。使用鼠标或简单易用的触控设备,可创建多边形、矩形或圆形。绘制的形状为实时形状。此功能在传统工作区和专门的触控工作区中已启用。
使用 Shaper 工具(绘制形状)
在 Illustrator 的工具箱中,单击 Shaper 工具  (Shift+N)。
(Shift+N)。
在文档中,绘制一个形状。例如,绘制一个粗略形态的矩形、圆形、椭圆、三角形或其他多边形。
您绘制的形状会转换为明晰的几何形状。所创建的形状是实时的,并且与任何实时形状一样完全可编辑。
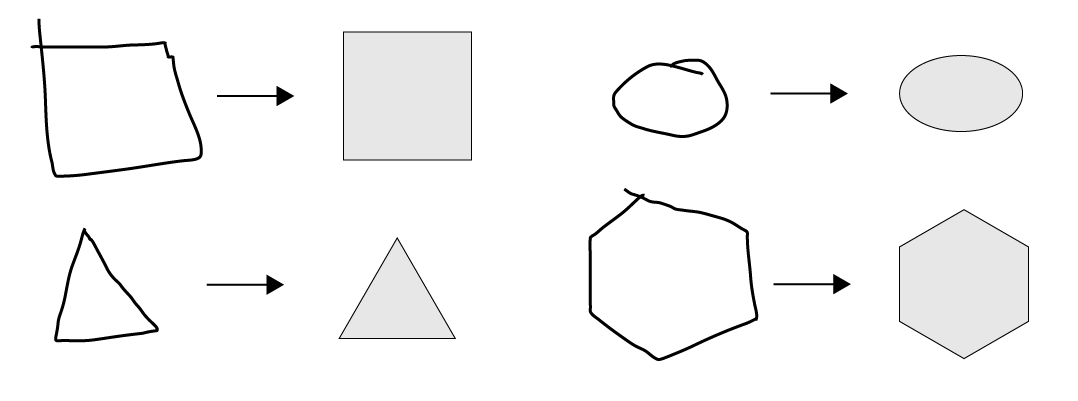
将随意的手势转换为明晰的矢量形状
使用 Shaper 工具(创建或刻画形状)
执行下列操作之一:
在您的文档中选择一些重叠的形状
使用工具绘制重叠的形状
使用 Shaper 工具 (Shift+N) 快速绘制矩形、圆形或多边形
如果尚未选择,请选择 Shaper 工具 (Shift+N)。
使用鼠标(在非触控设备上)或您的手指在要合并、删除或切出的区域上涂抹。
以下规则决定形状的各个部分如何被切出或合并,以及合并的形状具有什么颜色:
如果涂抹是在一个形状内进行的,那么该区域会被切出。
如果涂抹是在两个或更多形状的相交区域之间进行的,则相交的区域会被切出
如果涂抹源自顶层的形状:
从非重叠区域到重叠区域,顶层的形状将被切出
从重叠区域到非重叠区域,形状将被合并,而合并区域的颜色即为涂抹原点的颜色。
如果涂抹源自底层的形状:
从非重叠区域到重叠区域,形状将被合并,而合并区域的颜色即为涂抹原点的颜色。
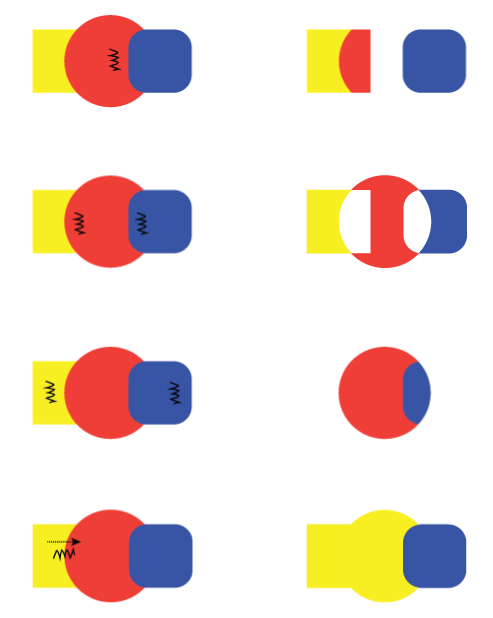
(左)涂抹操作,和(右)生成的 Shaper Group
选择 Shaper Group 中的形状
Shaper Group 中的所有形状均保持可编辑的状态,即使在形状的某些部分已被切出或合并之后也是如此。以下操作允许您选择单个的形状或组:
表面选择模式
选择 Shaper 工具。
点按或单击某个 Shaper Group。即会选中该 Shaper Group,并且会显示定界框及箭头构件 
。
再次点按该形状(如果存在单个的形状,则点按单个形状)。您当前处于表面选择模式。
如果 Shaper Group 包含合并的形状,则该形状的表面会显得暗淡。您可以更改形状的填充颜色。
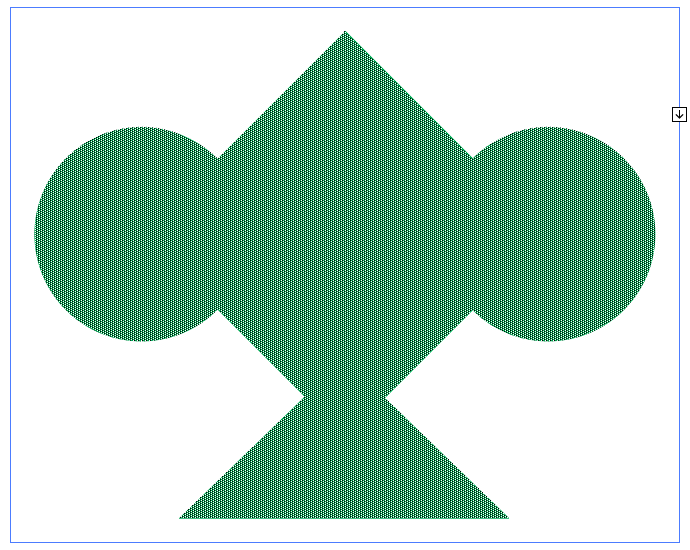
表面选择模式
构建模式
在选择了一个 Shaper Group 之后,执行下列操作之一:
点按或单击箭头构件,使其指示方向朝上。
双击形状。
单击形状的描边。
在选择了一个底层对象后,您可以修改该对象的任何属性或外观。
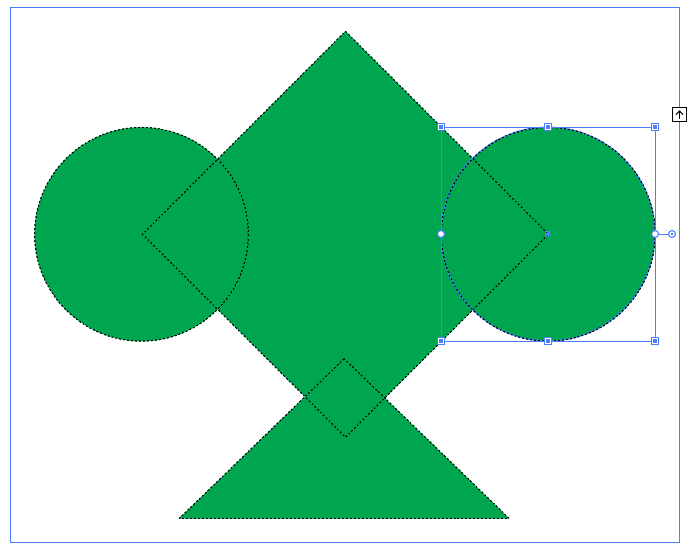
构建模式
删除 Shaper Group 中的形状
执行进入构建模式所需要的步骤。
将形状拖放到定界框之外。
关于形状生成器工具
形状生成器工具 是一个用于通过合并或擦除简单形状创建复杂形状的交互式工具。它对简单复合路径有效。
是一个用于通过合并或擦除简单形状创建复杂形状的交互式工具。它对简单复合路径有效。
它直观地高亮显示所选艺术对象中可合并为新形状的边缘和选区。“边缘”是指一个路径中的一部分,该部分与所选对象的其他任何路径都没有交集。选区是一个边缘闭合的有界区域。
默认情况下,该工具处于合并模式,允许您合并路径或选区。您也可以按住 Alt 键 (Windows) 或 Option 键 (Mac) 切换至抹除模式,以删除任何不想要的边缘或选区。
有关使用形状生成器工具创建新形状的视频,请参阅 www.adobe.com/go/lrvid5203_ai_cn。
设置形状生成器工具选项
您可以设置并自定义多种选项,如间隙检测、拾色来源和高亮显示以获取所需合并功能和更好的视觉反馈。
双击工具面板中的形状生成器工具图标,可在“形状生成器工具选项”对话框中设置这些选项。

形状生成器工具选项对话框
间隙检测
使用“间隙长度”下拉列表设置间隙长度。可用值为小(3 点)、中(6 点)和大(12 点)。
如果想要提供精确间隙长度,则选中“自定”复选框。
选择间隙长度后,Illustrator 将查找仅接近指定间隙长度值的间隙。请确保间隙长度值与艺术对象的实际间隙长度接近(大概接近)。您可以检查该间隙是否由提供不同间隙长度值检测,直到检测到艺术对象中的间隙。
例如,如果您设置间隙长度为 12 点,然而您需要合并的形状包含了 3 点的间隙,Illustrator 可能就无法检测此间隙。
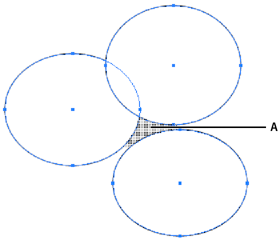
高亮显示区域表示已检测到间隙并将其视为一个选区。
将开放的填色路径视为闭合
如果选择此选项,则会为开放路径创建一段不可见的边缘以生成一个选区。单击选区内部时,会创建一个形状。
在合并模式中单击“描边分割路径”
选择此复选框后,在合并模式中单击描边即可分割路径。此选项允许您将父路径拆分为两个路径。第一个路径将从单击的边缘创建,第二个路径是父路径中除第一个路径外剩余的部分。如果选择此选项,则在分割路径时指针将变为  。
。
拾色来源
您可以从颜色色板中选择颜色,或从现有图稿所用的颜色中选择,来给对象上色。使用“拾色来源”下拉菜单选择“颜色色板”或“图稿”选项。
如果选择“颜色色板”选项,则可使用“光标色板预览”选项。可以选中“光标色板预览”复选框来预览和选择颜色。选择此选项时,会提供实时上色风格光标色板。它允许使用方向键循环选择色板面板中的颜色。
注意:即使禁用了“光标色板预览”,也可以使用箭头键循环选择。
若要更改笔触颜色,移动指针从对象边缘滑过高亮显示部分并更改笔触颜色。此选项仅在选取“在合并模式中单击描边分割路径”时才可用。
可以通过指向文档上任意位置来选择选区的填充色。
注意:进行合并时将不会显示“光标色板预览”,以确保各形状清晰可见。
如果选择“图稿”选项,Illustrator 将对合并对象使用与其他艺术风格相同的规则。有关详细信息,请参阅使用形状生成器工具创建形状中的步骤 6。
填色
“填色”复选框默认为选中。如果选择此选项,当您的光标滑过所选路径时,可以合并的路径或选区将以灰色突出显示。如果没有选择此选项,所选选区或路径的的外观将是正常状态。
可编辑时突出显示描边
如果选择此选项,Illustrator 将突出显示可编辑的描边。可编辑的描边将以您从“颜色”下拉列表中选择的颜色显示。
以上就是使用 Illustrator 中的 Shaper 和形状生成器工具构建新的形状的详细内容,更多关于Illustrator下载的资料请关注PSD素材网(www.PSD.cn)其它相关文章!
-
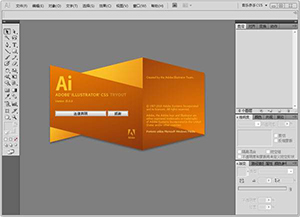
如何在 Illustrator 中复制对象?AI复制对象的方法有哪几种
2022-10-29 8
-
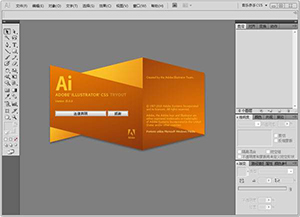
在 Illustrator 中使用颜色管理进行打印
2022-10-29 6
-

在 Illustrator 中设置亚洲字符格式?AI设置亚洲字符格式
2022-10-29 12
-

如何使用Illustrator 中的字符和段落样式?ai字符和段落样式使用
2022-10-29 8
-
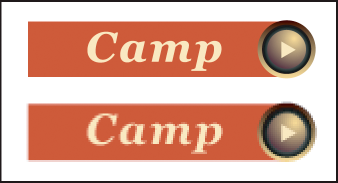
在 Illustrator 中创建 Web 图形的最佳做法
2022-10-29 4
-
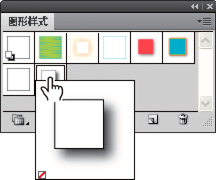
在 Illustrator 中使用图形样式?ai图形样式怎么用
2022-10-29 7
-

如何在 Illustrator 中设置文字格式?ai字体设置
2022-10-29 8
-

在 Illustrator 中使用颜色组(协调)?ai颜色组怎么用
2022-10-29 16
-

如何在 Adobe Illustrator 中创建投影?ai制作投影
2022-10-29 11
-
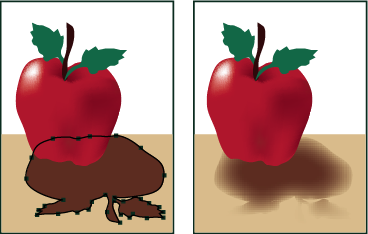
使用 Illustrator 中的投影、发光和羽化?ai投影、发光和羽化工具使用方法
2022-10-29 13
-
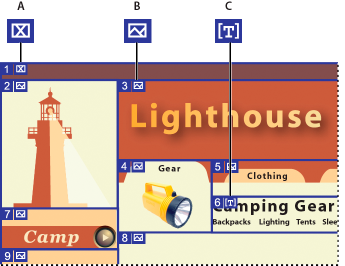
如何使用 Illustrator 中的切片和图像映射?ai切片工具怎么用
2022-10-29 10
-
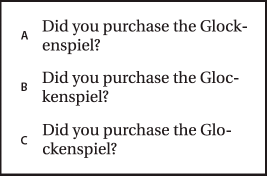
Illustrator 中的拼写和语言词典?AI拼写和语言词典使用
2022-10-29 12
-
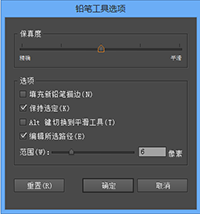
Illustrator 帮助 | “铅笔”工具增强功能?Ai铅笔工具使用的方法
2022-10-29 9
-

在 Illustrator 中创建素描和马赛克?ai素描和马赛克工具的使用
2022-10-29 6
-
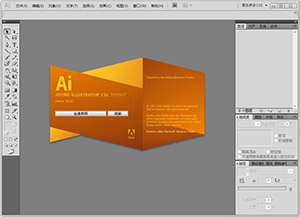
Illustrator 中的文本和文字功能?AI中的文本和文字功能介绍
2022-10-29 8
-
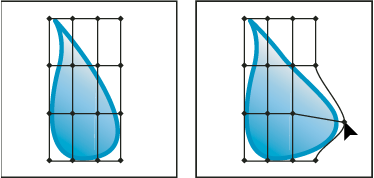
在 Illustrator 中使用封套扭曲或改变形状
2022-10-30 5
-

如何在 Illustrator 中导入图稿文件?ai导入的图片怎么编辑
2022-10-30 19
-
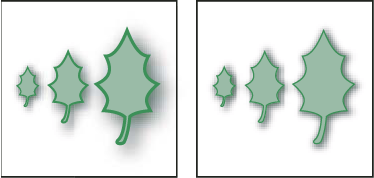
如何在 Illustrator 中缩放、倾斜和扭曲对象
2022-10-30 5
-
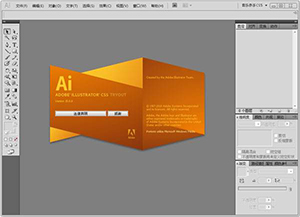
如何在 Illustrator 中更改页面大小和方向
2022-10-30 7
-

如何在 Illustrator 中添加印刷标记和出血?ai印刷出血线怎么做
2022-10-30 20
-
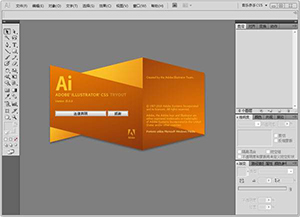
如何在 Illustrator 中存储图稿?AI图稿存储五大基本格式
2022-10-30 15