如何用PS把照片撕掉一半 PS快速制作照片撕裂效果教程
如何用ps把照片撕掉一半?ps是一款功能强大且专业的修图软件,可以快速的制作出照片撕裂效果,有的朋友可能还不太清楚具体的制作过程,今天,小编为大家带来了PS制作照片撕裂效果教程。感兴趣的朋友快来了解一下吧。
PS照片撕裂效果教程
我们用【矩形工具】画出一个形状,把填充设置为黑色,描边颜色设置为【#F4F4F4】大小为10像素,如图所示。
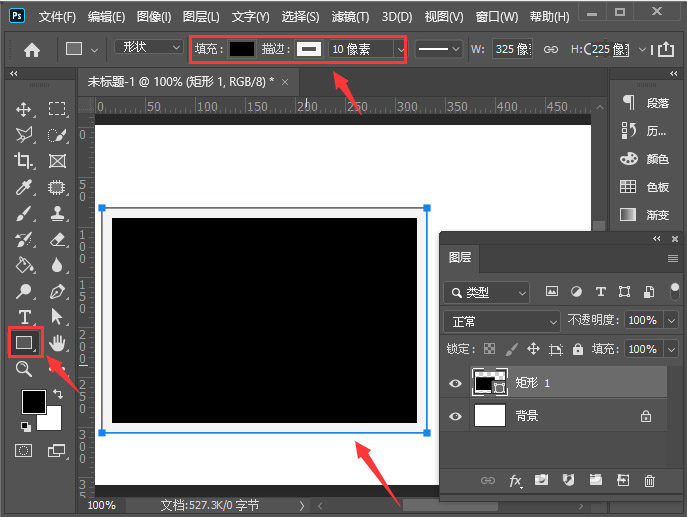
我们在矩形上面拖入一张照片,如图所示。
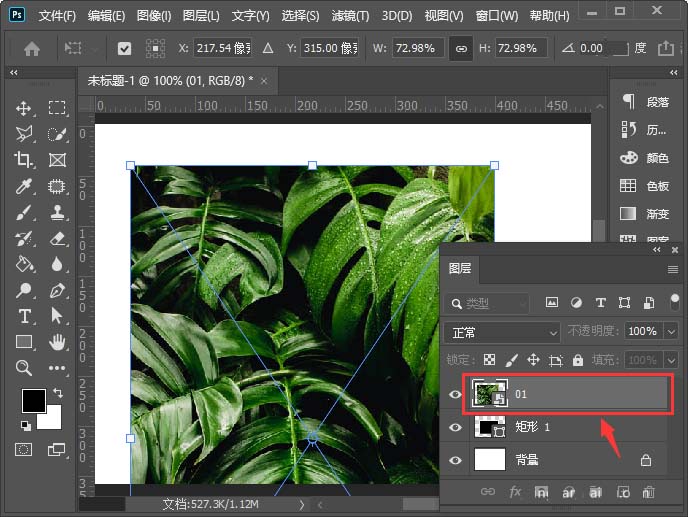
接着,我们按下【ALT+CTRL+G】把照片放入矩形里面,如图所示。
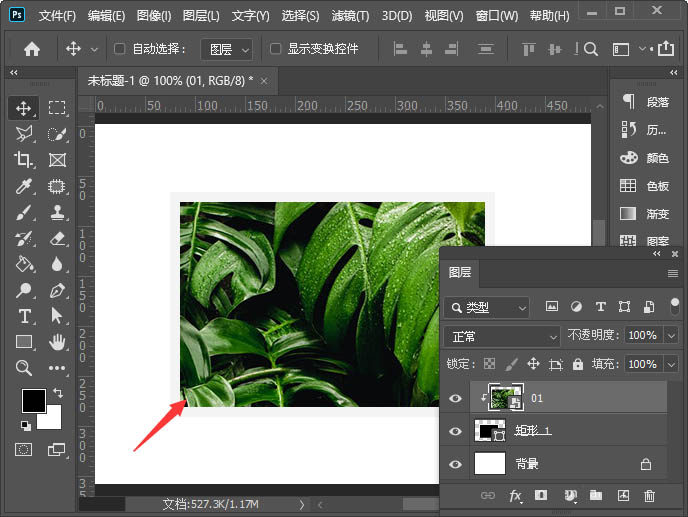
接下来,我们用【钢笔工具】画出一个不规则的形状,填充为白色,如图所示。
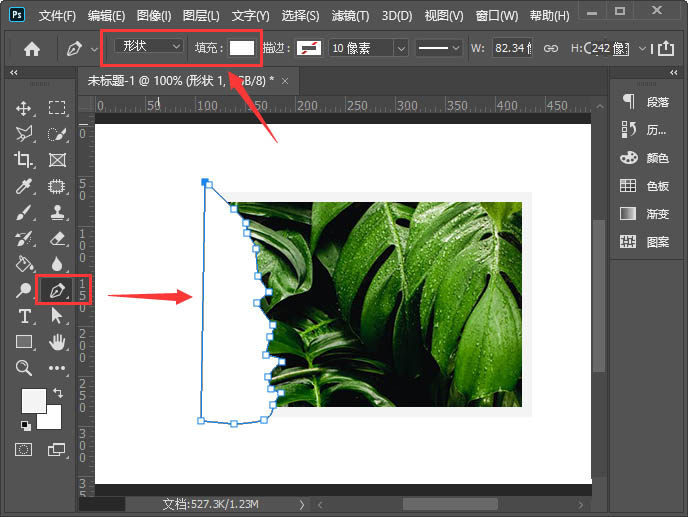
我们选中矩形,点击【fx】选择【投影】,如图所示。
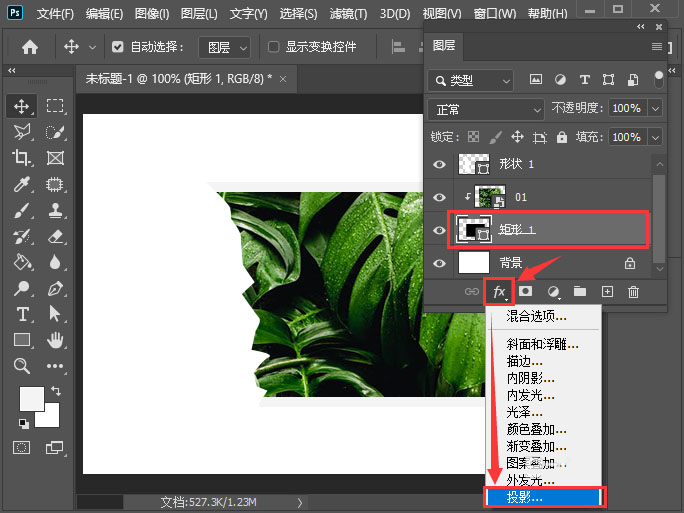
我们把投影设置为黑色,不透明度调整为58%,大小为7像素,点击【确定】,如图所示。

最后,我们看到照片撕掉一半的效果就完成了。
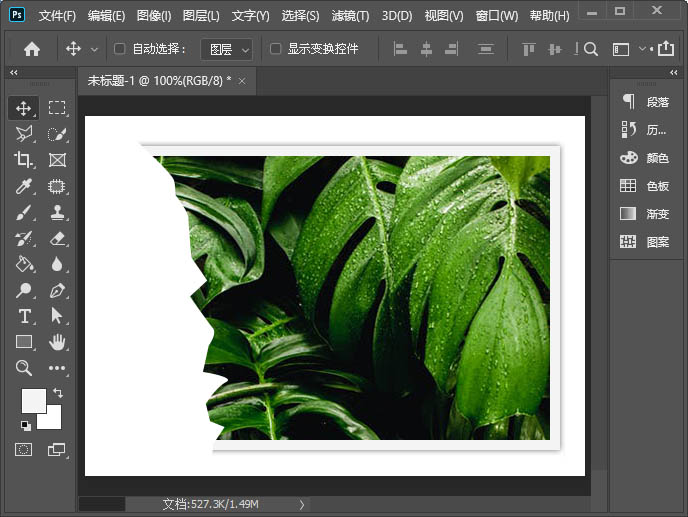
以上便是PSD素材网(www.PSD.cn)小编为大家分享的"如何用ps把照片撕掉一半 PS快速制作照片撕裂效果教程"的全部内容,希望能够帮到你,PSD素材网(www.PSD.cn)持续发布更多资讯,欢迎大家的关注。
-

如何打造柔美的少女妆容照片?用PS打造清新柔美的少女妆容照片教程
2022-08-31 4
-

PS怎么美化夜景照片?PS美化夜景照片教程
2022-08-31 5
-

PS教程 教你用PS制作红蓝碰撞故障效果的照片
2022-08-31 6
-

PS教程 教你利用PS将人像照片转成手绘炫彩风格效果
2022-08-31 2
-

如何制作油画风格海报?PS制作油画风格电影效果海报教程
2022-08-31 6
-

用PS将人像照片处理成炫酷的科幻机器人图像教程
2022-08-31 2
-

PS磨皮教程 欧美人像超质感磨皮教程
2022-08-31 4
-

曝光过度的照片怎么修复呢?使用PS修复曝光过度的照片教程
2022-08-31 3
-

如何用PS处理秋季女神的照片呢?使用PS处理秋季女神照片的教程
2022-08-31 4
-

使用PS结合LR制作出民国风格的复古人像照片教程
2022-08-31 2
-

PS合成女人头像与风景图像的二次曝光效果教程
2022-08-31 2
-

LR PS教程 用PS与LR对古装美女写真后期修图美化
2022-08-31 1
-

用PS结合AI对美女照片打造唯美的艺术光影效果教程
2022-08-31 4
-
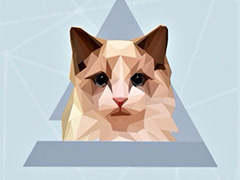
使用PS打造低多边形的布偶猫插画海报教程
2022-08-31 4
-

使用PS将一幅阴天的照片处理成暗黑风格的照片教程
2022-08-31 7
-

PS后期使用滤镜工具将照片处理成柔焦效果图像教程
2022-08-31 3
-

如何用PS合成创意图像?使用PS图层蒙版工具合成创意图像教程
2022-08-31 3
-

教你使用PS将人像照片调出金属铜色调教程
2022-08-31 5
-

用PS制作一个彩虹拖尾的拉风极速跑车教程
2022-08-31 4
-

PS怎么给植物加阴影 PS给盆栽添加阴影的方法
2022-08-31 6
-

PS彩虹怎么做 PS2020给图片添加逼真彩虹效果的方法
2022-08-31 4