Photoshop如何制作迭代效果?PS制作照片迭代效果的方法
Photoshop如何制作迭代效果?Photoshop专业的图片处理软件,接下来的文章中小编介绍的是使用这款软件制作迭代效果图像的方法,有需要的朋友可以参考本文了解一下。
首先打开用PS打开你的照片,这时照片自动转换为背景图层,在背景图层上双击复制并新建图层变为图层0。
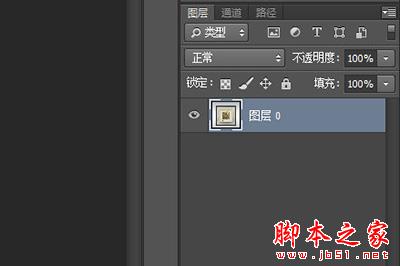
然后使用各类选区工具比如钢笔或者选框工具将你照片的内容抠选出来。

选取之后按CTRL+J抠选出来的内容新建一个【图层1】。
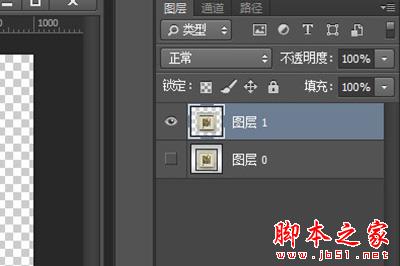
接着我们将原版照片图层0重新复制一个图层出来为【图层0拷贝】,并将其拖放到图层1的上方,并右键,在菜单中选择【创建剪贴蒙板】。
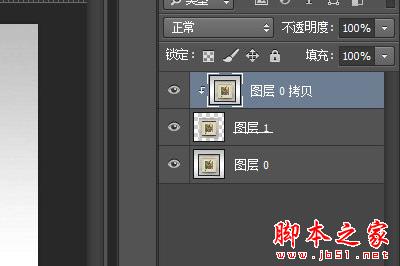
然后我们使用CTLR+T进入调整模式,按中心缩小图片。
最后我们再次复制图层,再次使用编辑模式缩小图片,迭代效果就完成啦!

以上就是小编为大家带来的Photoshop如何制作迭代效果?PS制作照片迭代效果的方法的全部内容,希望能对您有所帮助,小伙伴们有空可以来PSD素材网(www.PSD.cn)网站,我们的网站上还有许多其它的资料等着小伙伴来挖掘哦!
-

Photoshop调出美女甜美的仿阿宝色
2022-02-17 11
-

Photoshop快速打造暗调夜景婚片
2022-02-17 15
-

Photoshop制作精致的水晶锁图标
2022-02-18 13
-

Photoshop鼠绘COOLPIX数码相机
2022-02-18 12
-

Photoshop精细鼠绘人物眼睛
2022-02-18 11
-

Photoshop鼠绘笔记本电脑
2022-02-18 14
-

Photoshop绘制逼真的黑莓手机
2022-02-18 9
-

Photoshop将人物照片转手绘教程
2022-02-18 19
-

Photoshop为多斑人像磨皮及美白
2022-02-18 22
-

Photoshop打造人物银色金属效果
2022-02-18 7
-

Photoshop制作漂亮的绿色水晶箭头图标
2022-02-19 13
-
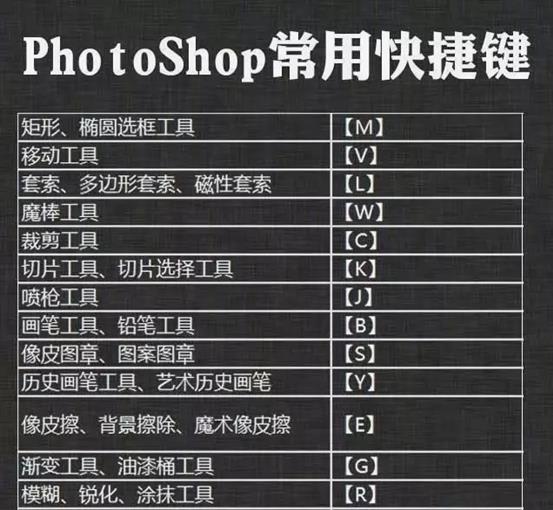
ps快捷键常用表实表(photoshop快捷键常用表实用表图解)
2022-08-27 134
-
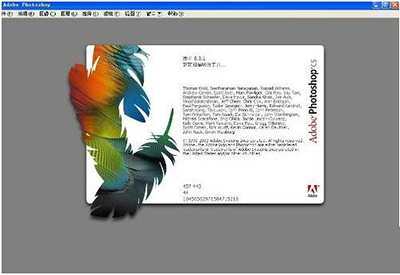
photoshop哪个版本好用 最好用的photoshop是哪个版本
2022-08-27 161
-
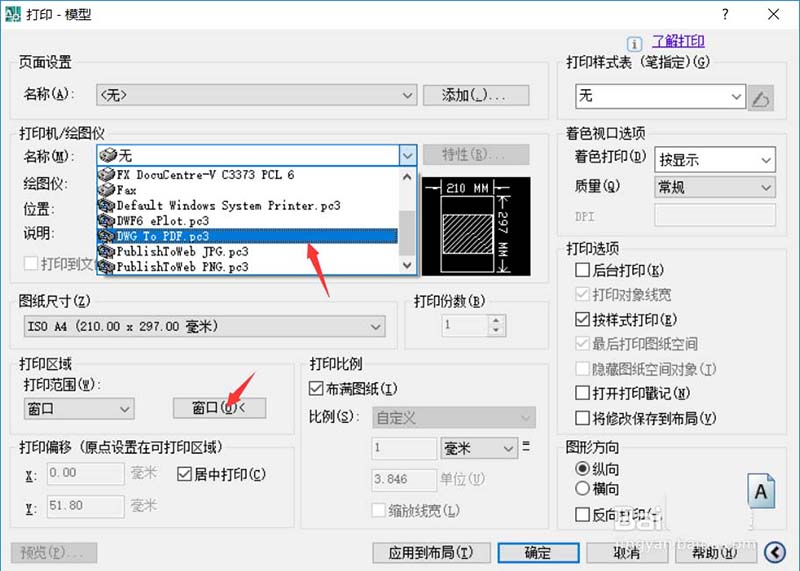
ps室内上色教程(PS上色教程) Photoshop彩色平面图的制作方法
2022-08-27 316
-

用PS怎么把驼背p正? Photoshop改善驼背姿态变正的技巧
2022-08-30 2
-

脸上的雀斑怎么通过PS去除? Photoshop消除雀斑的技巧
2022-08-30 5
-

photoshop如何快速制作照片撕裂效果?
2022-08-31 1
-

PhotoShop 2021如何一键替换天空 PS新功能替换天空图片教程
2022-08-31 2
-

Photoshop详细解析电商灯泡产品后期精修教程
2022-08-31 4
-

Lightroom+Photoshop后期调出外景女孩小清新动漫效果
2022-08-31 1
-

photoshop后期给美女证件照修图美白磨皮教程
2022-08-31 4