用PS快速祛痘磨皮并统一肤质教程
ps怎么磨皮祛痘?ps怎么统一肤色?接下来小编就给大家详细介绍一下用PS快速祛痘磨皮并统一肤质的具体操作方法,难度不大,只要几步即可完成,用到的都是Photoshop中的常见工具,效果还不错,好了。话不多说,让我们开始学习吧!
具体步骤:
1、打开图片素材,复制一份
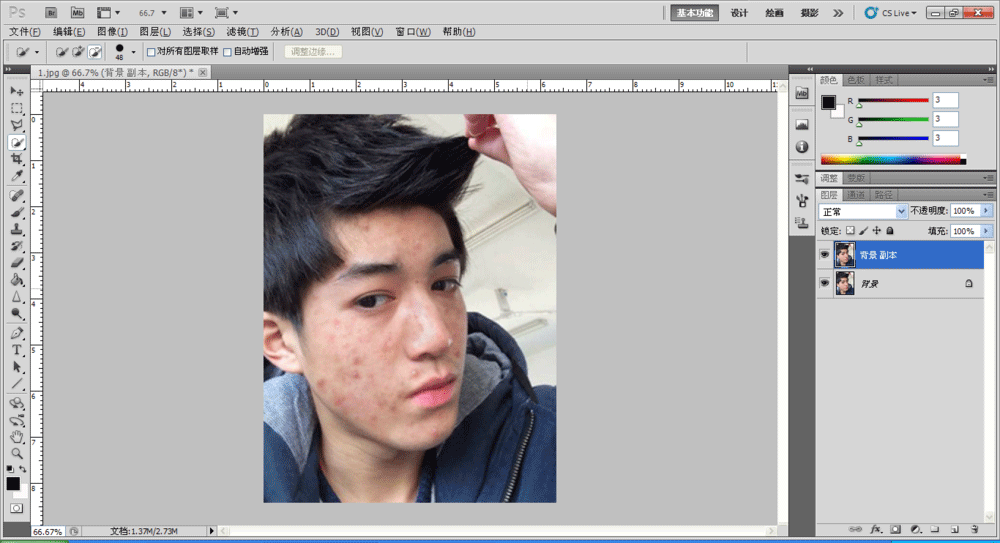
2、打开饱和度调节器,吸取痘痘的颜色,将“相”调至黄区域
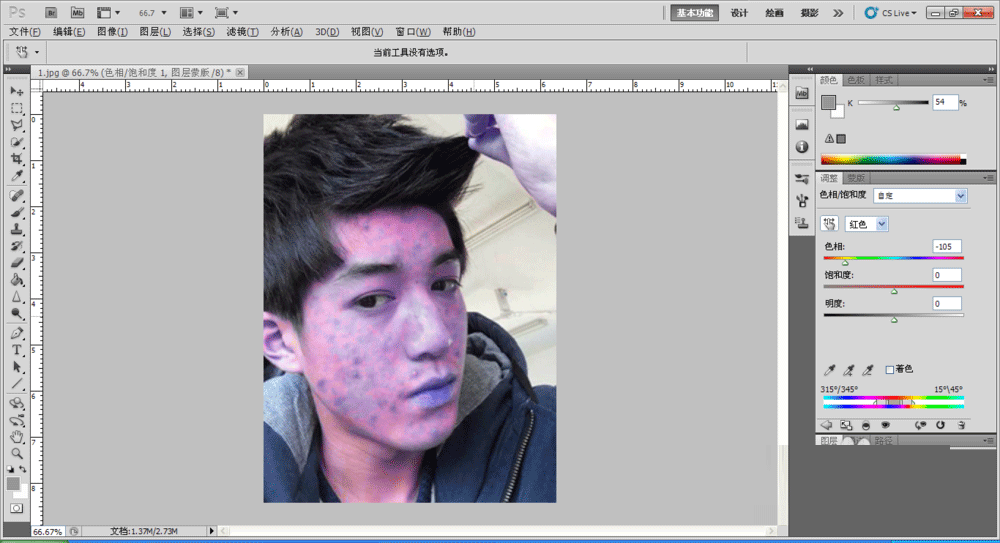
3、调节最下面一行,使得肤质更原先的相近,痘痘变成青紫
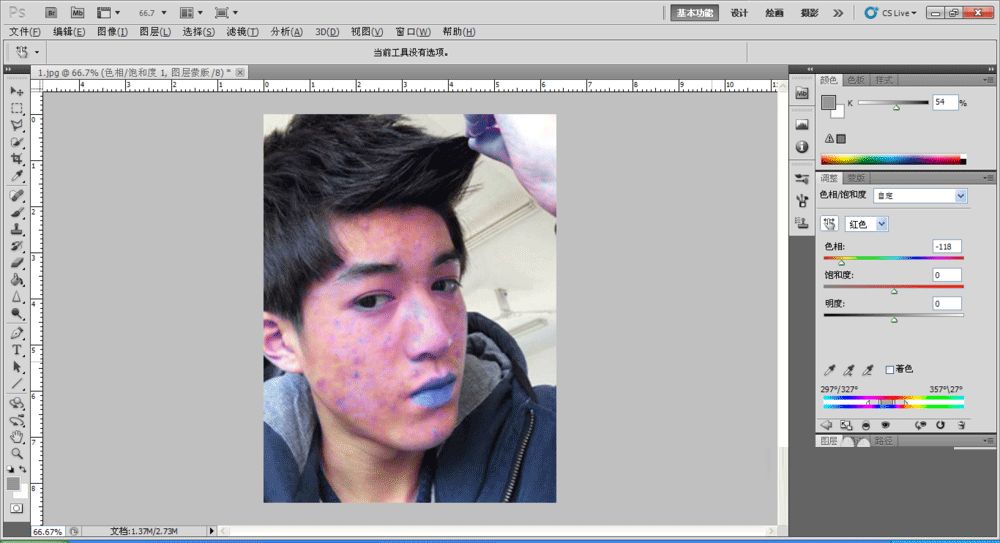
4、选择全图模式
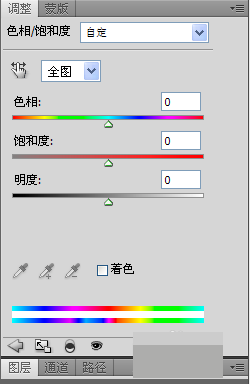
5、调节“相”和饱和度,还有明度
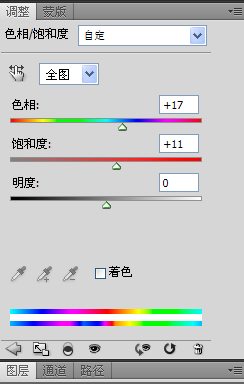
6、点击蒙版,用橡皮擦工具擦除原本的嘴唇颜色
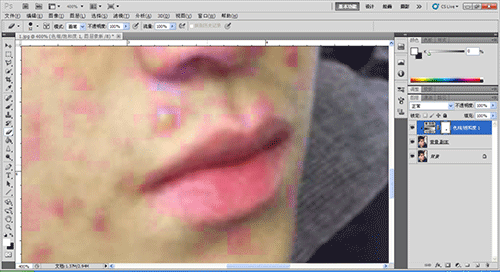
7、用修复工具消除痘痘
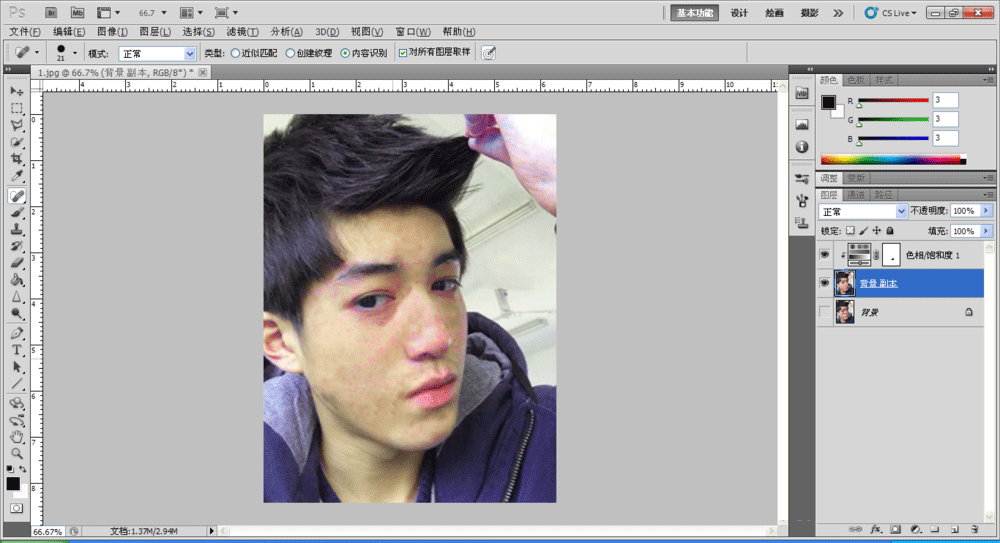
8、打开磨皮工具,选择磨皮性能
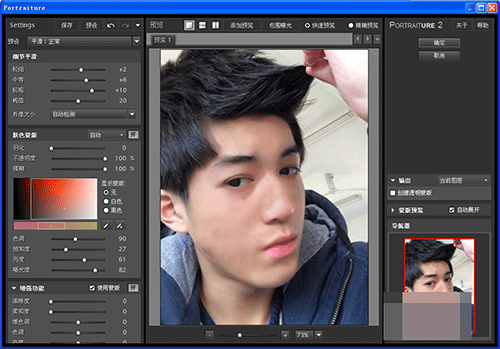
9、磨皮完成
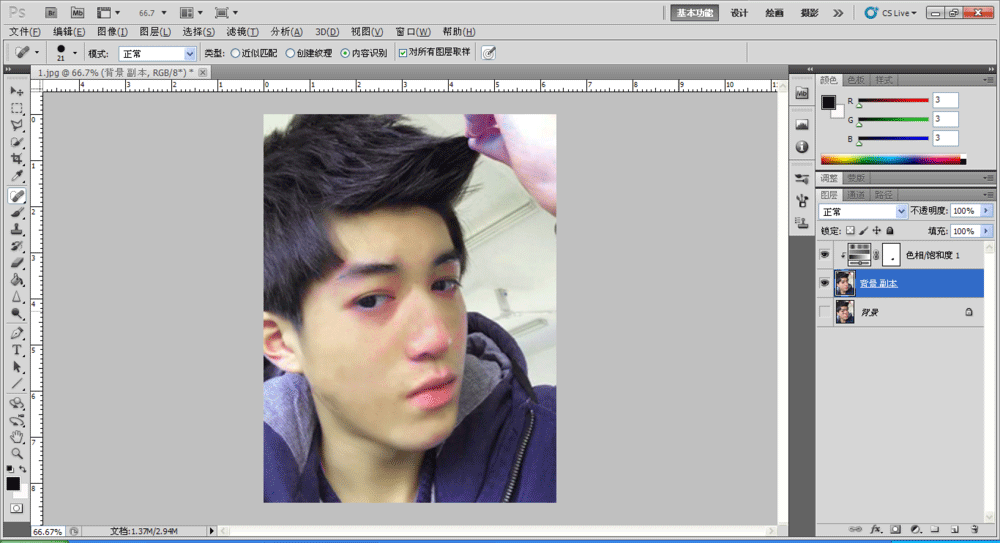
10、在蒙版上用黑色的画笔将眼睛跟嘴唇涂抹出来
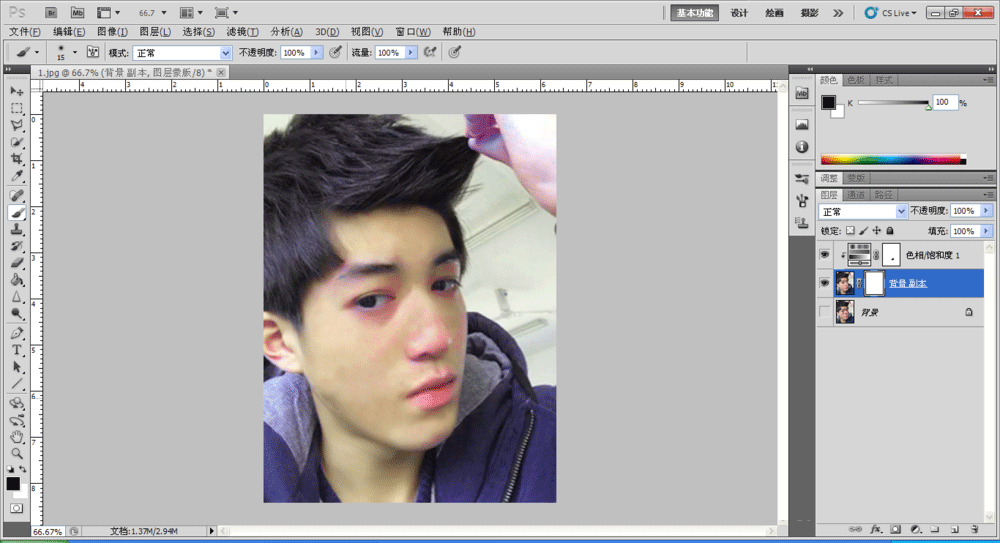
11、完成
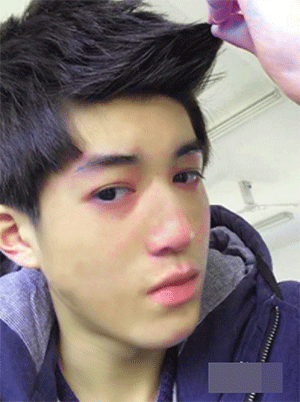
教程结束,以上就是关于用PS快速祛痘磨皮并统一肤质教程的全部内容,希望大家看完有所收获!
-

故障艺术怎么做 PS制作故障艺术效果实例教程
2022-08-31 1
-

PS人物腿部怎么制作丝袜诱惑?
2022-08-31 4
-
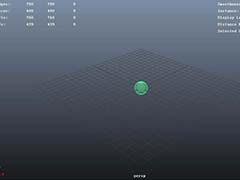
PS平面图片怎么制作折纸效果?
2022-08-31 2
-

和你分享一些有用的资源,包括免费ps笔刷
2022-08-31 2
-

Topstache横向刀具皮革护套,设计实用又耐看!
2022-08-31 2
-

USPS如何处理无法读取的地址
2022-08-31 2
-

Nicole Phillips的创意之旅,寻找平衡作为一个创意版画
2022-08-31 5
-

动物的图像经过PS处理,看起来像现实生活中的《我的世界》生物
2022-08-31 2
-

PS制作让人眼前一亮的红蓝撞色照片教程
2022-08-31 7
-

PS淘宝电商电子产品笔记本电脑后期修图详细教程
2022-08-31 2
-

PS怎么制作波普人像?Photoshop制作金色复古的波普人像效果教程
2022-08-31 1
-

LR+PS后期打造出废弃工厂欧美情绪人像教程
2022-08-31 3
-

PS照片怎么制作立体扭曲效果?
2022-08-31 2
-

PS眼影怎么画?一种用PS给美女照片加上紫色眼影效果的简单方法介绍
2022-08-31 1
-

PS将普通照片变成黑白和彩色铅笔画效果教程
2022-08-31 6
-

PS怎么设计抖音风格的海报? PS抖音海报的设计方法
2022-08-31 6
-

PS如何用通道磨皮?PS通道磨皮基础教程
2022-08-31 4
-

PS给帅气好看的男士图片脸部精修磨皮教程
2022-08-31 3
-

PS高贵优雅外景婚纱照片修图教程
2022-08-31 3
-

PS怎么校正倾斜照片?用PS快速矫正倾斜大楼照片的多种方法介绍
2022-08-31 11
-
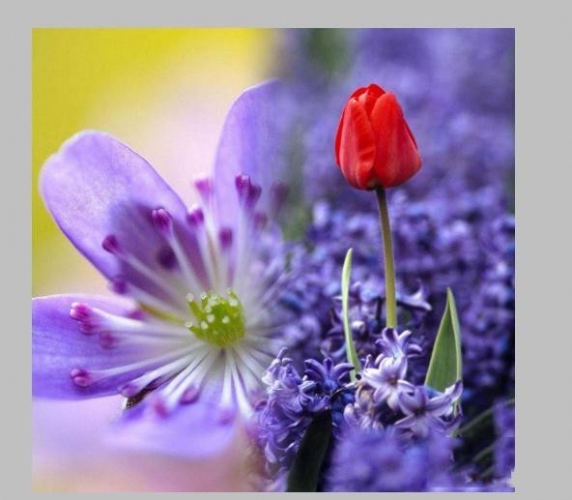
如何用PS快速给两张图片做自然的过渡?
2022-08-31 6