PS人物照片怎么做成成乐高像素拼图?
ps中想要将普通的人物照片做成乐高像素拼图效果,该怎么制作呢?下面我们就来看看详细的教程。
1、打开PS工具,然后执行【文件-打开】命令,打开我们事先准备好的照片素材,如下图所示:
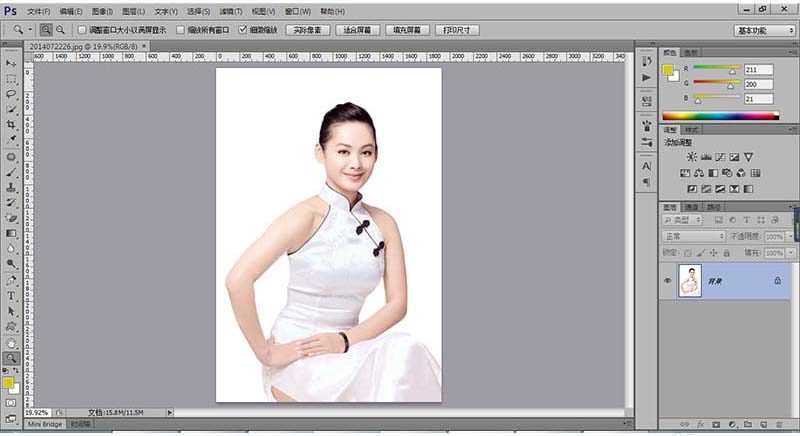
2、然后利用快捷键【Ctrl+J】复制背景图层,命名为“砖面”,并且点击鼠标右键,将图层转换为智能对象,
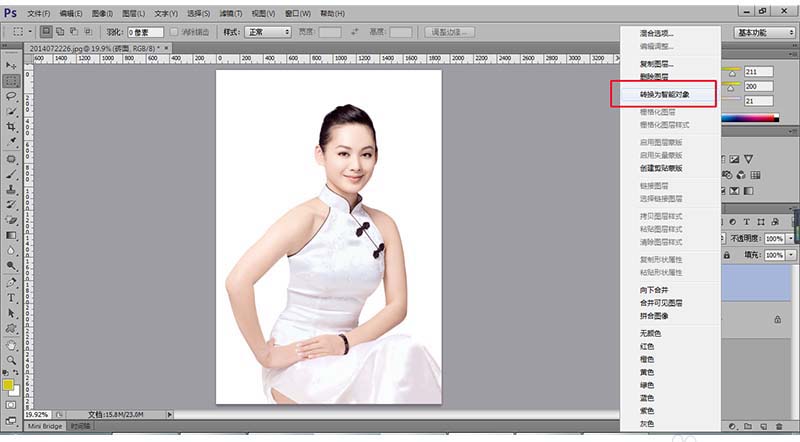
3、然后执行【滤镜–像素化–马赛克】命令,在弹出的对话框中设置单元格大小,将图像方块化,(记住我们设置的单元格大小,待会会用到,这里小编设置的是18),如下图所示:
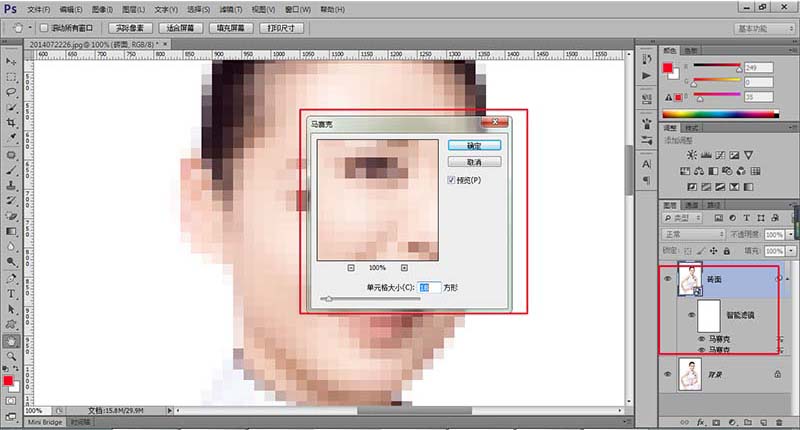
4、创建一个新文件,文件大小就是你刚才参数的大小,举个例子,刚才我的参数是 18 方形,那么现在的文件大小就是 18×18 px ,如下图所示:
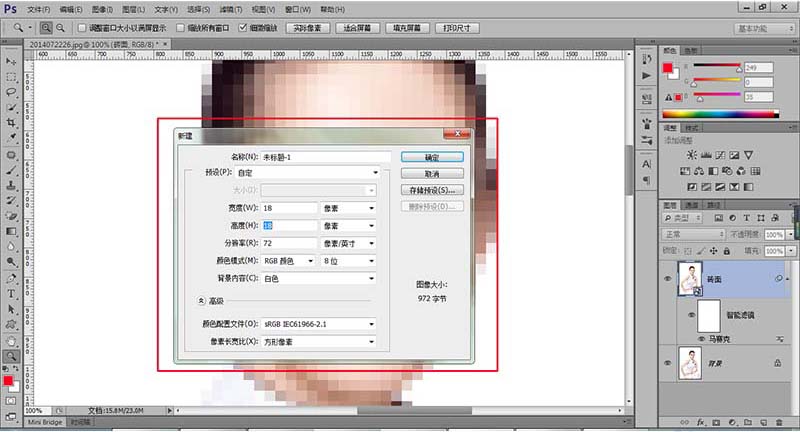
5、按住【Shift+Backspace】快捷键弹出填充菜单,在选项里选择,填充50%灰色,如下图所示:
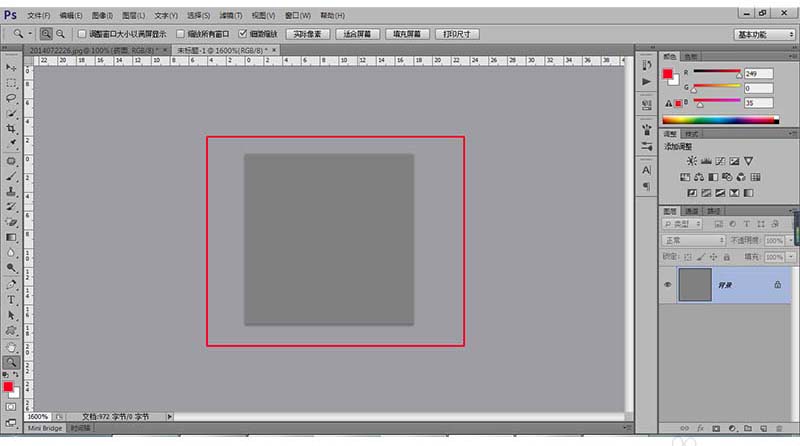
6、然后选择椭圆工具,然后在中央创建一个圆形(颜色不限,没有影响),如下图:
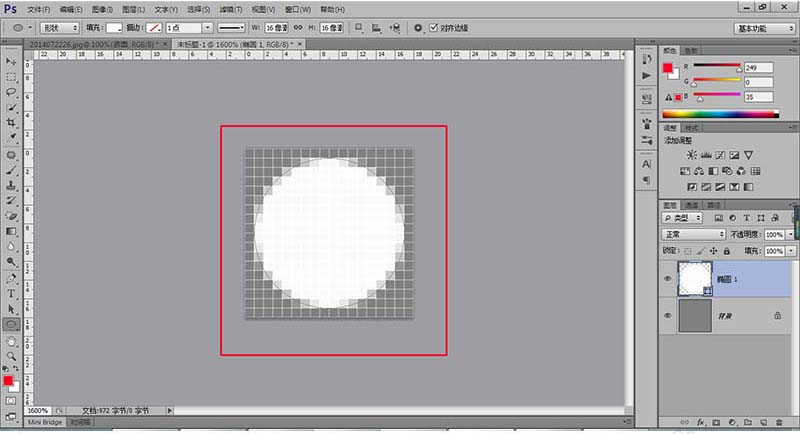
7、双击图层,在混合选项里将填充不透明度调整为 0,这样可以隐藏你的图层样式,如下图所示:
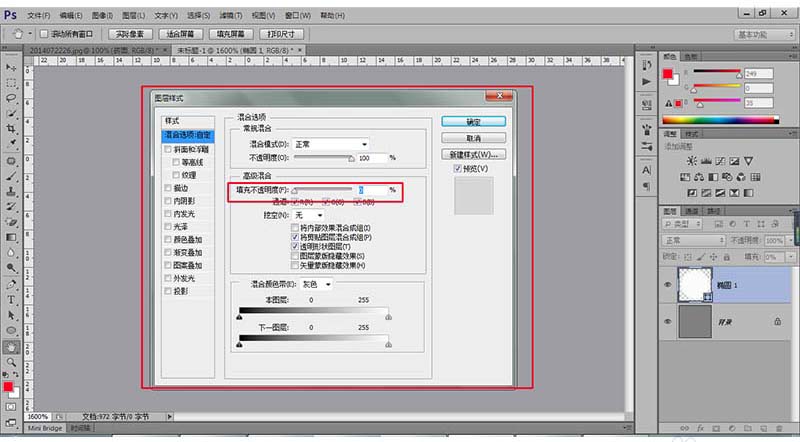
8、接着选择【斜面和浮雕】,参数设置如下:

9、再选择【投影】,参数设置如下:

10、接下来为砖面添加点外斜面,先双击背景层,将它转化成普通图层0,然后点击【添加图层样式】按钮,添加【斜面和浮雕】样式:参数设置如下,阴影如果较大,可调节不透明度,大小根据自己的图像大小:
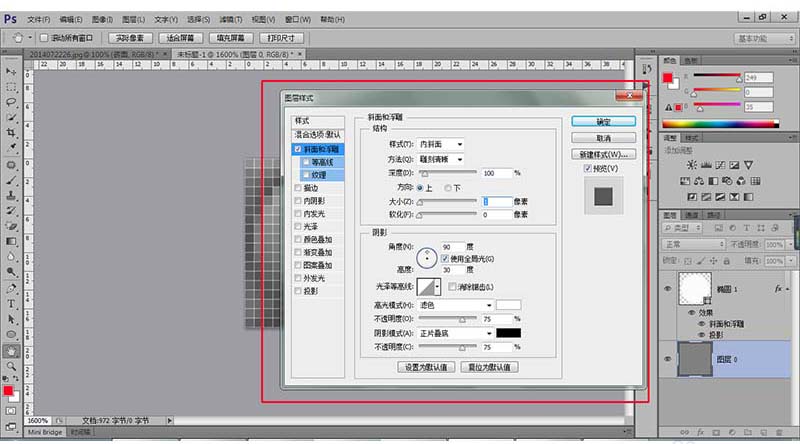
11、完成后,我们要将这个图像变成图案,执行【编辑–定义图案】命令,然后命名为“砖面”,如下图所示:
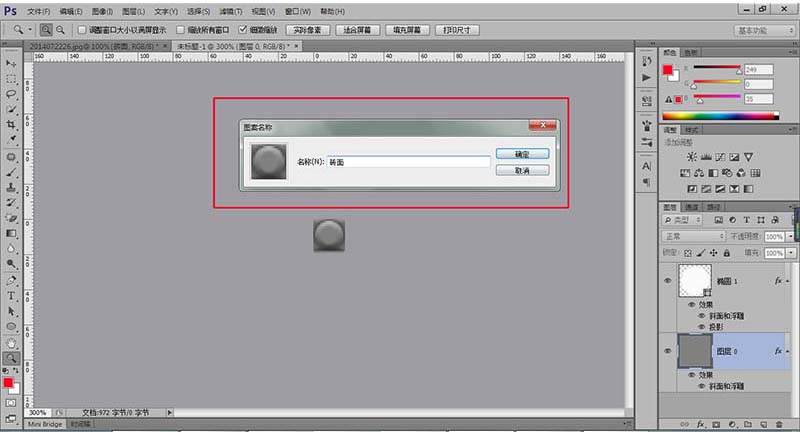
12、然后回到之前的文件,执行【图层–新建填充图层–图案】命令,点击确定,然后在跳出的对话框中选择刚刚保存的砖面图案,点击确定,如下图所示:

13、然后将图层混合模式改为线性光,效果如下:
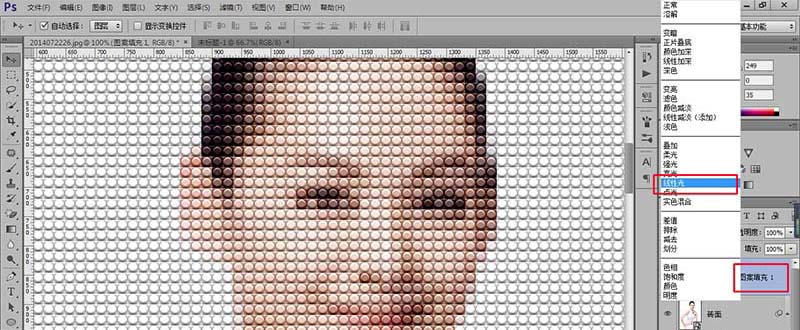
14、效果出来了,为了显得更加逼真,我们需要创建两个图层来使他变得多彩。首先点击图层面板下方的【创建新的填充或调整图层】按钮,创建一个色调分离的调整图层,调整参数,在 4—8 之间,然后移到图案调整层的下面:
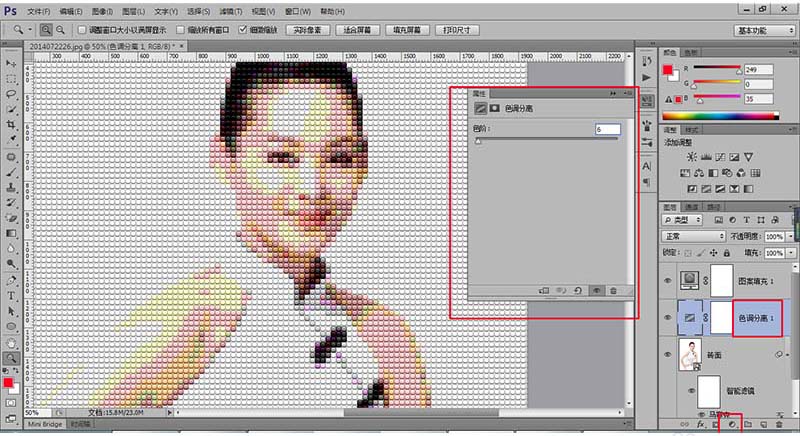
15、然后将图层混合模式调整为–明度,如下图所示:
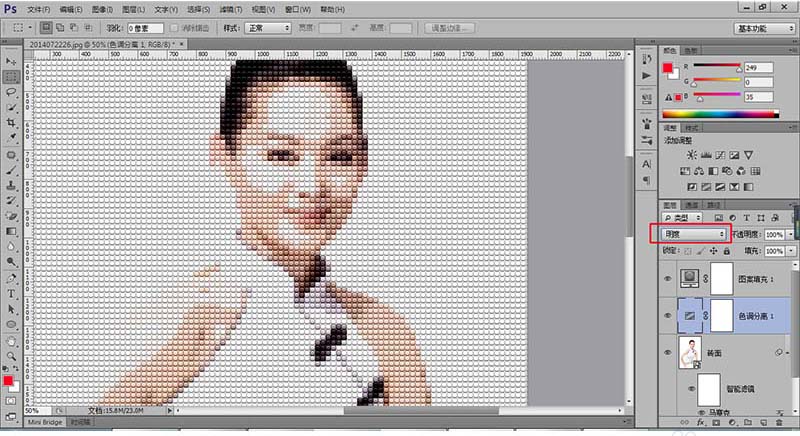
16、接下来要为局部添加饱和的颜色,可以通过创建一个纯色填充图层来实现。执行【图层–新建填充图层–纯色】命令,然后点击确定,在弹出的对话框中选择任意一种颜色,将饱和度调整到 75% , 亮度 100%,色相 0,如下图所示:
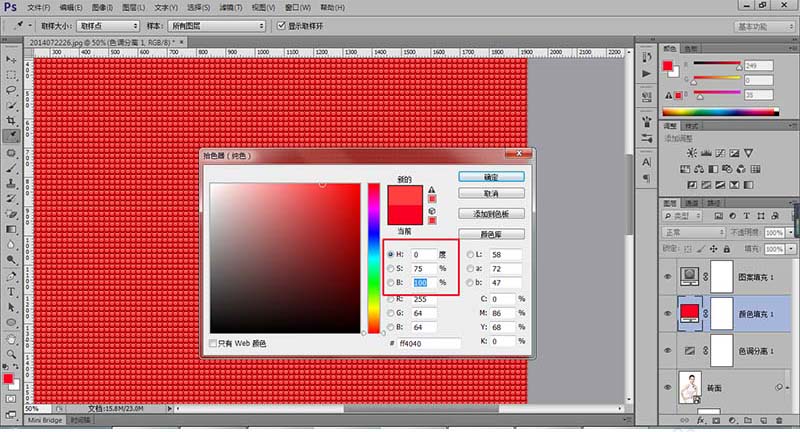
17、同样将这个图层移到图案层的下面,图层混合模式改为饱和度
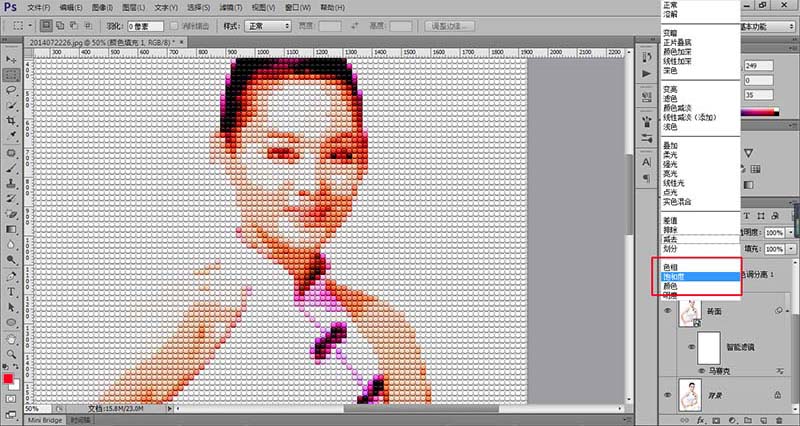
18、得到的最终效果如下图所示:

以上就是ps将照片变成乐高像素拼图的教程,希望大家喜欢,请继续关注PSD素材网(www.PSD.cn)。
-
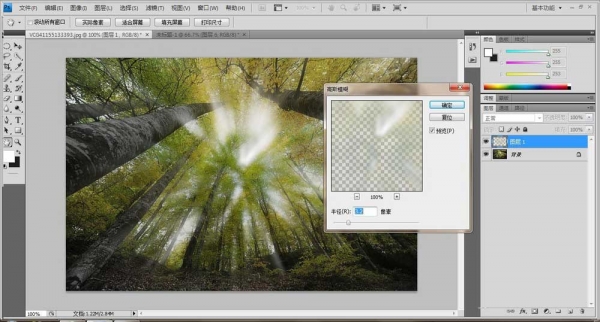
PS如何给森林增加强烈的光照效果?
2022-08-31 4
-
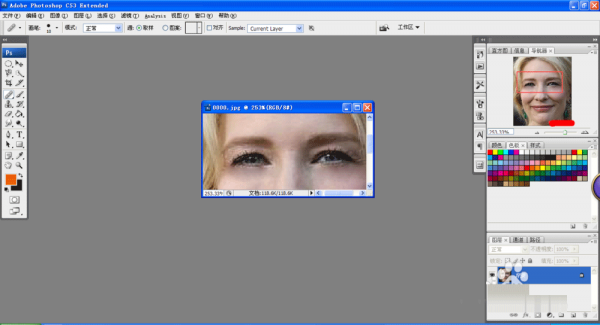
PS怎么去除皱纹?使用photoshop快速去除眼部照片上的皱纹教程
2022-08-31 16
-

PS怎么去除痘印?PS利用通道快速去除脸上可怕的痘痘教程
2022-08-31 5
-

PS怎么处理证件照?PS一分钟快速处理证件照人像教程
2022-08-31 3
-

PS怎么去除衣服上的褶皱?PS把衣服褶皱快速弄平的方法介绍
2022-08-31 6
-

PS如何为白色婚纱换颜色?PS巧用通道快速把白色婚纱变换成其它颜色教程
2022-08-31 10
-

怎么用PS通道混合器无痕的把蝴蝶图片转换颜色?
2022-08-31 3
-

PS精修电商品牌吹风机图片教程
2022-08-31 3
-

PS通道混合器怎么用?应用PS通道混合器快速改变季节教程
2022-08-31 3
-

PS怎样把室外美女人物调出唯美的中国风古装人像效果?
2022-08-31 0
-
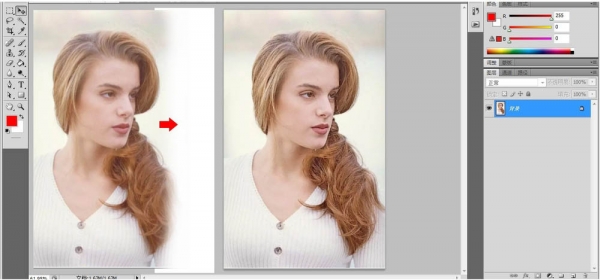
如何在PS Lab模式下进行明度通道的USM锐化?
2022-08-31 3
-

如何做好PS人像修图第一步?使用Camera Raw进行Raw转档的思路和具体流程
2022-08-31 6
-

PS利用滤镜把人物图片转为酷炫好看的漫画人物效果
2022-08-31 3
-
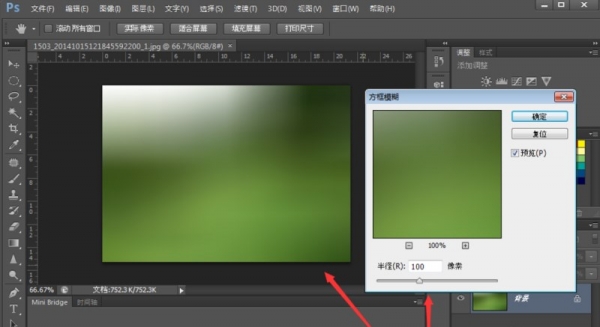
PS如何使图片模糊化?用PS方框模糊滤镜将照片模糊化的方法介绍
2022-08-31 5
-

PS详解古风唯美人像后期面部磨皮精修处理教程
2022-08-31 3
-

PS怎么给黑白照片上色?PS给黑白照上色、老旧照片还原色彩教程
2022-08-31 3
-

PS巧用通道混合器给黑白图片上色教程
2022-08-31 3
-

PS中的hdr色调怎么用?PS使用“HDR色调”命令模拟HDR效果的方法介绍
2022-08-31 4
-

PS喷色描边在哪里?PS怎么给图片加艺术边框应用喷色描边滤镜?
2022-08-31 4
-

PS怎样把美女人物照片加上梦幻般的环绕眩光效果?
2022-08-31 5
-

PS怎样给野花地旁的婚纱美女添加好看的霞光效果?
2022-08-31 5