PS如何为白色婚纱换颜色?PS巧用通道快速把白色婚纱变换成其它颜色教程
使用Photoshop如何为白色婚纱换颜色?今天是就教大家如何用photoshop中的通道快速把白色变换成其它颜色,方法简单粗暴,只要几步即可完成,特别适合新手朋友们练习和使用,,感兴趣的朋友欢迎前来一起分享学习。
效果对比图:

具体制作步骤:
步骤1:
在Photoshop中打开我们需要处理的图片。

步骤2:
转到通道中,我们可以分别看到红、绿、蓝三个通道。
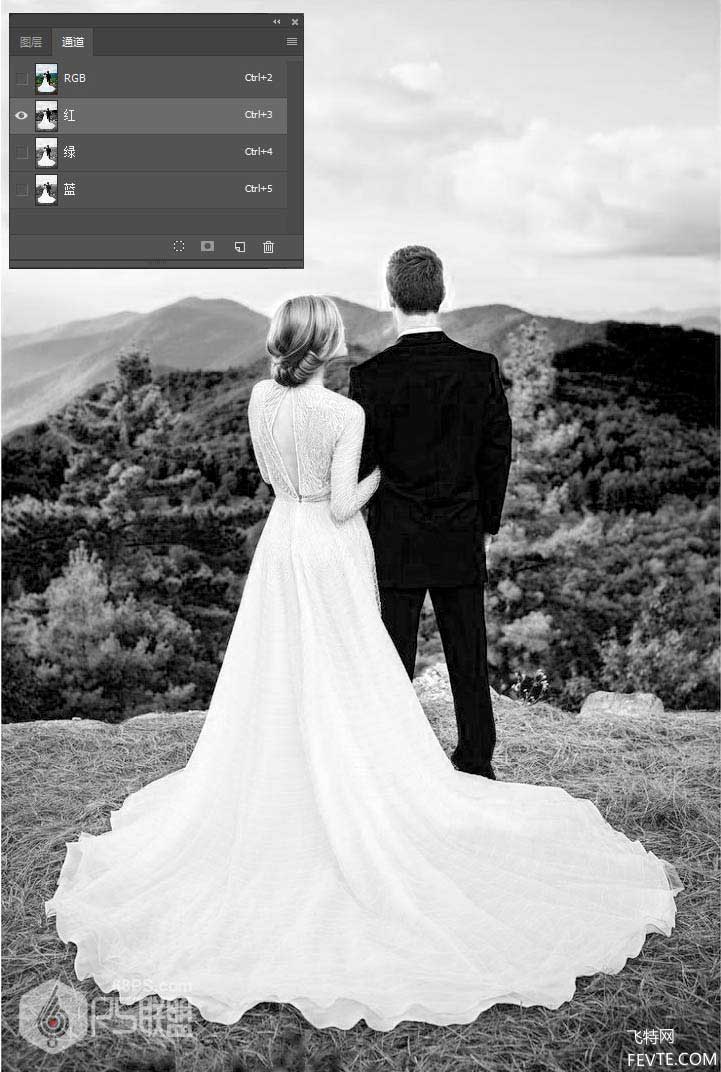
红色通道白色婚纱与地上的杂草有一定的对比,人物背上的白裙与身体对比不明显。
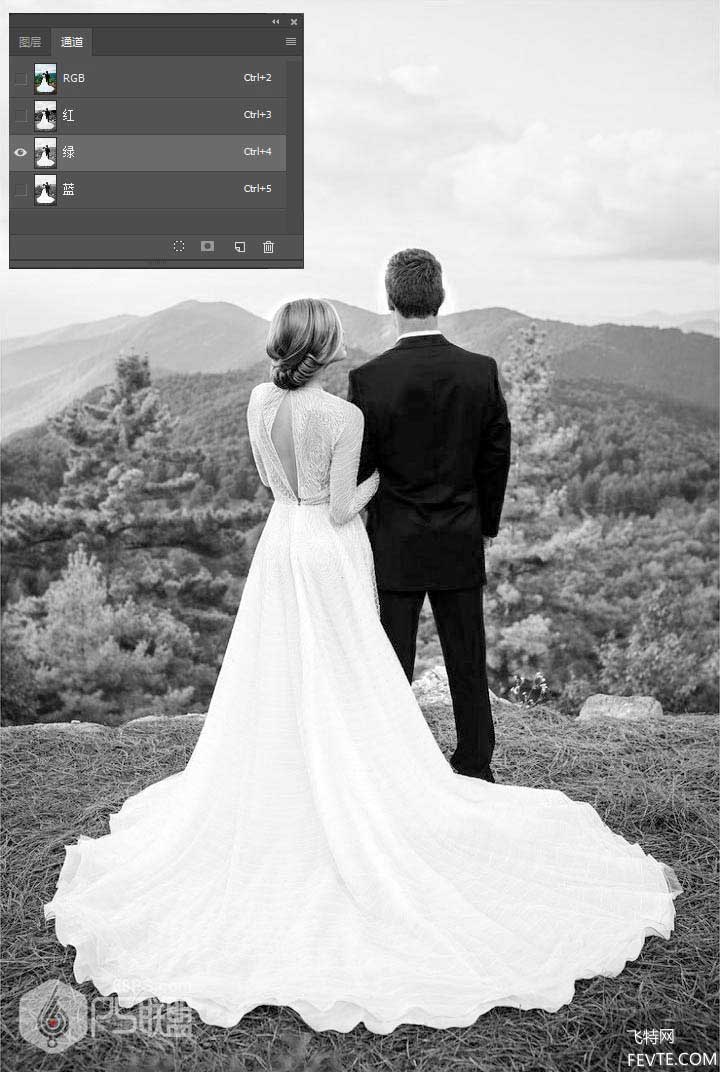
绿色通道白色婚纱与地上的杂草有一定的对比,人物背上的白裙与身体也有一定的对比。

蓝色通道白色婚纱与地上的杂草对比明显,人物背上的白裙与身体也对比明显。我们就用蓝色通道进行处理。
步骤3:
把蓝色通道进行复制,得到蓝拷贝,然后Ctrl+L打开色阶进行调整把左侧的三角滑块往右移动,右侧的三角滑块往左移动,使白色更白,黑色更黑。
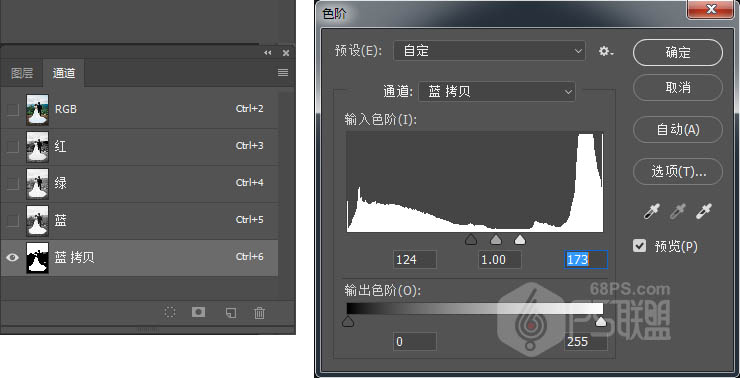
得到如下效果

步骤4:
转到图层面板,打开创建新的填充或调整图层中的色相/饱和度,按住Alt键点击色相/饱和度上的蒙版,打开蒙版。

这里你看画面中除婚纱以外还有许多的地方也有白色的,这些白色是我们不需要的。
步骤5:
我们选画笔工具(B)中的柔边圆,用黑色把画面中不需要的白色区域都涂成黑色。
完成后的效果如下图
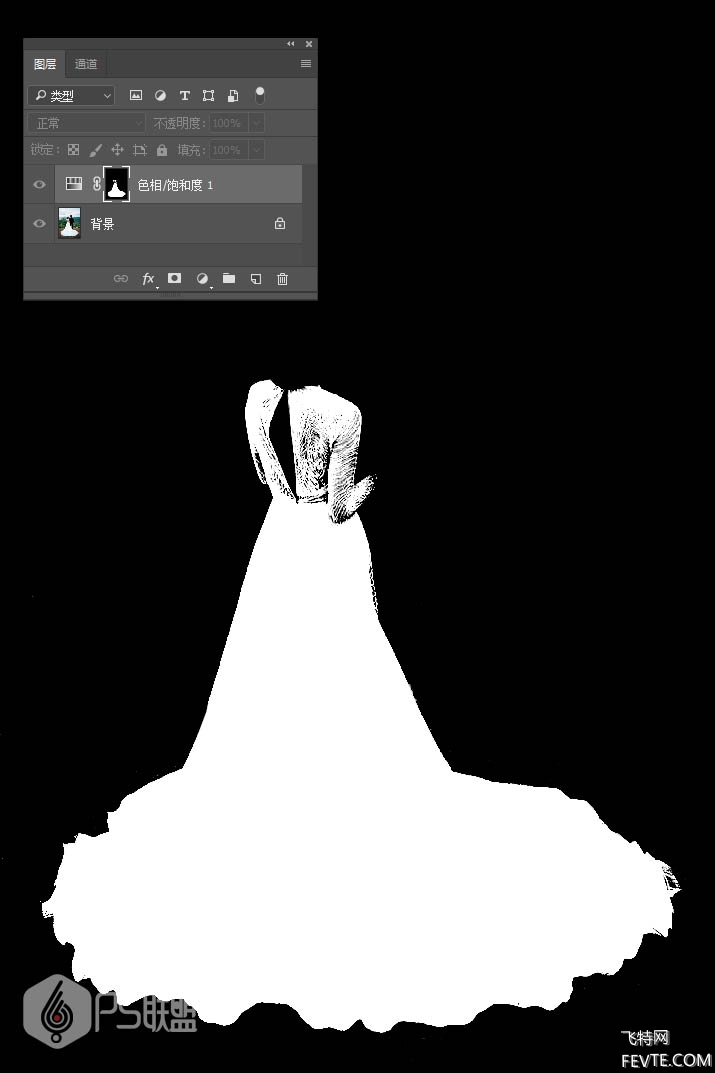
步骤6:
好了,下面我们点色相/饱和度的图层缩略图,双击缩略图打开调整的属性面板,把着色打勾,进行色相、饱和度、明度的调整吧!
调整的数值可以根据自己的喜欢随意调整。
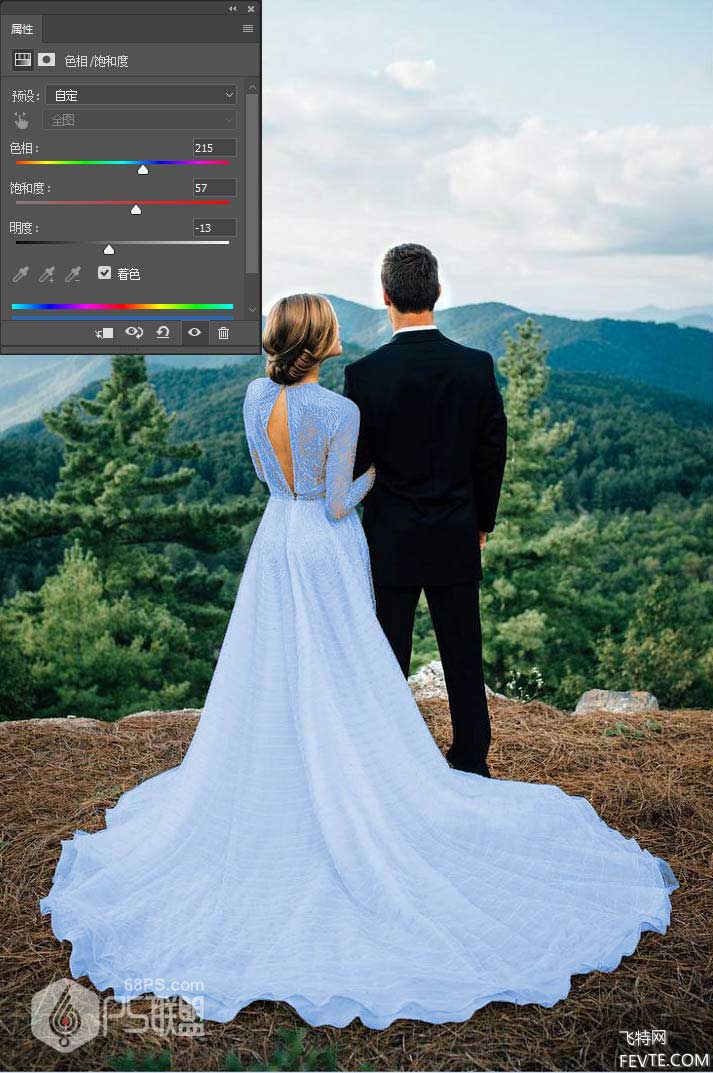
好了,是不是非常的简单,希望这个教学对新手朋友们有一定的帮助。
下在我们来看下完成后的对比图吧!

教程结束,以上就是关于ps如何为白色婚纱换颜色?ps巧用通道快速把白色婚纱变换成其它颜色教程的全部内容,希望大家看完多多练习!
-

PS如何用通道磨皮?PS通道磨皮基础教程
2022-08-31 4
-

PS给帅气好看的男士图片脸部精修磨皮教程
2022-08-31 3
-

PS高贵优雅外景婚纱照片修图教程
2022-08-31 3
-

PS怎么校正倾斜照片?用PS快速矫正倾斜大楼照片的多种方法介绍
2022-08-31 11
-
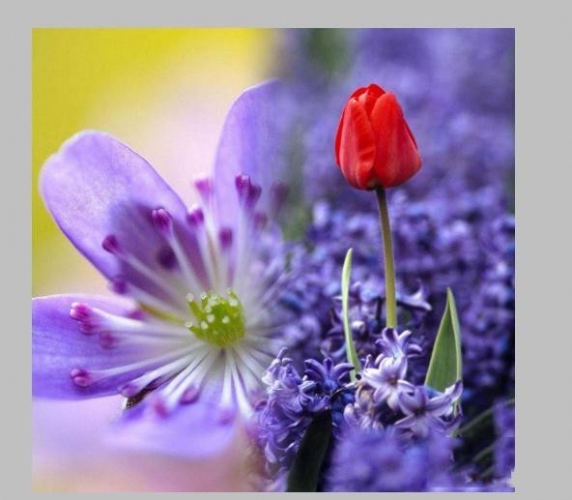
如何用PS快速给两张图片做自然的过渡?
2022-08-31 6
-

用PS快速祛痘磨皮并统一肤质教程
2022-08-31 1
-

如何利用PS工具快速为照片中的人物美白牙齿?
2022-08-31 3
-

如何利用PS工具快速制作出照片自然的卷边效果?
2022-08-31 6
-

PS把白天风景图片制作成夜晚星光朦胧效果教程
2022-08-31 4
-

PS怎么用通道改颜色?PS通道修改海水图片颜色教程
2022-08-31 6
-
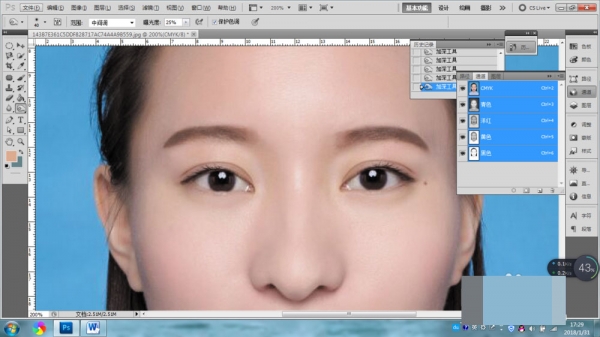
PS怎么加深眉毛?PS通道加深眉毛颜色教程
2022-08-31 8
-

PS5分钟速成人物磨皮精修方法:高反差保留+中性灰磨皮+后期人物调色
2022-08-31 1
-

PS图章+双曲线嘴唇局部修瑕磨皮教程
2022-08-31 3
-
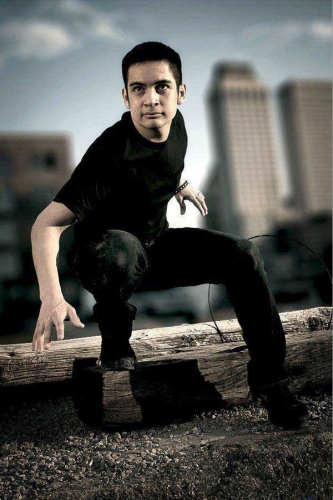
摄影后期如何用PS虚化照片背景突出人物?
2022-08-31 7
-

PS如何使用计算磨皮?PS高反差保留计算磨皮教程
2022-08-31 5
-

PS怎么做下雨效果?Photoshop给撑伞的男孩图片添加逼真的雨丝效果
2022-08-31 4
-
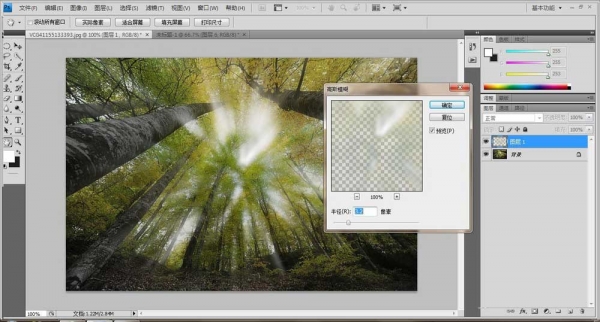
PS如何给森林增加强烈的光照效果?
2022-08-31 4
-
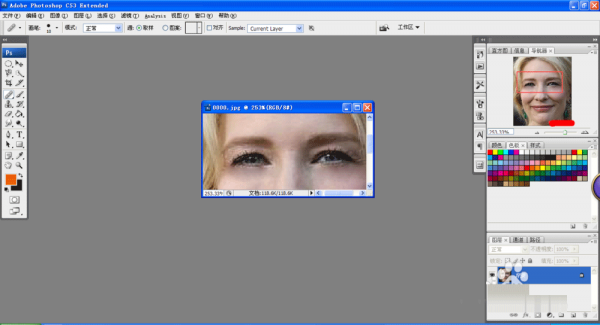
PS怎么去除皱纹?使用photoshop快速去除眼部照片上的皱纹教程
2022-08-31 16
-

PS怎么去除痘印?PS利用通道快速去除脸上可怕的痘痘教程
2022-08-31 5
-

PS怎么处理证件照?PS一分钟快速处理证件照人像教程
2022-08-31 3
-

PS怎么去除衣服上的褶皱?PS把衣服褶皱快速弄平的方法介绍
2022-08-31 6