PS利用液化工具把美女眼睛变大 PS人物大眼睛制作教程
ps利用液化工具把美女眼睛变大?运用PHOTOSHOP软件,可以很简单的制作大家想要的照片,下面和小编一起来看看具体步骤吧。
原图:

效果图:

具体步骤:
1.在原图上右键,保存到本地计算机。2.在photoshop中打开这张图片。(文件/打开)3.选择椭圆选区工具,因为眼睛是椭圆的,这样比较好选,当然也可以使用其他工具。
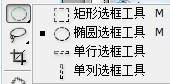
4.用椭圆选区工具把眼睛部分圈起来,

5.为了让眼睛四周能够自然过渡,所以在处理前要先对选区进行适当羽化,按CTRL+ALT+D,羽化5像素。
相关知识点:工具/选择——什么是羽化?
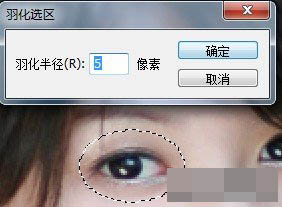
6.按CTRL+J把选区中的内容拷贝成新图层(如果直接在原图上操作,会破坏原图,也不方便调整。)
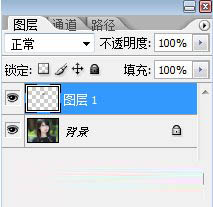
7.然后用自由变形(CTRL+T)调整大小就可以了。
相关知识点:选区/自由变化——自由变换如何使用?先向下拖把眼睛宽度增大,
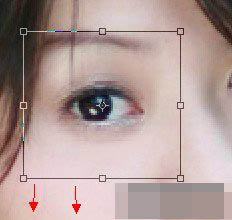
在增大宽度的同时,位置也发生了改变,鼠标放到中间,把眼睛调整到适当位置。
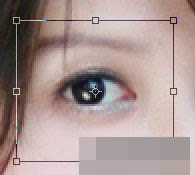
然后在调整长度。
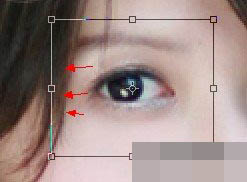
8.调整好后按CTRL+ENTER确认变形

9.发现眉毛部分有一些模糊,选择橡皮擦工具,檫掉多余的地方。
相关知识点:工具/橡皮擦/背景色橡皮擦/魔术橡皮擦——使用方法详解

10.另外一只眼睛也是同样做法,最后效果如下:

教程到此结束,小伙伴是不是有所启发,何不自己动手尝试一下呢。
以上就是ps利用液化工具把美女眼睛变大,ps人物大眼睛制作教程。相信看完之后对大家一定有所帮助。更多PS教程请继续关注PSD素材网(www.PSD.cn)!
-

精品设计素材:手持名片Psd模板
2022-09-01 4
-

优雅的iPhone Psd模拟场景模板素材
2022-09-01 2
-
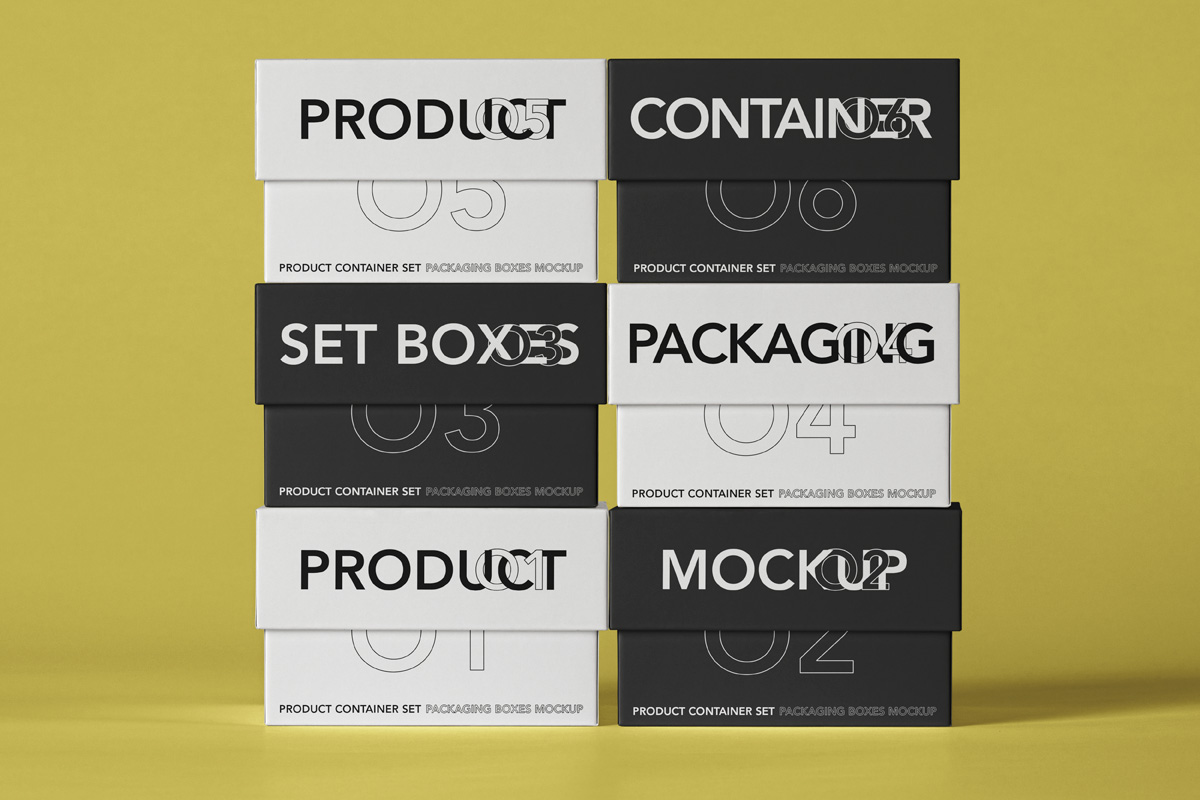
设计素材:产品包装盒Psd模型模板
2022-09-01 4
-
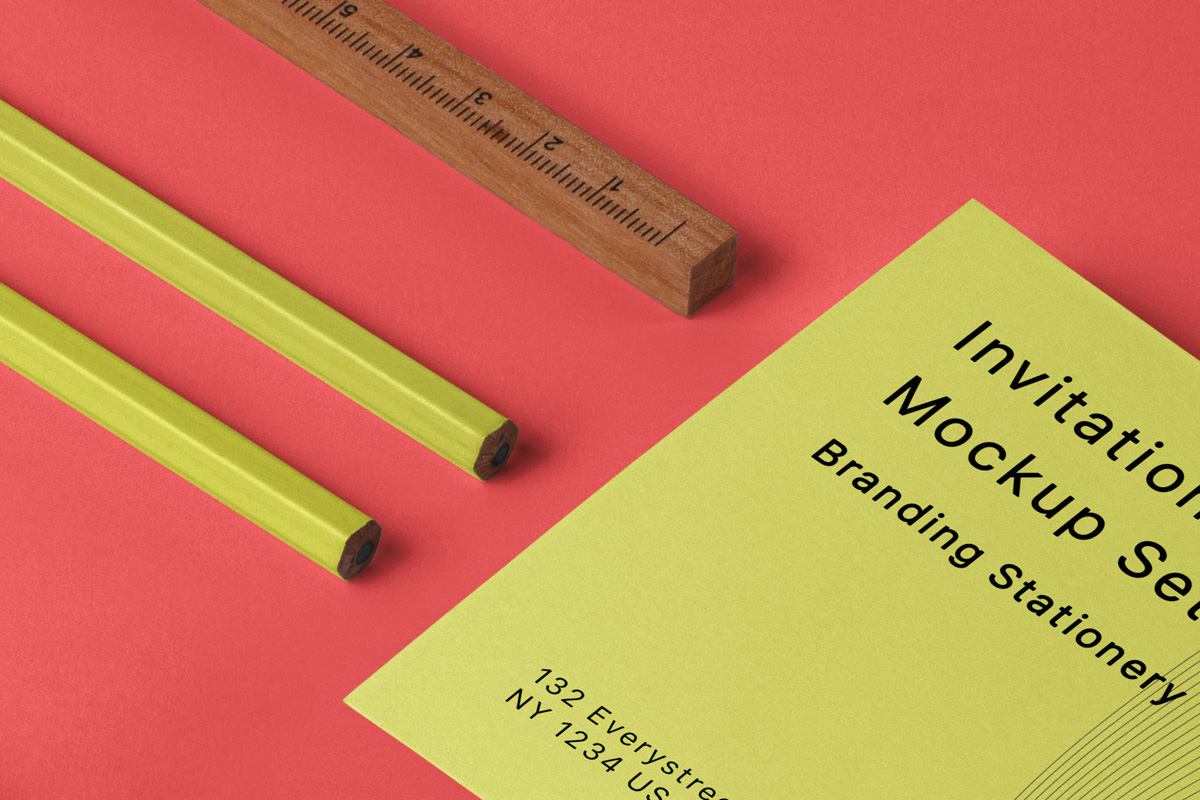
文具品牌Psd场景模型模板素材
2022-09-01 1
-

设计素材:手持Psd名片模板
2022-09-01 3
-

顶级沙龙品牌Beauty&Pin-Ups 标志和包装设计
2022-09-01 1
-

Nimuno Loops 乐高柔性胶带,带你感受乐高世界的另一面
2022-09-01 3
-

艺术家James Tapscott 设计通往寺庙的拱门,神秘而梦幻
2022-09-01 4
-

PS如何把人物照片调成最美证件照的效果?
2022-09-01 2
-

PS怎样使人物图片背景模糊 PS人物背景虚化教程
2022-09-01 1
-

PS怎么做腹肌?PS给男士照片添加逼真的八块腹肌教程
2022-09-01 4
-

PS怎样给人物图片更换背景颜色?
2022-09-01 2
-

PS后期处理制作好看的大光圈风景照镜头模糊虚化背景教程
2022-09-01 8
-
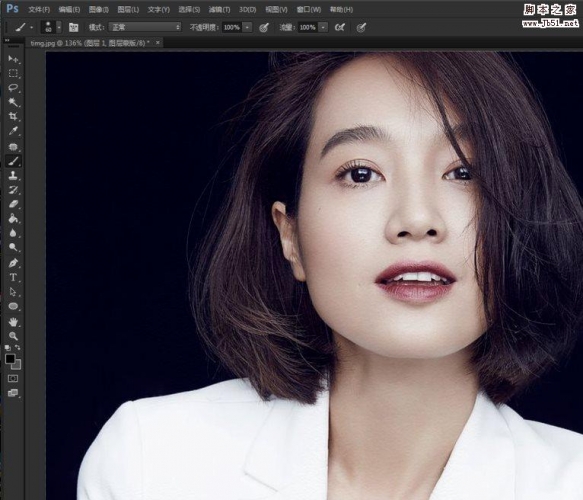
PS怎么添加皮肤纹理?PS给人物皮肤添加真实的纹理效果教程
2022-09-01 11
-

PS怎样给美女照片添加好看的蓝色美瞳效果?
2022-09-01 1
-

PS怎样把人物图片制作成漫画效果 PS人物转漫画效果教程
2022-09-01 2
-

PS怎样给美女添加美丽自然的睫毛 PS人物长睫毛绘制教程
2022-09-01 1
-

PS怎样把喧嚣的城市图片制作成素描效果?
2022-09-01 3
-
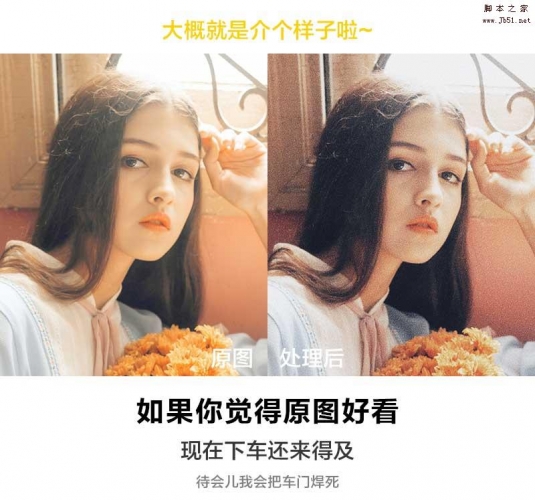
PS怎么给图片增加颗粒感?PS给照片增加颗粒质感教程
2022-09-01 3
-

PS给时尚人像照片添加梦幻朦胧的星点效果
2022-09-01 4
-

PS结合SAI把美女图片转成可爱的芭比娃娃手绘效果教程
2022-09-01 2