PS怎么快速p掉人物照中的双下巴?
在PS中去除照片中的双下巴就是一个复制与变形工具的使用,后期也综合用了多种的办法,从而让图片更加的自然一些。
1、打开一张双下巴的照片,对于双下巴部分用钢笔工具进行选择。


2、按CTRL再点击一下路径层,把这个路径层转化为选择区域。
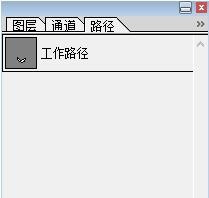

3、把相关的选择进行羽化,然后用一个CTRL+J来复制成一个新的图层。
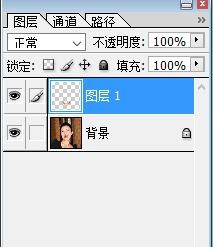
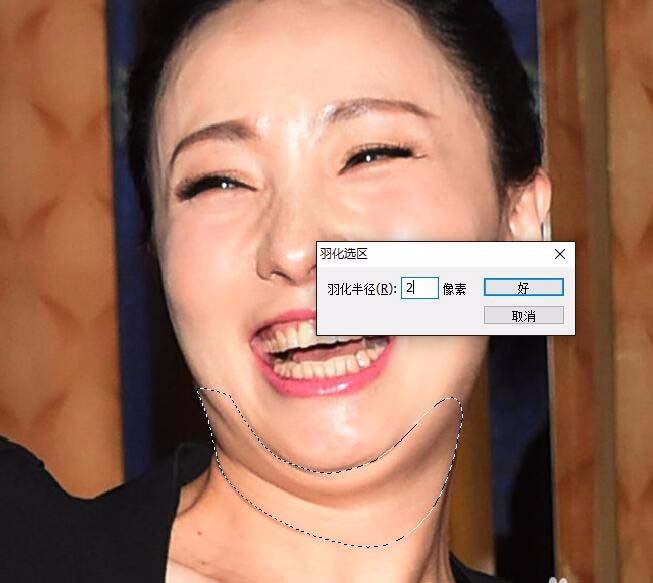
4、按下CTRL后再点击一下图层,让其成为一个选择区域,再点击一下图层面板下面的蒙版,形成一个蒙版图层。
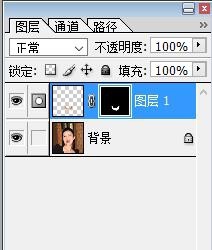
5、先点击一下这个链接的图标,再点击一下图层中的图形,让这个蒙版可以可编辑的状态。

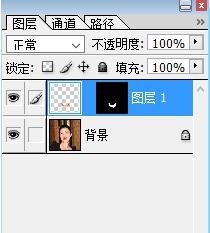
6、先用大小变形工具把下巴调整一下,从而让下巴消失。如果发现图片的颜色有一些不对,你可以用曲线调整一下,再用一些毛笔进行一定的修饰,从而更自然一些。

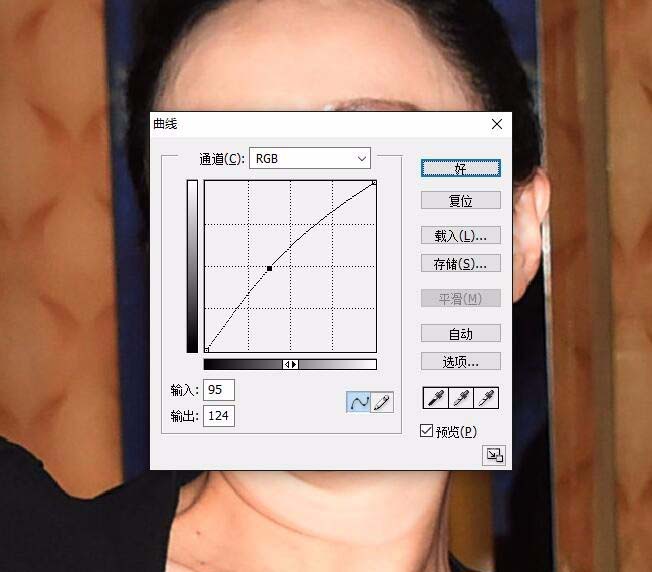
7、新增加一个图层蒙版,对于整个图层进行一定的调整,再看一下有没有缺憾,用笔章工具进行小心的檫除。
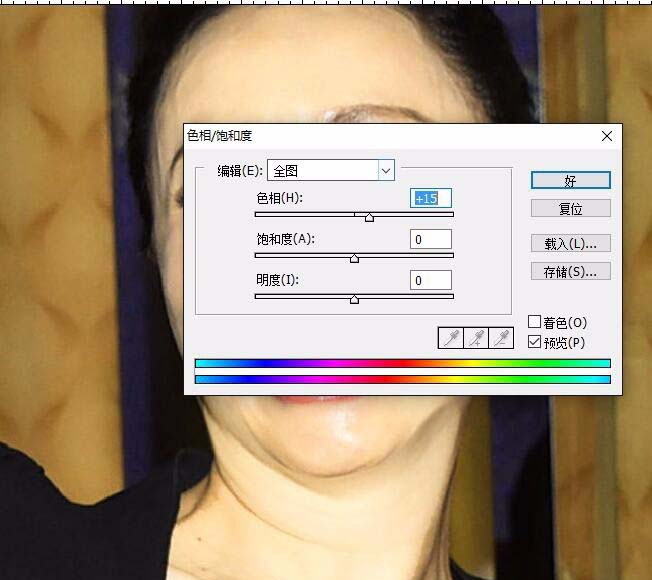
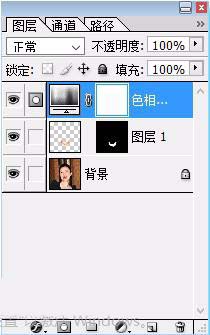

-

PS怎么将牡丹图转换为十字绣效果?
2022-09-01 4
-

PS怎么将骏马图转换为水墨国画效果?
2022-09-01 5
-

PS详解电商产品化妆品瓶子霜的后期精修教程
2022-09-01 5
-

电商化妆品产品的金属瓶盖如何用PS修饰?
2022-09-01 5
-

PS把人物或物品图片转成黄金效果教程
2022-09-01 5
-

PS破褶的老照片怎么修复?
2022-09-01 14
-
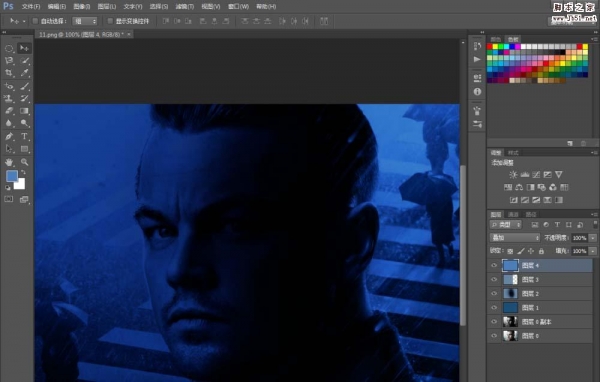
PS怎么制作一个小李子的暗蓝色的个人海报?
2022-09-01 13
-

PS如何制作油画效果?PS模拟重色调油画风格人像照片教程
2022-09-01 6
-

PS怎么把照片制作成漂亮的水彩画效果
2022-09-01 3
-

PS怎么给图片添加湿版旧片效果?
2022-09-01 4
-

PS怎么使用智能锐化将图片变清晰?
2022-09-01 6
-

PS人像精修之中性灰人像修图详细解析
2022-09-01 6
-

PS后期调出大光比的古风人像大片教程
2022-09-01 3
-

PS将普通汽车照片秒变技术插图风格的方法
2022-09-01 4
-
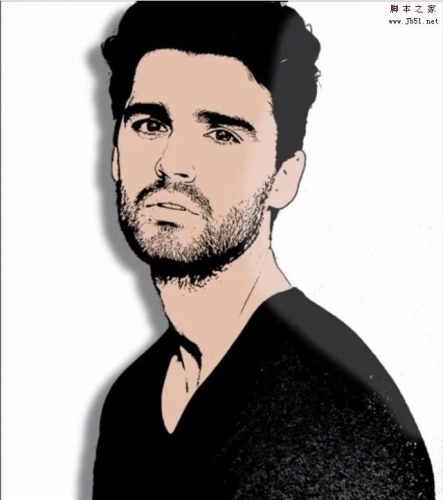
PS将人像照片转成个性的立体感卡通头像效果
2022-09-01 3
-

PS详细解析电商电器产品后期精修教程
2022-09-01 1
-

PS解析淘宝女士包包产品后期修图教程
2022-09-01 3
-

PS怎么制作一个圆形扇面的水墨画效果?
2022-09-01 5
-

PS怎么给图片添加褶皱效果?
2022-09-01 7
-

PS怎么制作弯曲立体效果的照片?
2022-09-01 3
-

PS详解电商产品电吹风机图片的后期精修思路教程
2022-09-01 5