Photoshop使用渲染工具将风景图片增加大气的霞光色
素材图片非常有气势,只是天空泛白,影响整体效果。处理的时候,先给天空部分换上霞光素材;然后把主色转为暖色,局部再渲染高光模拟出霞光效果即可。
原图
最终效果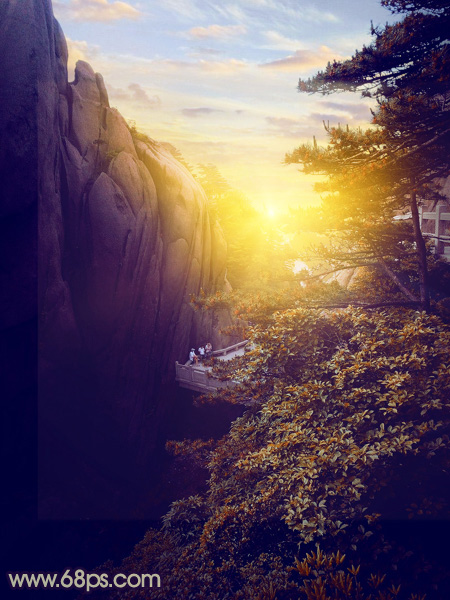
1、打开原图素材大图,创建可选颜色调整图层,对黄、绿、青、白进行调整,参数设置如图1 - 4,效果如图5。这一步把图片中的黄绿色转为红褐色,高光区域增加淡青色。 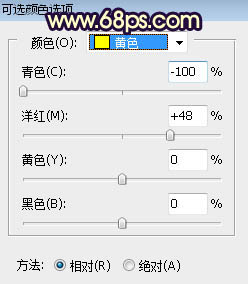
<图1> 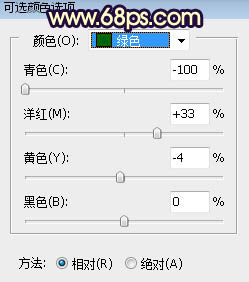
<图2> 
<图3> 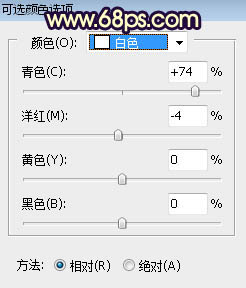
<图4> 
<图5>
2、按Ctrl + Alt + 2 调出高光选区,按Ctrl + Shift + I 反选得到暗部选区,然后创建曲线调整图层,对RGB、红、蓝通道进行调整,参数及效果如下图。这一步增加图片暗部明暗对比,并增加淡红色。 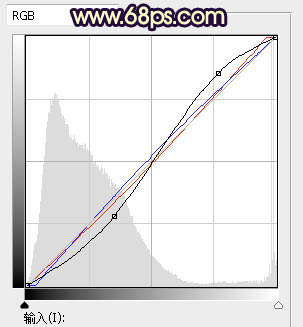
<图6> 
<图7>
3、创建曲线调整图层,对RGB、红、蓝通道进行调整,参数设置如图8,确定后按Ctrl + Alt + G 创建剪切蒙版,效果如图9。这一步同样增加暗部明暗对比。 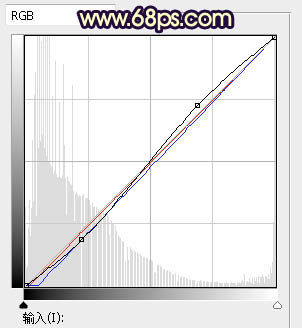
<图8> 
<图9>
4、创建色彩平衡调整图层,对阴影进行调整,参数设置如图10,确定后创建剪切蒙版,效果如图11。这一步给暗部增加蓝色。 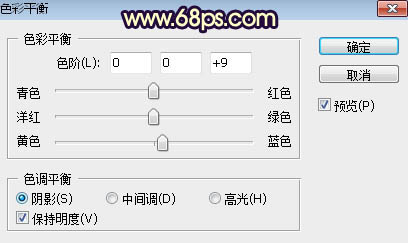
<图10> 
<图11>
5、创建亮度/对比度调整图层,增加亮度及对比度,参数设置如图12,确定后把蒙版填充黑色,然后用柔边白色画笔把图13所示的选区部分涂亮。 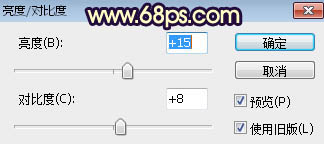
<图12>

<图13>
6、把背景图层复制一层,按Ctrl + Shift + ] 置顶,进入通道面板,把绿色通道复制一层,然后用曲线增加明暗对比,如下图。 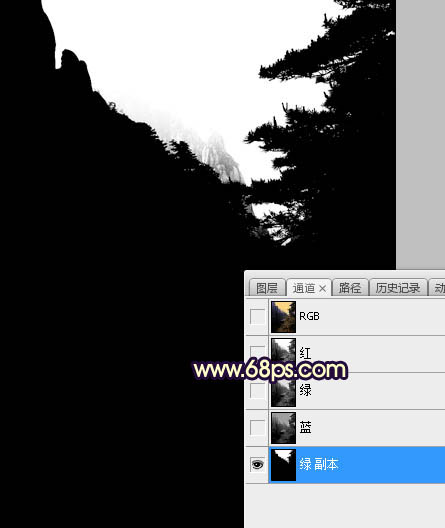
<图14>
7、按住Ctrl + 鼠标左键点击绿副本通道缩略图载入选区,点RGB通道返回图层面板,新建一个图层填充橙黄色,取消选区后把不透明度改为:50%,效果如下图。 
<图15>
8、打开天空素材大图,用移动工具拖进来,创建剪切蒙版后调整好位置,效果如图16。 

<图16>
9、按Ctrl + J 把天空素材复制一层,创建剪切蒙版,再按住Alt键添加图层蒙版,用透明度为10%左右的柔边白色画笔把右上角部分涂暗一点,如下图。 
<图17>
10、创建色相/饱和度调整图层,对青色,蓝色进行调整,参数设置如图18,19,确定后创建剪切蒙版,效果如图20。这一步微调天空部分的蓝色。 
<图18> 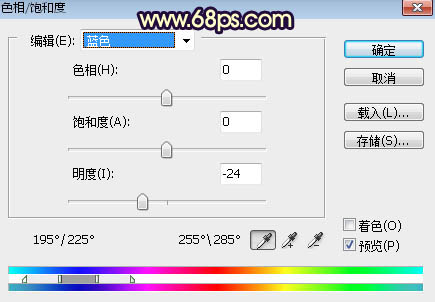
<图19> 
<图20>
11、创建曲线调整图层,对RGB、绿、蓝通道进行调整,参数设置如图21,确定后创建剪切蒙版,效果如图22。这一步增加天空部分明暗对比,并增加蓝色。 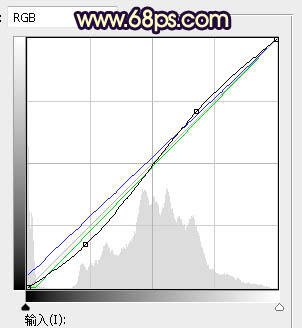
<图21> 
<图22>
12、创建色彩平衡调整图层,对高光进行调整,参数设置如图23,确定后创建剪切蒙版,效果如图24。这一步给天空部分增加青蓝色。 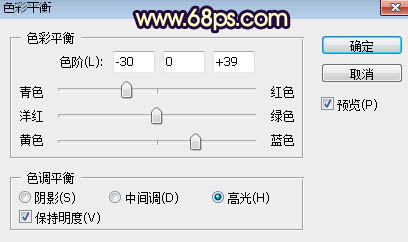
<图23>
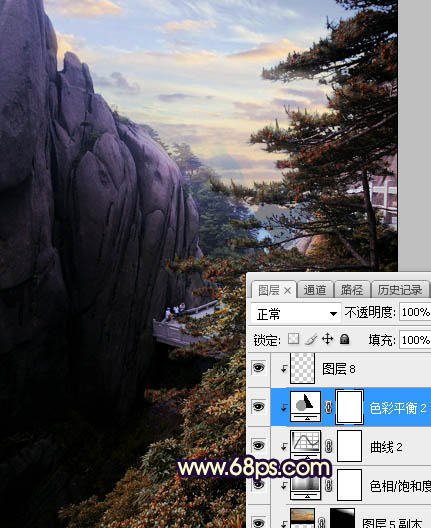
<图24>
13、新建一个图层,用套索工具勾出下图所示的选区,羽化50个像素后填充橙黄色:#DC8103,取消选区后把混合模式改为“叠加”,效果如下图。 
<图25>
14、按Ctrl + J 把当前图层复制一层,混合模式改为“滤色”,效果如下图。 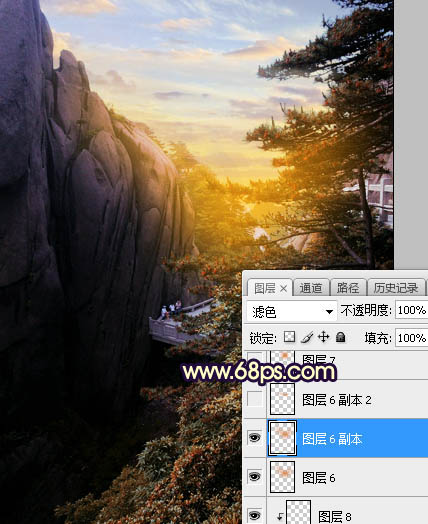
<图26>
15、按Ctrl + J 把当前图层复制一层,按Ctrl + T 稍微缩小一点,效果如下图。 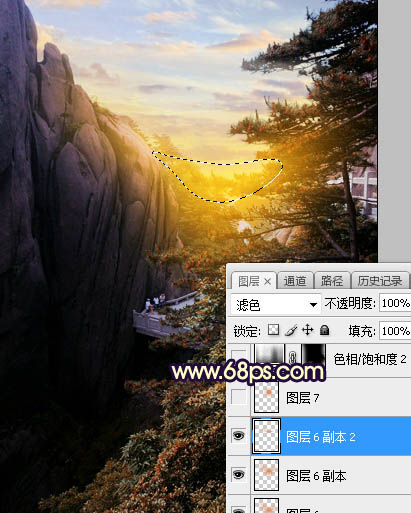
<图27>
16、新建一个图层,用椭圆选框工具拉出下图所示的选区,羽化40个像素后填充同上的橙黄色,取消选区后把混合模式改为“滤色”,效果如下图。这几步给图片增加橙黄色阳光效果。 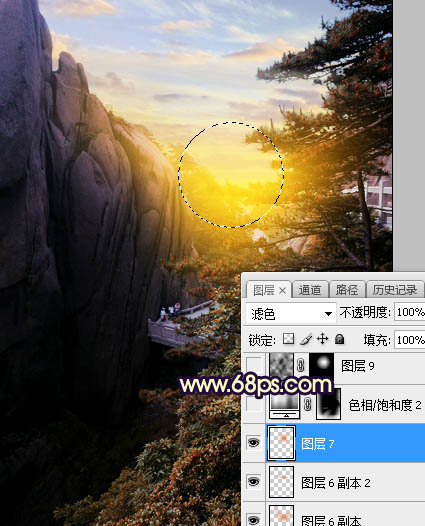
<图28>
17、创建色相/饱和度调整图层,降低全图明度,参数设置如图29,确定后把蒙版填充黑色,然后用透明度为20%左右的白色画笔把底部及边缘部分涂暗一点,效果如图30。 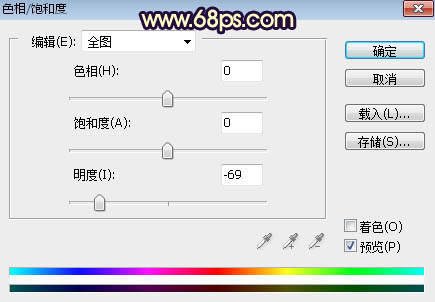
<图29>

<图30>
18、创建可选颜色调整图层,对黑色进行调整,参数及效果如下图。 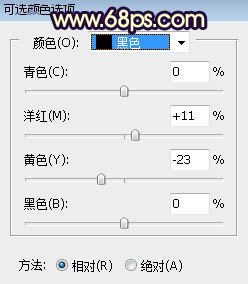
<图31> 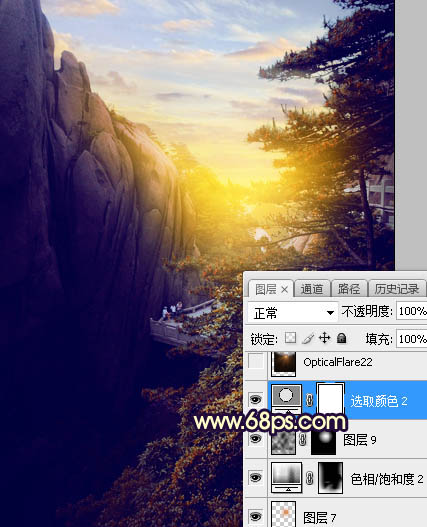
<图32>
最后给图片增加一个光晕,微调一下颜色,完成最终效果。 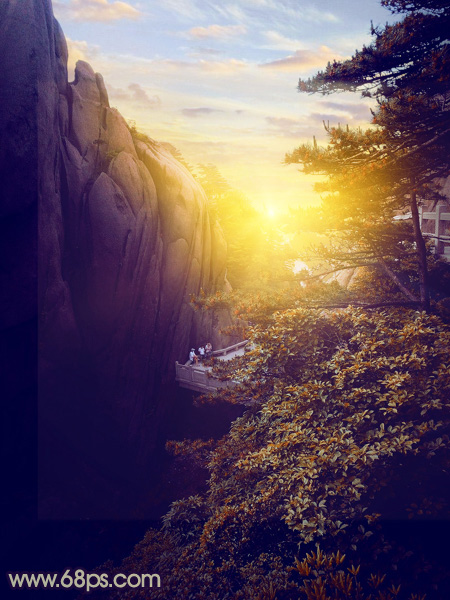
-

数字艺术家Mike Winkelmann 超现实的科幻电影4D渲染
2022-08-31 2
-

欣赏来自洛杉矶艺术家Dave Kinsey 的抽象渲染绘画作品
2022-08-31 1
-

带你感受美国画家Travis Louie 不可思议的渲染风格
2022-08-31 0
-

如何使用Photoshop给风景图片渲染出薄雾蒙蒙的效果?
2022-08-31 1
-

PS怎样给野花地旁的婚纱美女添加好看的霞光效果?
2022-08-31 5
-

PS怎样给冬季树林中的美女人物添加暖暖的霞光效果?
2022-08-31 5
-

雅各布·布罗斯特鲁普的细节渲染油画梦幻般状态的景观
2022-09-01 0
-

山川与动物在精心渲染的水彩画中融为一体
2022-09-01 3
-

视觉艺术家Jason Zigrino 的复古技术渲染
2022-09-01 1
-

欧洲艺术家MODE 2 对女性形体的渲染绘画作品
2022-09-01 0
-

艺术家Dan Hoopert 玩转阴影,以一种独特的方式渲染了户外家具
2022-09-01 4
-

在数字绘画中,幻想的气氛是用黑色的Impasto笔触渲染的
2022-09-01 1
-

Jamstack的新模式:分段渲染
2022-09-01 2
-

60个高分辨率液体渲染图组成的液体调制器
2022-09-01 0
-

360度全景渲染流程
2022-09-01 2
-

Photoshop给外景人像照片添加傍晚霞光效果教程
2022-09-01 0
-

Photoshop调制出昏暗的霞光色铁路弯道上的人物图片
2022-09-01 5
-

Photoshop调制出紫色霞光马路上的情侣图片
2022-09-01 4
-

Photoshop调制出唯美的霞光古屋人物图片
2022-09-01 3
-

Photoshop调制出给漂亮的霞光色竹林人物图片
2022-09-02 6
-

Photoshop调制出暖色霞光调广场上人物图片
2022-09-02 2