Photoshop如何将照片转换成铅笔素描画?
今天为大家分享Photoshop软件如何将照片转换成铅笔素描画,操作过程不难,有兴趣可以看下哦!


方法/步骤
首先在Photoshop软件打开需要处理的素材,素材最好高清,线条清晰、背景分明的,这里素材不是高清,所以先滤镜——锐化——锐化边缘处理下!

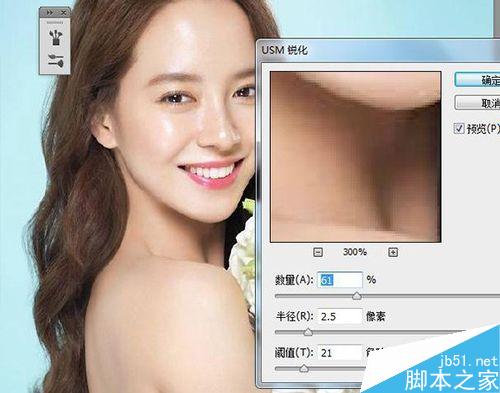
按crtl+j创建图层副本,生成两个图层,将图层1副本点掉,点击图层1,按ctrl+i反相处理,然后右击转换成智能图像!
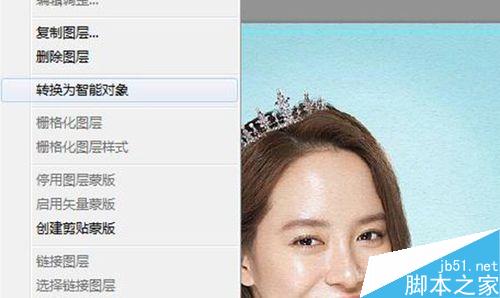
滤镜——模糊——高斯模糊,数值设置100,根据图片设置数值!
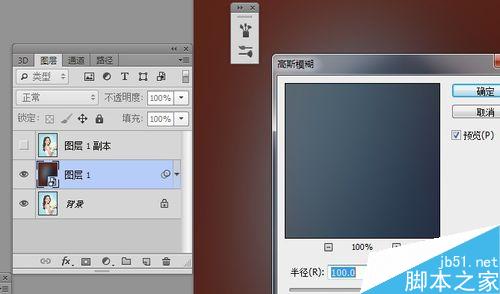
将图层1副本眼睛点上,然后图层模式改成”颜色减淡“,提升图片对比度:
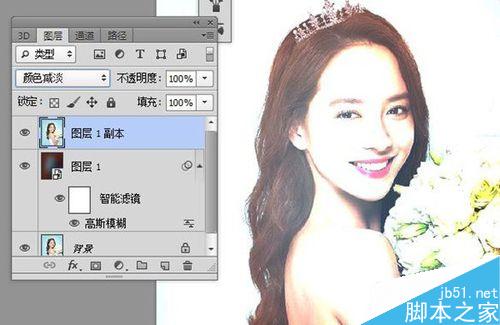
点击图层面板下方“创建新的填充或调整图层”下拉三角,选择“色阶”,向右移动滑块,提高图片暗度,如下图:
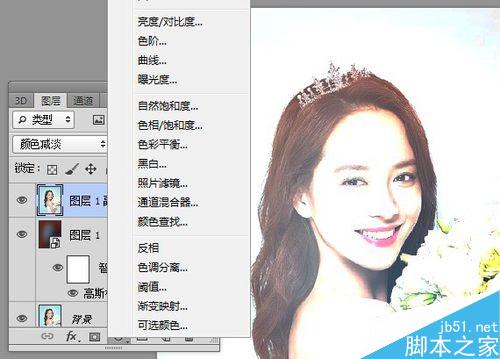
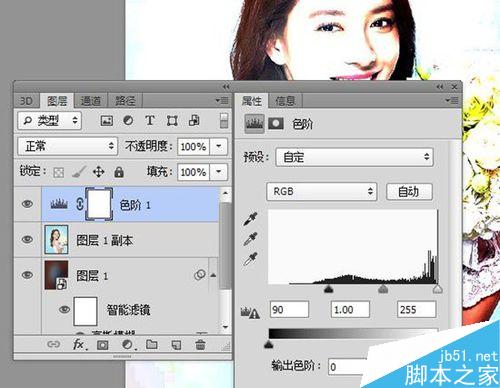
点击图层面板下方“创建新的填充或调整图层”下拉三角,选择“黑白”,起到去色的作用:
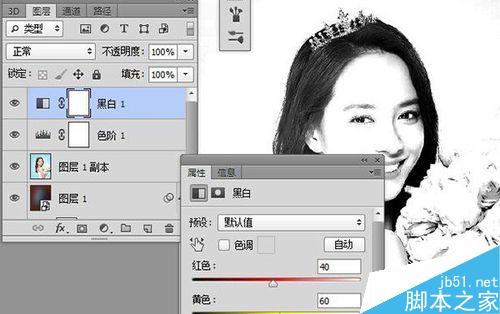
按ctrl+shif+alt+e盖印图层,选择滤镜——滤镜库——风格化——照片边缘,设置数值如下:
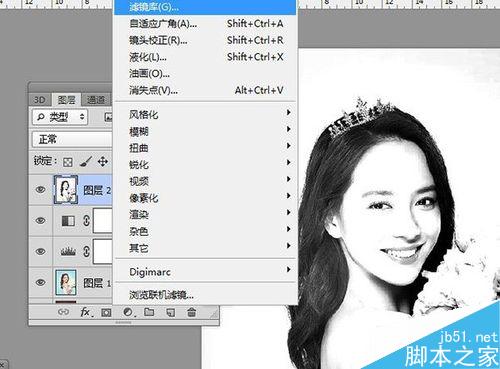
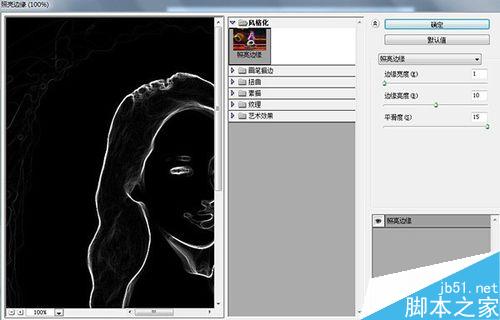
回到图层面板,按ctrl+i反相,然后将图层模式改成”正片叠底“,调整透明度:
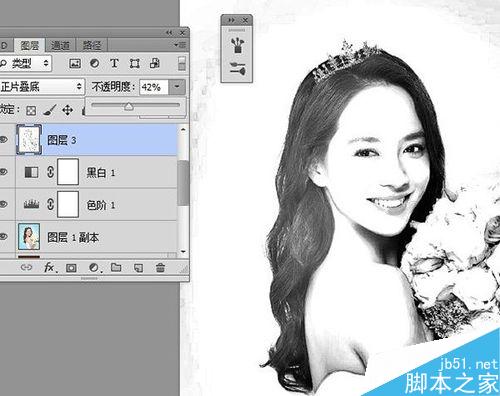
新建图层,填充白色,然后滤镜——滤镜库——纹理化——砂石,设置如下:
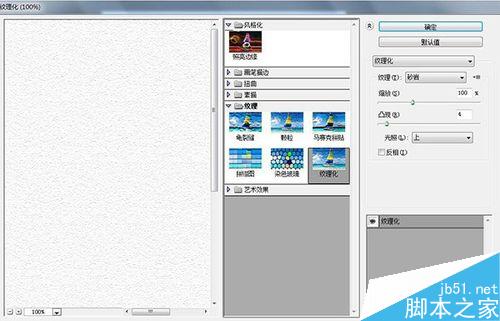
设置好后,同样将图层模式改成”正片叠底“,降低透明度:

最终铅笔素描效果如下:


以上就是Photoshop如何将照片转换成铅笔素描画方法介绍,操作不是很难,大家学会了吗?希望这篇文章能对大家有所帮助!
-

Photoshop为美女添上亮丽的彩妆
2022-09-03 2
-

Photoshop为天桥下的人物加上暗色霞光效果教程
2022-09-03 4
-

Photoshop提亮色彩暗淡的照片
2022-09-03 4
-

Photoshop将人像图片制作出个性水彩画效果
2022-09-03 6
-

Photoshop为湖边人物图片加上唯美的中性暗蓝色效果教程
2022-09-03 3
-

Photoshop为街道上的人物加上晨曦效果教程
2022-09-03 4
-

Photoshop为风景区的新人加上唯美的暗黄色霞光效果教程
2022-09-03 2
-

Photoshop为春季人物图片打造梦幻的淡调中性青绿色效果
2022-09-03 1
-

Photoshop打造漂亮的星空人物剪影效果实例教程
2022-09-03 2
-

Photoshop快速去掉人物前面碍眼的椅子实例教程
2022-09-03 4
-

Photoshop商业人像精修超实用教程
2022-09-03 4
-

Photoshop为树林人物图片打造柔美的黄褐色效果教程
2022-09-03 3
-

Photoshop将风景图片转为梦幻的动画片效果教程
2022-09-03 1
-

Photoshop为外景人物打造出有层次的蓝黄色效果教程
2022-09-03 3
-

Photoshop为铁轨人物图片打造唯美的中性淡冷色效果教程
2022-09-03 1
-

Photoshop为海滩上的人物加上唯美的霞光暖色效果教程
2022-09-03 4
-

photoshop处理照片的时候怎么打开Camera Raw功能?
2022-09-03 14
-

Photoshop去除局部污点方法图解
2022-09-03 2
-

Photoshop为湖景人物图片打造唯美的中性黄褐色效果教程
2022-09-03 4
-

用Photoshop给简笔画玫瑰花涂上颜色步骤
2022-09-03 6
-

Photoshop为护栏边的人物加上漂亮的霞光效果教程
2022-09-03 3