Photoshop为树林人物图片打造柔美的黄褐色效果教程
效果图调色的时候只需要把素材中的黄绿色都转为橙黄色;然后给暗部增加红褐色;再把整体调柔和,局部渲染一些淡黄色高光即可。下面一起跟小编来看看教程吧!
原图

最终效果

1、打开原图素材大图,创建可选颜色调整图层,对黄色,绿色进行调整,参数设置如图1,2,效果如图3。这一步给图片增加橙黄色。
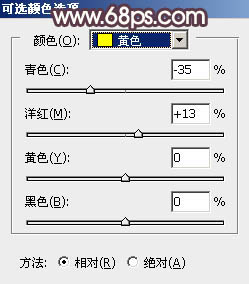
<图1>
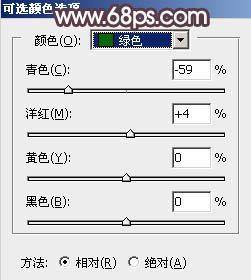
<图2>

<图3>
2、按Ctrl + J 把当前可选颜色调整图层复制一层,效果如下图。

<图4>
3、创建可选颜色调整图层,对红、黄、白、黑进行调整,参数设置如图5 - 8,效果如图9。这一步给图片增加黄褐色,高光区域增加淡青色。
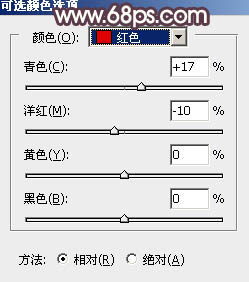
<图5>
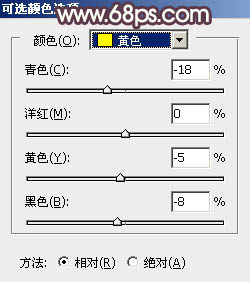
<图6>
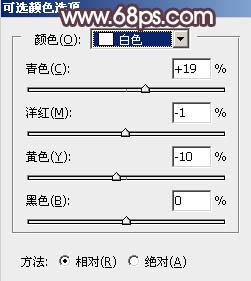
<图7>
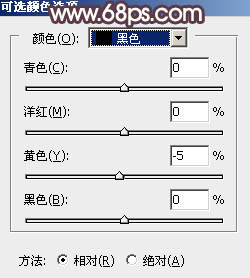
<图8>

<图9>
4、按Ctrl + J 把当前可选颜色调整图层复制一层,效果如下图。

<图10>
5、按Ctrl + Alt + 2 调出高光选区,按Ctrl + Shift + I 反选得到暗部选区,然后创建曲线调整图层,对RGB、红、绿、蓝通道进行调整,参数及效果如下图。这一步把图片暗部稍微压暗,并增加蓝红色。
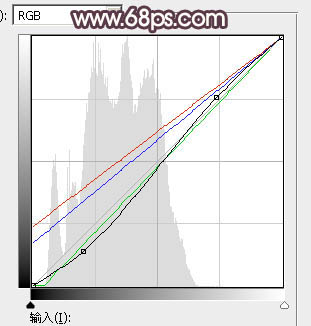
<图11>

<图12>
6、创建曲线调整图层,对RGB、红、绿、蓝通道进行调整,参数设置如图13,确定后按Ctrl + Alt + G 创建剪切蒙版,效果如图14。这一步同样给图片暗部增加蓝红色。
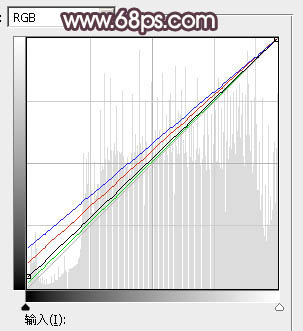
<图13>

<图14>
7、创建色相/饱和度调整图层,对全图进行调整,适当降低明度,参数设置如图15,确定后创建剪切蒙版,效果如图16。
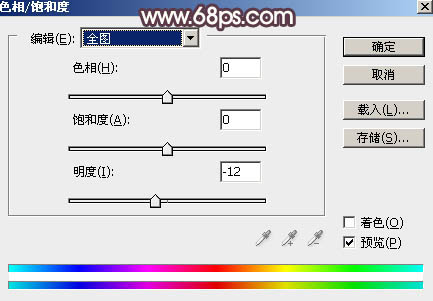
<图15>

<图16>
8、创建色相/饱和度调整图层,对全图、红、黄进行调整,参数设置如图17 - 19,效果如图20。这一步降低全图饱和度,并微调图片中的暖色。
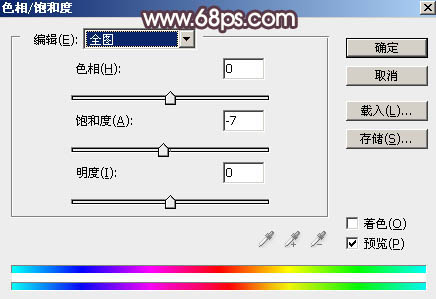
<图17>
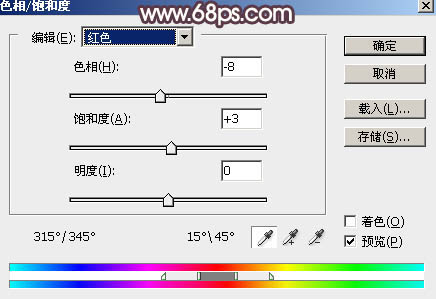
<图18>
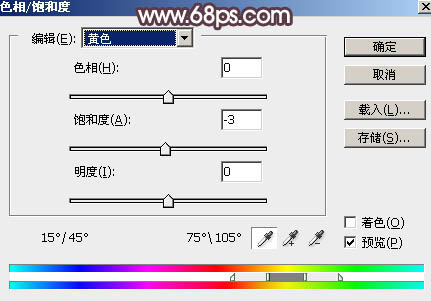
<图19>

<图20>
9、把背景图层复制一层,按Ctrl + Shift + ] 置顶,用钢笔工具把人物部分抠出来,转为选区后添加图层蒙版,如下图。

<图21>
10、创建曲线调整图层,把RGB通道压暗一点,参数设置如图22,确定后创建剪切蒙版,再把蒙版填充黑色,用柔边白色画笔把人物背光区域涂暗一点,效果如图23。
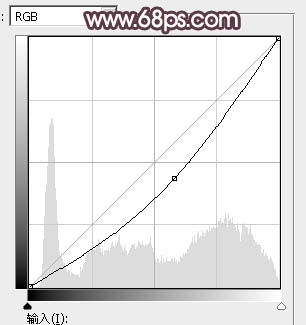
<图22>

<图23>
11、创建曲线调整图层,把RGB通道稍微压暗一点,参数设置如图24,确定后创建剪切蒙版,效果如图25。
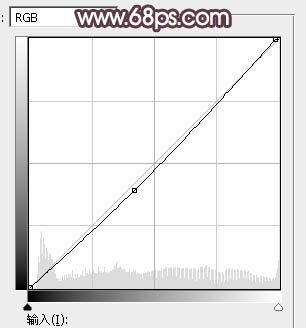
<图24>

<图25>
12、创建亮度/对比度调整图层,适当增加亮度及对比度,参数设置如图26,确定后创建剪切蒙版,再把蒙版填充黑色,用透明度较低的柔边白色画笔把人物头部右上角区域涂亮一点,效果如图27。
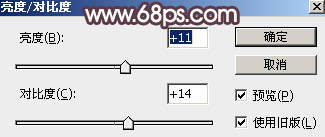
<图26>

<图27>
13、创建色相/饱和度调整图层,降低全图明度,参数设置如图28。确定后把蒙版填充黑色,然后用透明度较低的柔边白色画笔把图片底部及左侧区域涂暗一点,效果如图29。
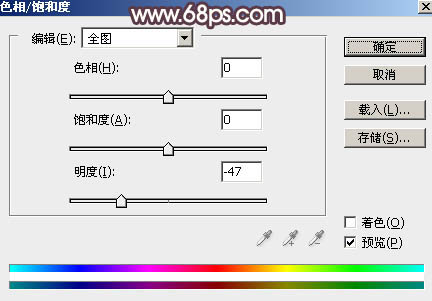
<图28>

<图29>
14、按Ctrl + J 把当前色相/饱和度调整图层复制一层,创建剪切蒙版后效果如下图。

<图30>
15、创建曲线调整图层,把RGB通道压暗一点,参数设置如图31,确定后创建剪切蒙版,效果如图32。
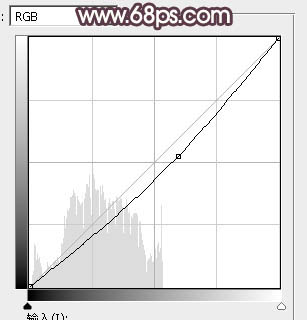
<图31>

<图32>
16、新建一个图层,用椭圆选框工具拉出下图所示的选区,羽化55个像素后填充暗红色:#AF7A5A,取消选区后把混合模式改为“叠加”,不透明度改为:20%,效果如下图。

<图33>
17、按Ctrl + J 把当前图层复制一层,混合模式改为“滤色”,不透明度改为:100%,效果如下图。

<图34>
18、按Ctrl + J 把当前图层复制一层,按Ctrl + T 稍微缩小一点,效果如下图。

<图35>
19、按Ctrl + J 两次,把当前图层复制两层,分别缩小一点,效果如下图。这几步给图片增加淡黄色高光。

<图36>
20、创建可选颜色调整图层,对红、黄、白进行调整,参数设置如图37 - 39,效果如图40。这一步微调图片中的暖色及高光颜色。
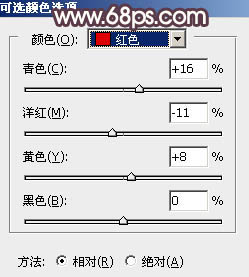
<图37>
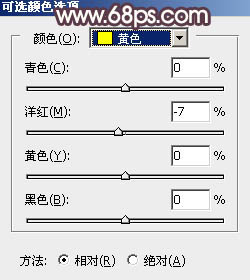
<图38>
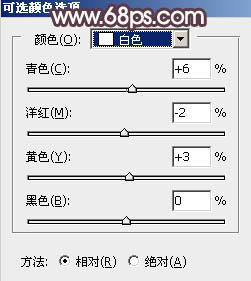
<图39>

<图40>
21、按Ctrl + Alt + 2 调出高光选区,按Ctrl + Shift + I 反选得到暗部选区,然后创建曲线调整图层,对RGB、红、绿通道进行调整,参数及效果如下图。这一步把图片暗部区域稍微调亮一点。
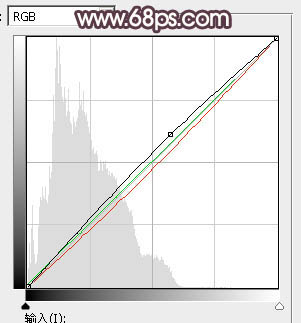
<图41>

<图42>
22、用曲线把图片左侧区域再压暗一点,效果如下图。

<图43>
23、新建一个图层,按Ctrl + Alt + Shift + E 盖印图层,混合模式改为“滤色”,按住ALt键添加图层蒙版,用透明度较低的柔边白色画笔把人物脸部右侧受光区域涂亮一点,效果如下图。

<图44>
24、创建色相/饱和度调整图层,对黄色进行微调,参数及效果如下图。
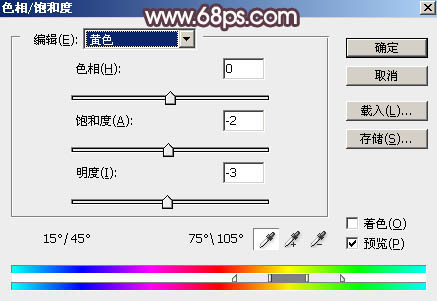
<图45>

<图46>
25、用自己熟悉方法给图片增加一点暗角,效果如下图。

<图47>
最后给人物磨一下皮,微调一下颜色,完成最终效果。

-

Photoshop调制出唯美的晨曦逆光草坡上的人物图片
2022-09-02 2
-

Photoshop将人物图片打造唯美绚丽的仿手绘效果
2022-09-02 5
-

Photoshop快速制作中国风古典园林人物图片
2022-09-02 2
-

Photoshop调制出秋季晨曦木桥上的人物图片
2022-09-02 3
-

Photoshop将古装人物图片转为细腻的复古工笔画效果
2022-09-02 2
-

Photoshop将树林人物图片打造梦幻的暗紫色
2022-09-02 1
-

Photoshop调制出给漂亮的霞光色竹林人物图片
2022-09-02 6
-

Photoshop调制出唯美的蓝黄色逆光森林人物图片
2022-09-02 3
-

Photoshop将树景人物图片打造唯美的青绿色特效
2022-09-02 3
-

Photoshop调制出暖色霞光调广场上人物图片
2022-09-02 2
-

Photoshop调制出唯美的暗调秋季色树林人物图片
2022-09-02 1
-

Photoshop将人物图片转为古典国画效果
2022-09-02 5
-

Photoshop将夏季树林人物图片打造甜美的青黄色
2022-09-02 7
-

Photoshop调制出唯美的暗红色密林人物图片
2022-09-02 5
-

Photoshop将树林人物图片打造出唯美的夏季青蓝色
2022-09-02 4
-

Photoshop打造出梦幻的秋季蓝黄色草地上人物图片
2022-09-02 2
-

Photoshop调制出高对比暗调霞光木篱边的人物图片
2022-09-02 3
-

Photoshop调制出甜美的黄褐色树边人物图片
2022-09-02 7
-

Photoshop调制出甜美清新的淡蓝色树林人物图片
2022-09-02 6
-

Photoshop为湖边人物图片加上唯美的中性暗蓝色效果教程
2022-09-03 3
-

Photoshop为春季人物图片打造梦幻的淡调中性青绿色效果
2022-09-03 1