Photoshop为美女添上亮丽的彩妆
平时的生活中,我们拍摄的照片经常过于平淡,下面为大家讲解一下,如何为人像加彩妆,使人物更加亮丽的方法。
方法/步骤
首先,打开一张人物图片,根据图片现有颜色,决定需要添加的彩妆 。

之后,新建一个图层;再点击吸管工具,吸取衣服颜色的中间调,如图。
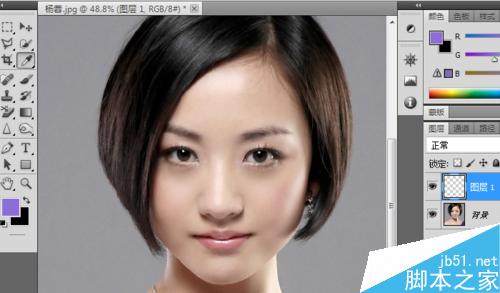
之后,点击画笔工具,选择一个柔软的笔刷;设置不透明度和流量在30左右。
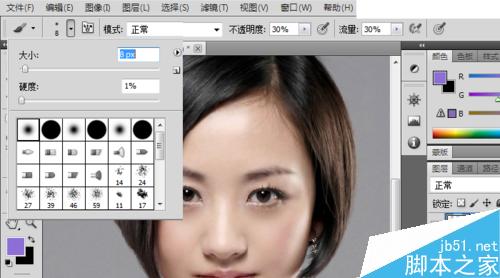
之后,使用画笔进行涂抹,期间可以根据需要调节不透明度和流量。
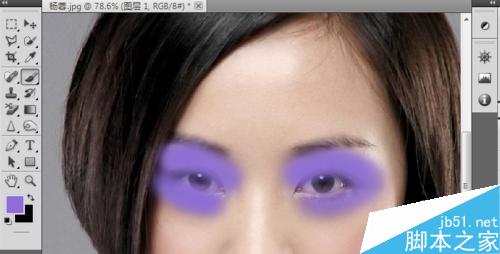
涂抹完毕后,将图层的混合模式更改为“颜色”,不透明度适当调节,使眼影不过于明亮。

之后,用橡皮擦工具将周边多余的颜色去除;并将眼影图层复制一层,混合模式设置为叠加,按Ctrl+Shift+U执行去色。
再执行滤镜---杂色---添加杂色。

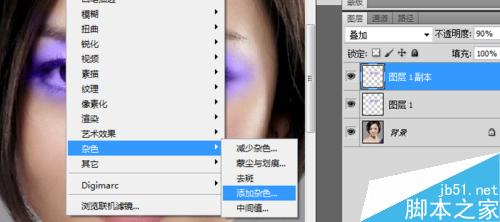
杂色数量为10,高斯分布,单色。之后调节一下不透明度,使杂色更加真实。

之后,按上面的方法新建一层,用画笔在嘴唇部位涂抹淡红色,设置为“颜色”,更改不透明度为85左右。
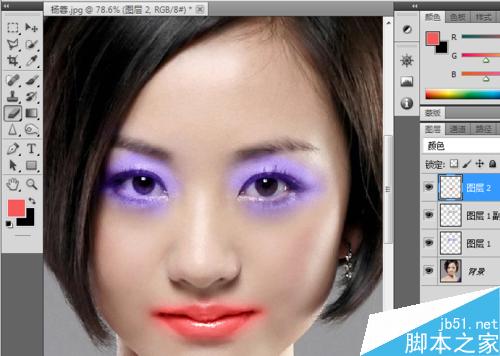
完成后效果图。

注意事项
注意设置颜色后,要对局部进行擦除处理,设置好不透明度。
以上就是Photoshop为美女添上亮丽的彩妆方法介绍,操作很简单的,新手朋友可以参考本文思路,希望能给大家带来一定的启发。
-

Photoshop制作超酷的多层次镜片叠影人像效果
2022-09-02 4
-

photoshop怎么去除人物脸上的褶皱?
2022-09-02 6
-

photoshop cs6怎么利用RGB通道调出暖暖的夕阳余晖下的长城?
2022-09-02 4
-

Photoshop将老人与风景组合制作出双重曝光黑白照片
2022-09-02 4
-

Photoshop利用仿制图章工具与喷溅笔刷快速给外景人物加上打散碎片
2022-09-02 9
-

Photoshop CS5全景图怎么补全? PS cs5将全景图补充扩展完整的教程
2022-09-02 7
-

Photoshop调制出高对比暗调霞光木篱边的人物图片
2022-09-02 3
-

Photoshop怎么制作牡丹亭的的邮票?
2022-09-02 4
-

Photoshop调制出甜美的黄褐色树边人物图片
2022-09-02 7
-

Photoshop调制出甜美清新的淡蓝色树林人物图片
2022-09-02 6
-

Photoshop怎么使用动作给照片加相框?
2022-09-02 7
-

Photoshop中性灰磨皮教程
2022-09-02 9
-

Photoshop给照片添加唯美的光照效果
2022-09-02 6
-

Photoshop给外景婚纱照片添加逼真的雨景效果
2022-09-02 7
-

Photoshop晶格化修改人物图的背景
2022-09-03 1
-

Photoshop将荷塘废片转为写意水墨画
2022-09-03 1
-

Photoshop利用模糊和混合模式快速将人像图片转为彩色铅笔素描画
2022-09-03 2
-

用photoshop快速美白皮肤
2022-09-03 3
-

Photoshop利用液化滤镜快速制作人物融化效果
2022-09-03 5
-

用Photoshop磨皮快速祛斑方法
2022-09-03 4
-

photoshop怎么拉长腿? 大长腿照片的制作方法
2022-09-03 7