Photoshop设计制作唯美的阿凡达电影海报教程
詹姆斯卡梅隆的电影头像无须多介绍。 这部影片的重点是净资产,这是一个土著人型机器人比赛名为潘多拉的星球谁留。 虽然电视频道和新闻门户网站都在这部影片和它的优点生产中使用的技术充满赞许,许多设计者发现自己与角色的净资产注入巨大的鼓舞,看了影片。 因此,对于你设计师谁希望建立这样的NAVI形象,给定的Photoshop教程是肯定会有很大的帮助。 本教程详细阐述了如何创建任何通常照片的NAVI形象,令人印象深刻的添加文本和背景,使头像海报。 让我们首先看看你可以在短短8个简单步骤,这个惊人的NAVI照片的效果。
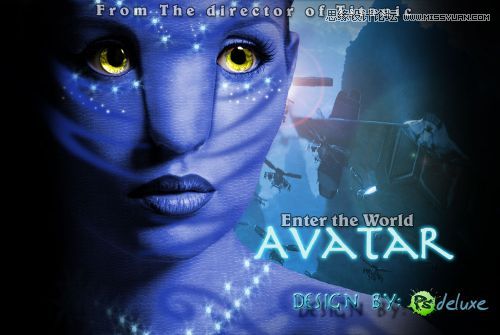
首先,新建一个新文件:1000 * 700像素。 将素材文件拖到您的文档。 这里我们使用了一个女孩照片,效果:


我们要塑造她的脸型,要做到这一点,我们将使用滤镜–液化(ctrl+shift+X)。 进入 滤镜– 液化面板。
建议笔刷的压力设置在不超过50%,。
只有2工具需要在这里使用-主要是 向前变形工具 和 膨胀的工具。
OK,LET’ GO
选择 向前变形工具 从鼻子中间向两边方向推进如下图:
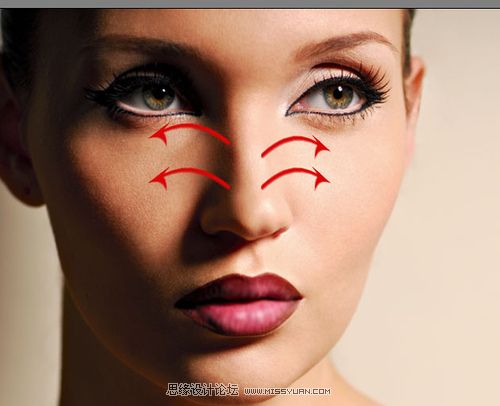
下面一加深减淡工具来修饰眼睛,这样会增强立体感 结果如下:

继续实验,直到你是正确的。 现在添加调整层(曲线), 曲线的参数,作用就是压暗一些,如设置如下:


你们都必须意识到,人物皮肤是蓝色的。 因此,对于这一点,我们将增加一个调整层。
这一次将是色相/饱和度。 选择下列参数:
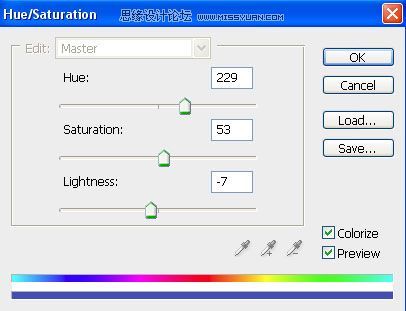
(在蒙版的情况下,黑色笔刷相当于 橡皮擦,选择白色 则相反) 下面是结果:

选择- 反转的底部,然后点击删除。 混合模式更改为叠加并设置不透明度为50%。
结果:

为此,我们需要创建一个新层。 以椭圆选框工具,选取女孩的一个眼睛得到一个选区,ctrl+J复制出一层,同理,将另一个眼睛单独复制出来。设置混合模式为叠加。
效果如下:

在这一步,我们将创建这些线路,使用线条装饰。 你可以到我的约200名部落纹身设计的文章下载,拖入你下载好的纹饰。 将纹饰填充深蓝色(#384c9c)
并执行 滤镜- 模糊- 高斯模糊,并选择10 – 15px。 现在,重复此步骤4-8次,直到效果如下:

现在,我们将增加发光的火花。 为此,我们将再次创造一个新的层。 按F5打开笔刷面板的,选择星星的刷子,间隔50%:
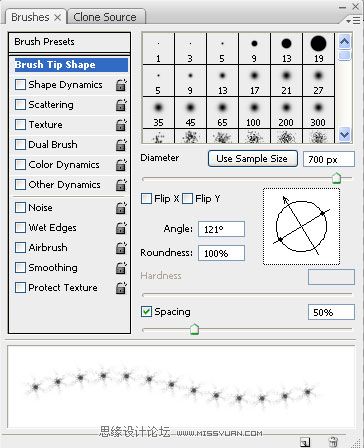
效果如下:



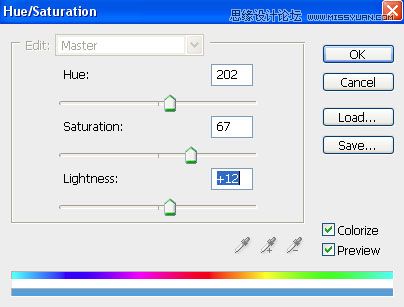
单击确定,改变混合模式为滤色。


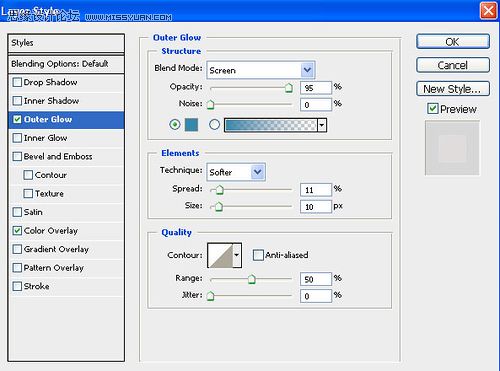
其实,做出这个效果并不难。
我们更希望你能从这个教程中能学习作者的思路,理解每一步操作步骤的作用。
不要忘了评论,并与我们分享你们的想法。
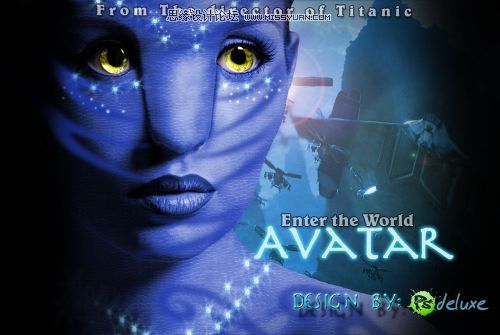
-

Photoshop海报合成中的透视原理实例解析
2022-09-02 20
-

Photoshop滤镜制作实心半调圆点风格的人像海报
2022-09-02 6
-

Photoshop后期调出冷暖色风格的人物宣传海报
2022-09-02 4
-

PS怎么给照片制作成Triangulation插画风格的海报?
2022-09-02 11
-

PS将美女人像调出时尚艳丽的海报
2022-09-02 8
-

PS电影海报的修饰与调色技巧详解
2022-09-04 7
-

Photoshop设计制作复古个性喷溅人像海报
2022-09-04 3
-

LG艺术中心开幕庆典海报设计
2022-09-04 7
-

PS制作仿梦露的经典怀旧海报效果照片
2022-09-04 9
-

Photoshop制作非常完美的潮流歌手海报
2022-09-04 3
-

PS教你绘制彩色泼墨效果的美女海报
2022-09-04 8
-

PS海报商业人像帅哥磨皮教程
2022-09-04 9
-

Photoshop制作阿凡达效果的游戏人像教程
2022-09-04 4
-

把照片转为彩色潮流插画海报的方法
2022-09-04 4
-

如何用PS打造质感街景硬汉海报合成教程
2022-09-04 4
-

Photoshop设计制作超酷的复仇者联盟电影海报雷神篇
2022-09-05 6
-

PS合成电影海报模仿教程
2022-09-05 7
-

PS把照片制作成为漂亮的水墨插画风格海报
2022-09-05 5
-

PS快速打造一张炫酷的360度全视角汽车海报
2022-09-05 5
-

Photoshop快速将人像图片转为古典波普风格海报
2022-09-05 14
-

Photoshop合成制作薰衣草花海里带有情感的化妆品海报
2022-09-05 9