PS调出流行的日系小清新色调
先简单说说。日系色调是现在很多摄影师热爱的风格,那种甜美清新可爱的感觉扑面而来,也让深受很多年轻女孩子的热爱,那么今天摄影师ahwin(微信:hanbowen)实例来详细解说,日系色调的后期调整和思路,一起来看看吧。

效果图
这是一次比较草率的拍摄,没什么太多想法,只是想拍摄一组校园中清新学生的形象,所以就选择了拥有甜美容貌的模特丹丹童鞋,不过后来调色的成片我也没有想像到会是那样的效果。
原片
不过这不重要,重要的是从中学习这种色调的调色方法。
拍摄环节交代
首先,是在完全自然光条件下拍摄,这张照片光线角度并不太好,为了保证白色裙子曝光准确,导致模特脸上阴影较重,就像一个郁郁寡欢的老太太。
使用Camera Raw调色
完整版的Photoshop软件,会包含转为Raw文件设计的调色工具——Camera Raw,它与另一个软件Lightroom的调色功能类似,可以帮助我们完成为照片定调的工作。通过这一步,我们要将照片整体的色彩调整到日系清新的框架内。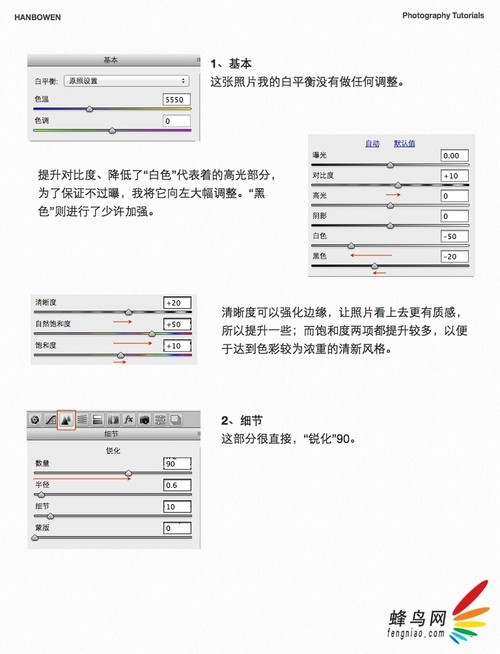
1、基本
这张照片我的白平衡没有做任何调整。
提升对比度、降低了“白色”代表着的高光部分,为了保证不过曝,我将它向左大幅调整。“黑色”则进行了少许加强。
清晰度可以强化边缘,让照片看上去更有质感,所以提升一些;而饱和度两项都提升较多,以便于达到色彩较为浓重的清新风格。
2、细节
这部分很直接,“锐化”90。
3、HSL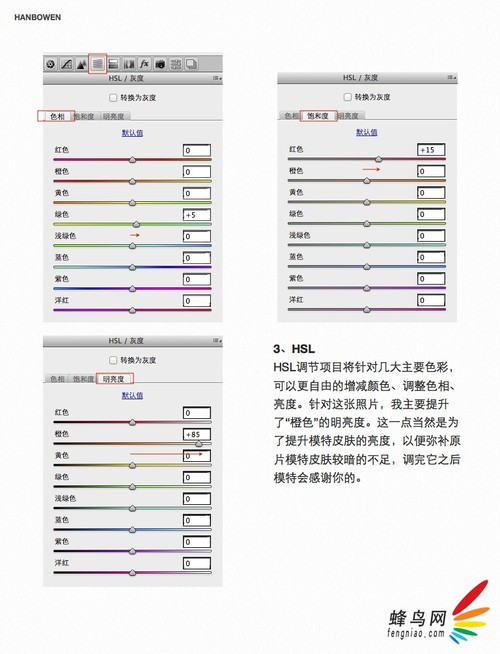
HSL调节项目将针对几大主要色彩,可以更自由的增减颜色、调整色相、亮度。针对这张照片,我主要提升了“橙色”的明亮度。这一点当然是为了提升模特皮肤的亮度,以便弥补原片模特皮肤较暗的不足,调完它之后模特会感谢你的。
4、分离色调
我将高光增加了一些淡蓝色,而阴影部分则是增加了橙色,整体饱和度都是提升了15。为照片蒙上了一层“糖纸”,让画面更有色彩表现力。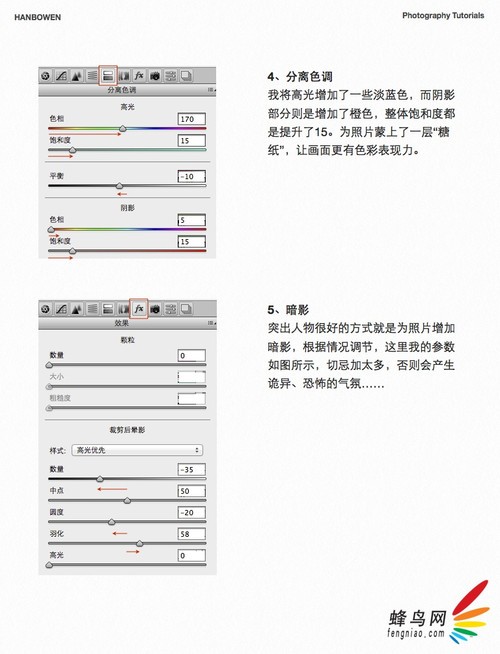
5、暗影
突出人物很好的方式就是为照片增加暗影,根据情况调节,这里我的参数如图所示,切忌加太多,否则会产生诡异、恐怖的气氛……
用lightroom调色后的效果:
完成调色进入ps。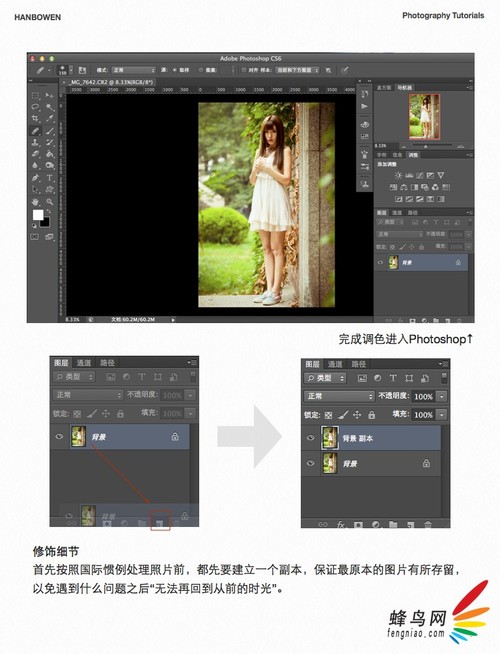
修饰细节 首先按照国际惯例处理照片前,都先要建立一个副本,保证最原本的图片有所存留,以免遇到什么问题之后“无法再回到从前的时光”。
在工具栏中找到“修复画笔工具”。对画面中的瑕疵进行处理,尤其是人物的皮肤,一些点点、痘痘、斑纹等统统干掉。
这个工具的使用并不复杂,像图章工具类似,它会智能匹配与周围图像元素相符合的效果,简单的很呐。需要的主要是耐心,通过调节不同的画壁尺寸来完成最终对皮肤的修饰。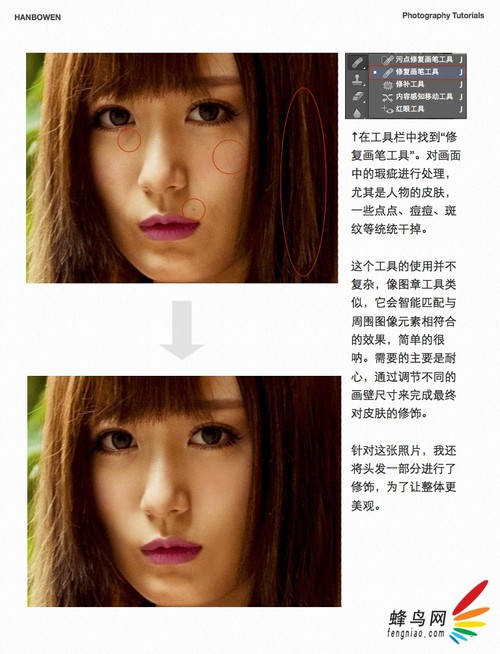
针对这张照片,我还将头发一部分进行了修饰,为了让整体更美观。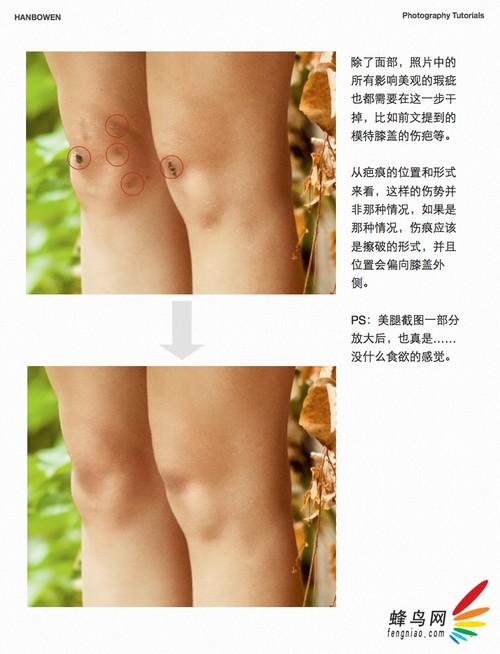
除了面部,照片中的所有影响美观的瑕疵也都需要在这一步干掉,比如前文提到的模特膝盖的伤疤等。
调整光影
虽然色调已经基本就绪,不过要想让美女皮肤充满光泽、水嫩鲜活,就不能少了对光影的调节。在调整面板点击“创建新的曲线调整图层”,将曲线适当拉高,这一层是强化画面的亮部,需要提亮哪些地方,就都在这里了。同样暗部也如法炮制。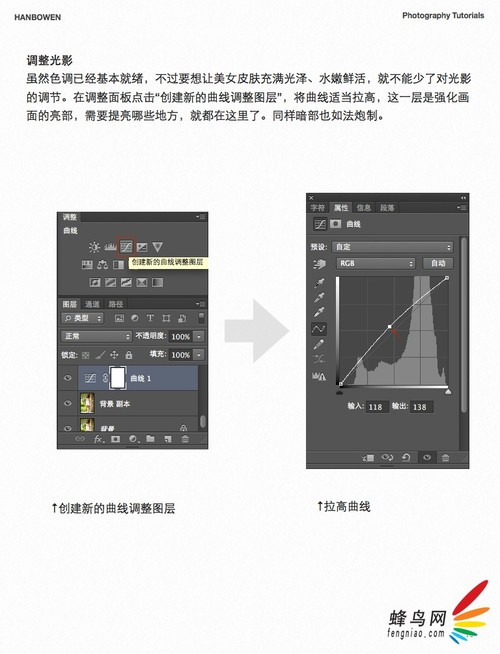
接下来要做的依然是需要耐心的事情。选择刚才建立的调整图层的蒙板,使用画笔工具选取白色,对画面中需要提亮的地方进行绘图操作。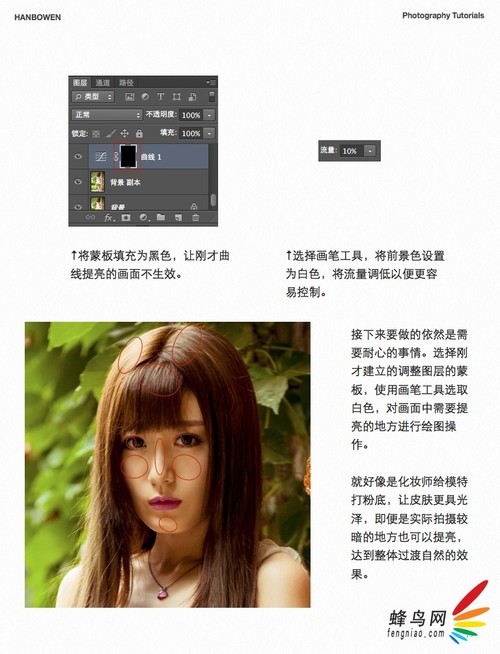
就好像是化妆师给模特打粉底,让皮肤更具光泽,即便是实际拍摄较暗的地方也可以提亮,达到整体过渡自然的效果。
暗部的强化也如法炮制,新建曲线调整层,这次的曲线与刚才那个正好相反,向下调整,蒙板填充黑色,继续用白色画笔在蒙板上画,画什么呢?想让画面哪些地方暗下来,就大胆画吧!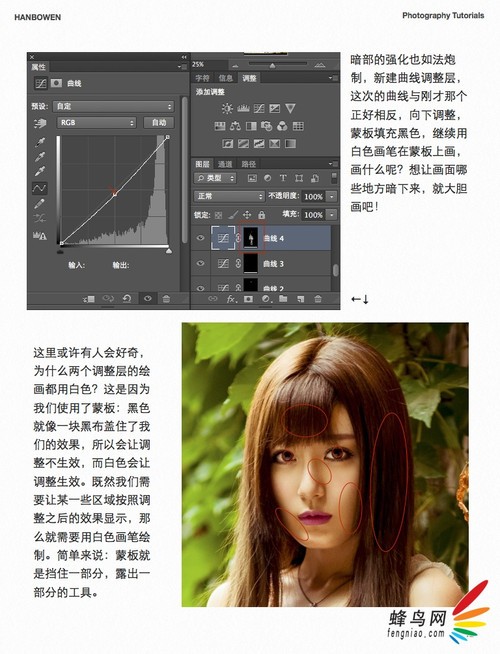
这里或许有人会好奇,为什么两个调整层的绘画都用白色?这是因为我们使用了蒙板:黑色就像一块黑布盖住了我们的效果,所以会让调整不生效,而白色会让调整生效。既然我们需要让某一些区域按照调整之后的效果显示,那么就需要用白色画笔绘制。简单来说:蒙板就是挡住一部分,露出一部分的工具。
对比调整过光影之后的效果,可以看出模特的皮肤更具光泽,并不会像原片那样显得没精打采。包括眼白、瞳孔的强化,以及对头发光泽的处理,都能让照片整体提升一个档次。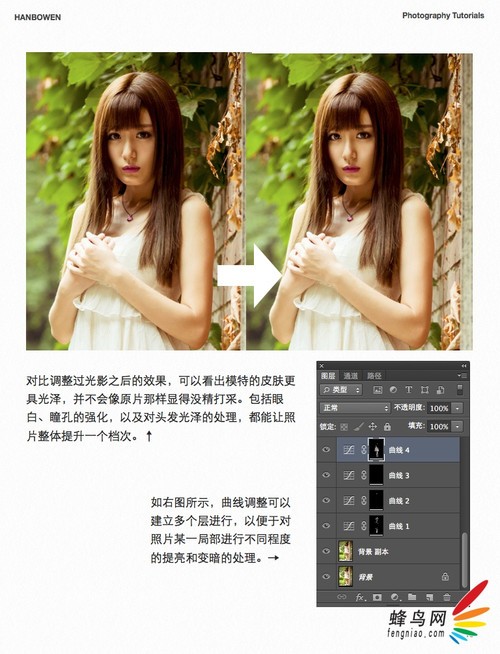
如右图所示,曲线调整可以建立多个层进行,以便于对照片某一局部进行不同程度的提亮和变暗的处理。
调整后效果:
按下CTRL+ALT+SHIFT+E(Command+Option+Shift+E)盖印所有可见图层,目的是合并所有的可见图层到一个新建的图层中,让所有之前的操作生效,以便于我们后续的操作。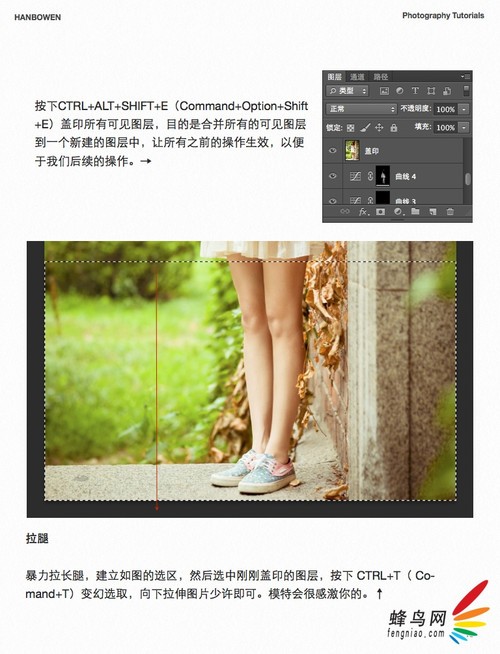
拉腿
暴力拉长腿,建立如图的选区,然后选中刚刚盖印的图层,按下 CTRL+T( Comand+T)变幻选取,向下拉伸图片少许即可。模特会很感激你的。
液化
由于模特实在是本身就有那么一点点美,这样操作起来就会很省事,简单的液化一下局部,让整体看上去锦上添花。比如下巴再尖一点、胳膊再瘦一点等等。对于液化功能来讲使用并不复杂,如果有朋友还不会用,请参见本人其他教程。
完善了这些工作之后,我发现背景的色彩表现不够鲜明,与模特有一些违和感,所以我想对此做一些工作,强化背景。
建立了一个调整层后,我还是感觉背景强化不够,我再次建立一个同样的调整层,提升85,遮盖人物,不透明度50%,终于让我满意了。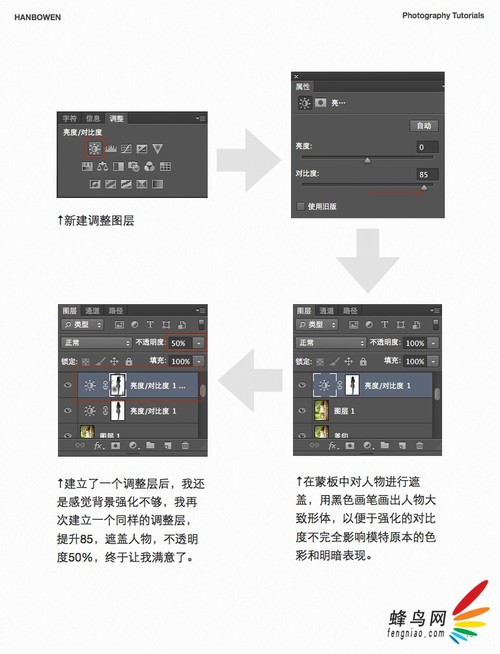
在蒙板中对人物进行遮盖,用黑色画笔画出人物大致形体,以便于强化的对比度不完全影响模特原本的色彩和明暗表现。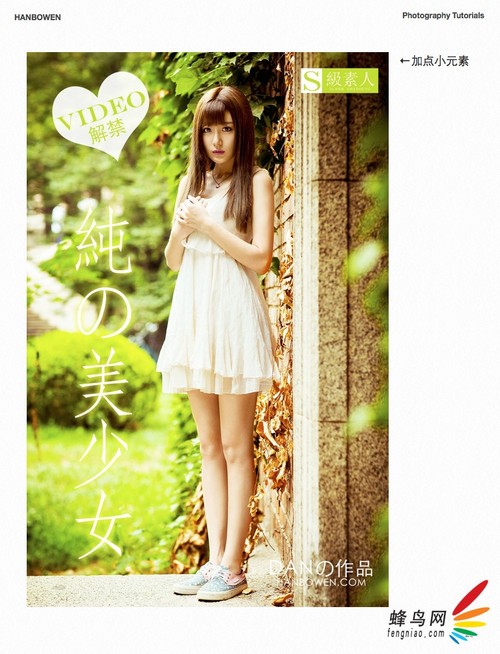
加点小元素完成,最终效果。
-

Photoshop将铁轨美女图片打造唯美的小清新青蓝色特效
2022-09-05 13
-

PS教你使用曲线功能打造电影感色调的图片
2022-09-05 10
-

Photoshop外景图片将打造小清新的韩系秋季色效果
2022-09-05 7
-

Photoshop调出日系暖色明亮的新生宝宝照片效果
2022-09-05 11
-

PS调出复古小清新少女色调
2022-09-05 10
-

Photoshop调出高贵冷色调的室内偏黄婚片效果
2022-09-05 9
-

Photoshop调出外景婚片小清新色调的效果图
2022-09-05 10
-

Photoshop给树林中外景婚片后期调出小清新色调
2022-09-05 7
-

PS调出唯美才日系逆光淡雅的人像效果
2022-09-05 8
-

Photoshop调出外景人像照片秋季淡黄色调效果
2022-09-06 10
-

Photoshop简单调出室外人像照片淡雅恬静的日系风格效果
2022-09-06 7
-

PS为美女图片调出流行的日系小清新色调
2022-09-06 5
-

Photoshop调出欧美男士照片超质感的时尚冷色调效果
2022-09-06 4
-

PS匹配颜色快速调出梦幻优美色调的照片效果图
2022-09-06 12
-

Photoshop调出操场上青春记忆色调教程
2022-09-06 6
-

Photoshop调出外景人像超质感的复古冷色调照片效果
2022-09-06 5
-

Photoshop调出通透的小清新照片色调教程
2022-09-06 9
-

手把手教你用PS将人物图片调成泛黄色柔和色调效果
2022-09-06 9
-

教你用PS后期处理麦地小清新人像效果图
2022-09-06 7
-

Photoshop调出小清新日系效果的蒲草植物图片
2022-09-06 5
-

教你怎样用PS调节出惊艳壮观的后期照片色调风格
2022-09-06 8