Photoshop给树林中外景婚片后期调出小清新色调
本人以多年的在修图经验在这里教大家如何玩转客片肤色后期的调色方面困惑,其实对于客片来说无非是要透白。整体协调都是局部偏于小清新,在这里我教大家简单的快速的做到这一点,让你的客片达到满意的程度,也节省了你好多时间去研究一张片子怎么也达不到你想要的效果。好了,下面就为大家介绍Photoshop给树林中外景婚片后期调出小清新色调方法,希望大家看过之后会有所收获!
效果图:

原图:

原片分析:整体片子适合清新的色调,首选想到小清新的片子整体偏干净,色彩明亮,饱和度适中。但是此原片整体偏暗,灰,色彩也不够明亮。分析完我们就开始动手,首选CTRL+AIT+2选取高光,在反选,然后复制,为什么这么做,我们要选取暗部进行脸上的肤色提亮,如下图:

上面我们说了,要选取脸上暗部肤色进行提亮,所以我们用L套索工具进行脸上暗部部分圈住。如下图:

圈住之后,我们进行羽化,羽化功能是对对选取区域边界逐渐透明化,不会出现硬边,下一步如下图:
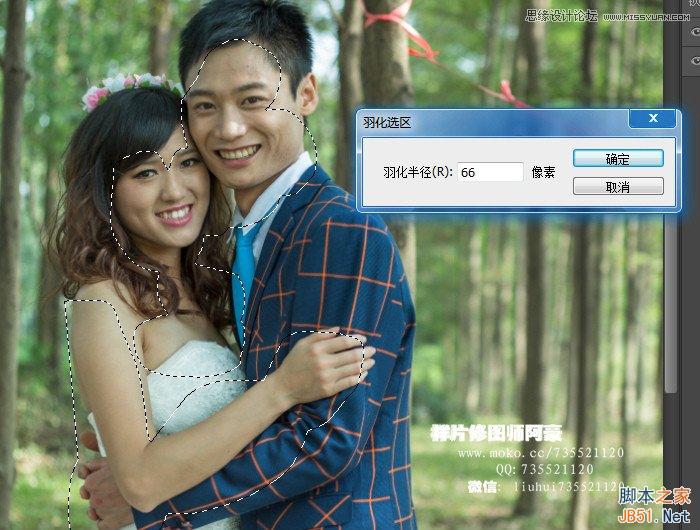
CTRL+M曲线,暗部整体提亮,下一步如下图:

新建一个曲线,整体调节,提亮高光,拉暗暗部,起到明暗对比作用。下一步如下图:
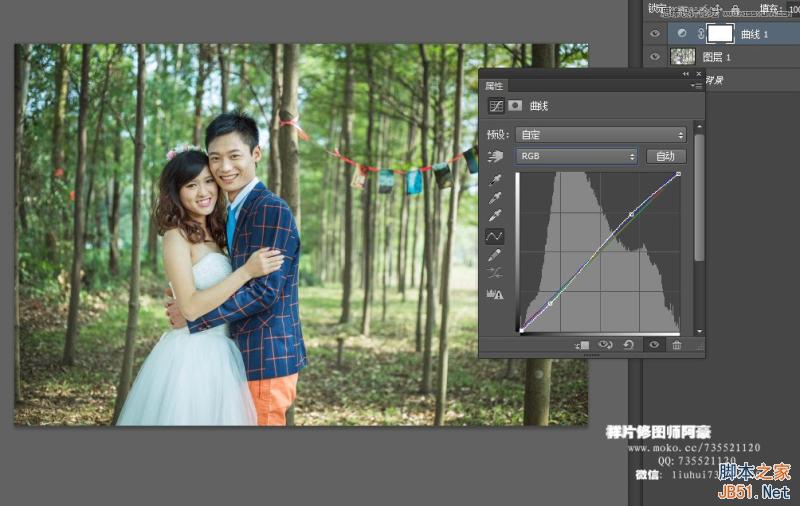
暗部提红点,使暗部分不会偏太青。下一步如下图:
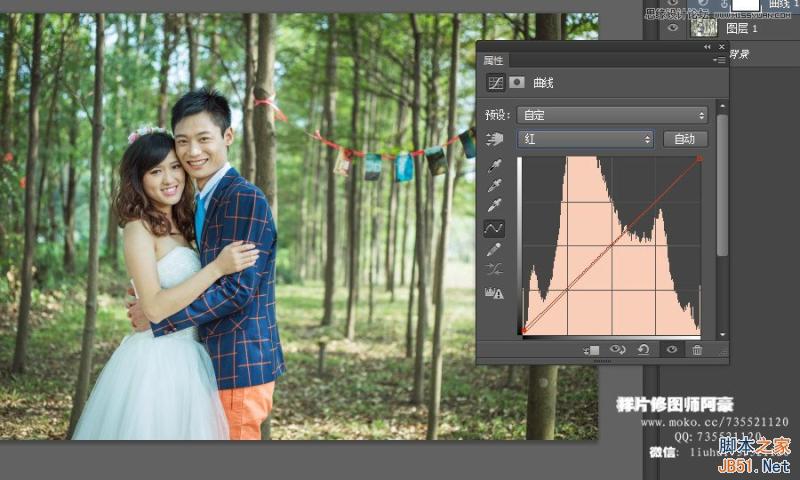
蓝色部分高光提冷,使整体有个冷暖对比,一般小清新都是比较冷暖对比比较多。整体看起来肤色差不多达到了需要的明亮了,但是看 起来肤色的颜色看起来偏脏,不干净。下一步如下图:
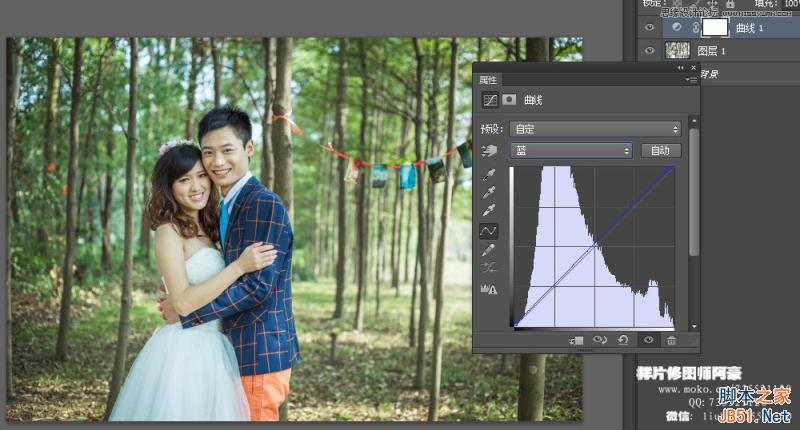
上面所说到肤色不干净,脏,这也是导致肤色看起来透不透的原因之一,这一步也是比较重要的,肤色黄色偏多,我们就用可选颜色把 黄色抽取,这样看起来肤色就统一,不会杂乱,看起来脏。调色也是一样的肤色看起来要透,舒服,首选看你肤色颜色能不能达到统一, 明暗颜色过渡得好。
下一步如下图:

红色可选稍微加点黄,下一步如下图:

稍调背景颜色.。下一步如下图:

白色部分稍调偏青点,与暖黄色相对,达到冷暖效果,下一步如下图:
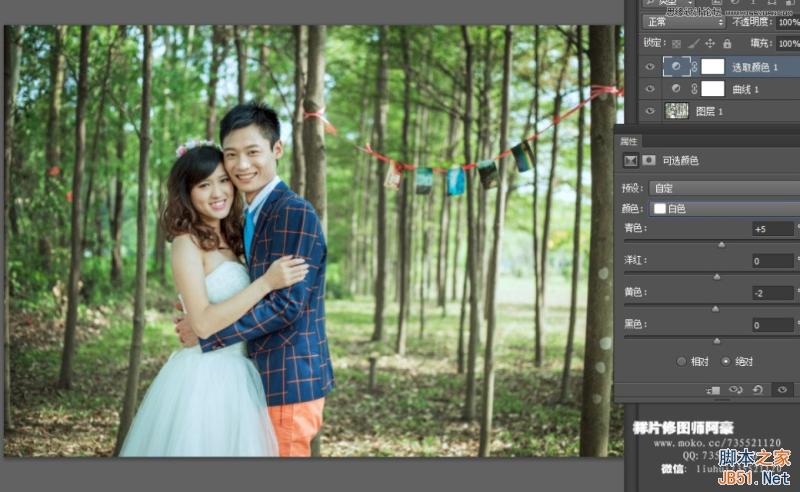
中性稍微加黄。不会让整体偏过多与冷色,下一步如下图:
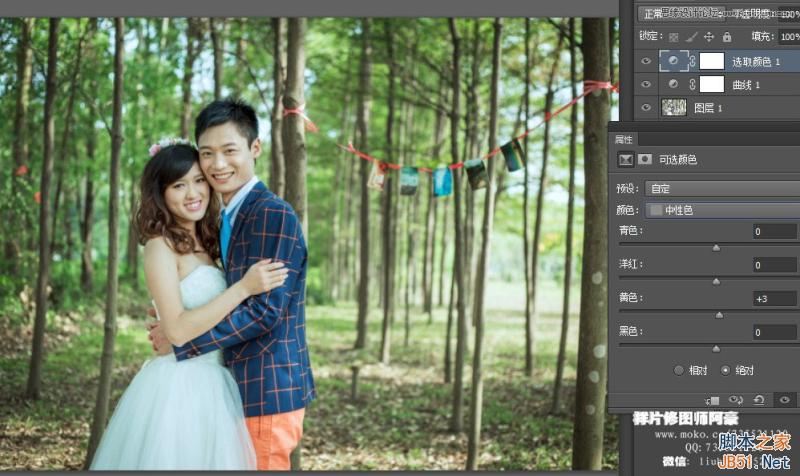
最后一步暗部拉下对比,使片子不会太灰。
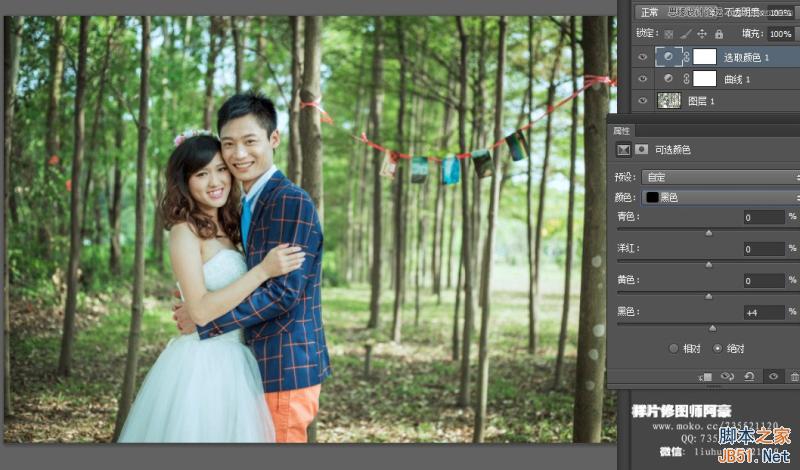
最终效果

第一次在发出自己的教程,这虽然比较简单,也是给新手一种方便简单上手的方法,也是给新手一种建立在这基础上面的东西去渗透各 种方法。但是也是比较适要的一种调肤色的方法,办法千变万化,这只是一种我用于一般客片修图的方法,比较简单,更容易着。
以上就是Photoshop给树林中外景婚片后期调出小清新色调教程,希望大家喜欢!
-

Photoshop把人物照片变成搞怪的大头漫画效果
2022-09-05 11
-

Photoshop将树荫下的美女调制出秋季阳光色效果
2022-09-05 10
-

Photoshop为花丛中的美女图片打造柔美的中性淡青色
2022-09-05 7
-

Photoshop将外景美女图片打造唯美的冬季淡蓝色
2022-09-05 9
-

PS调出复古小清新少女色调
2022-09-05 10
-

Photoshop打造超酷的性感模特商业后期修图教程
2022-09-05 17
-

Photoshop将偏暗的树边美女调制出绚丽的阳光色
2022-09-05 15
-

Photoshop将春季花木边的人物调制出清爽鲜艳的秋季色
2022-09-05 7
-

Photoshop打造一套高端质感人像后期修图教程
2022-09-05 8
-

Photoshop将夏季美女图片转造出唯美冷色雪景效果
2022-09-05 10
-

Photoshop调出高贵冷色调的室内偏黄婚片效果
2022-09-05 9
-

Photoshop为外景美女图片打造甜美的秋季阳光色
2022-09-05 11
-

Photoshop将素颜手机人像转为水润的仿手绘效果
2022-09-05 10
-

Photoshop调出外景婚片小清新色调的效果图
2022-09-05 10
-

Photoshop将人像与风景结合制作成双重曝光效果
2022-09-05 9
-

Photoshop为偏暗的古建筑图片加上清爽的天空
2022-09-05 7
-

Photoshop为草地上的美女图片调制出唯美的秋季色
2022-09-05 6
-

Photoshop将给外景美女图片调制出梦幻的中性淡冷色
2022-09-05 3
-

Photoshop给外景婚纱样片添加唯美的黄昏逆光效果
2022-09-05 5
-

Photoshop为乡路边的美女加上柔美的中性暖色效果
2022-09-05 5
-

Photoshop为人像照片调出怀旧冷色效果
2022-09-05 6