Photoshop仅需11步简单快速制作多边形背景图
最近多边形太热门了,今天分享一篇教程,效果类似多边形背景,但是仅仅11步就可以完成!虽然步骤简单,但效果绝对是杠杠的!对于甲方催命的设计师来说,这个教程绝对是15分钟紧急活命工具!特!别!强!调!几乎任何一张图都可以利用这种手法完成高大上背景的创建,堪称背景界的万金油。
简单的秘诀在于,我们是利用一张背景图来完成的,所以,你选择的大图决定了背景的色彩,在这里,我们选择这张图:

Step 1
新建文件,大小根据你的背景需求就好,3000 * 2000px 大小足以覆盖任何屏幕了。

Step 2
将背景图拖进来,右键转换成智能对象,复制两次,这样你就有了3个相同的图层
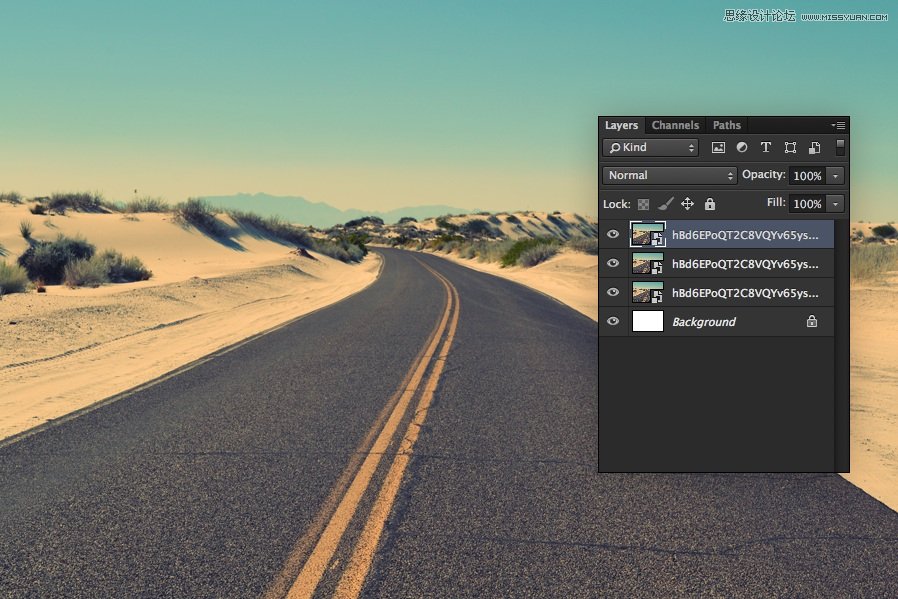
Step 3
重命名后将后俩图层隐藏起来(单击前边的小眼睛)。命名方式图层1,图层2,图层3
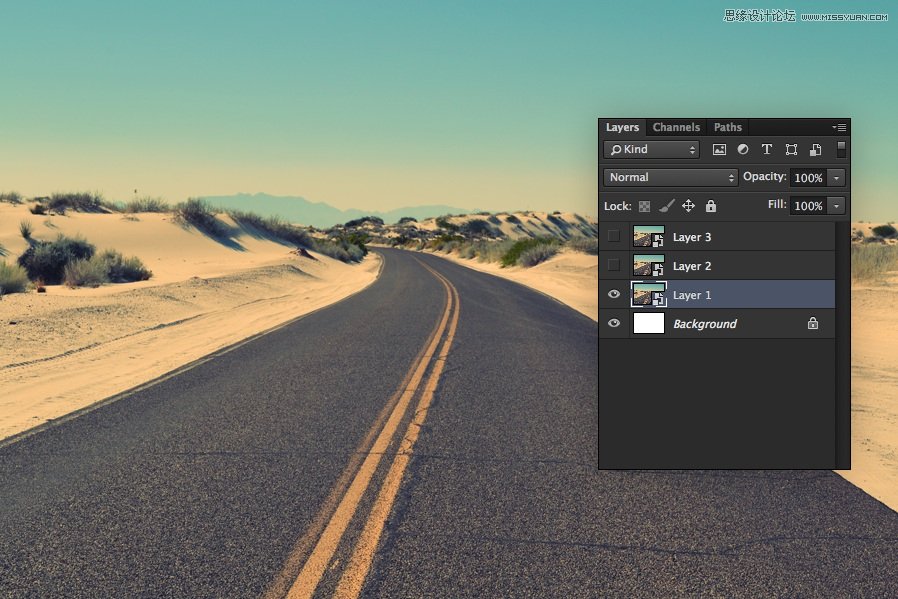
Step 4
在第一个背景图层里应用高斯模糊,半径是250 px。
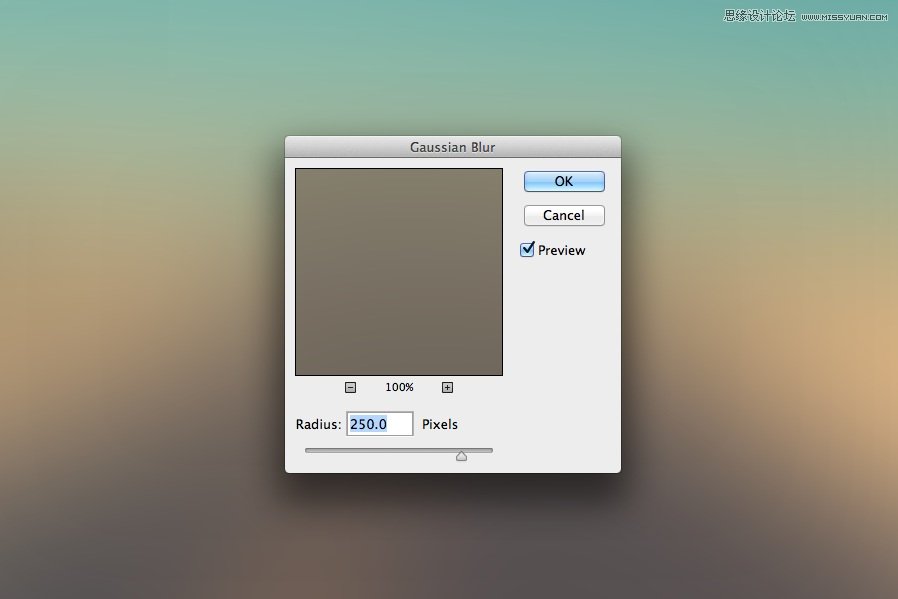
Step 5
选择第二个图层,重复上一步操作。
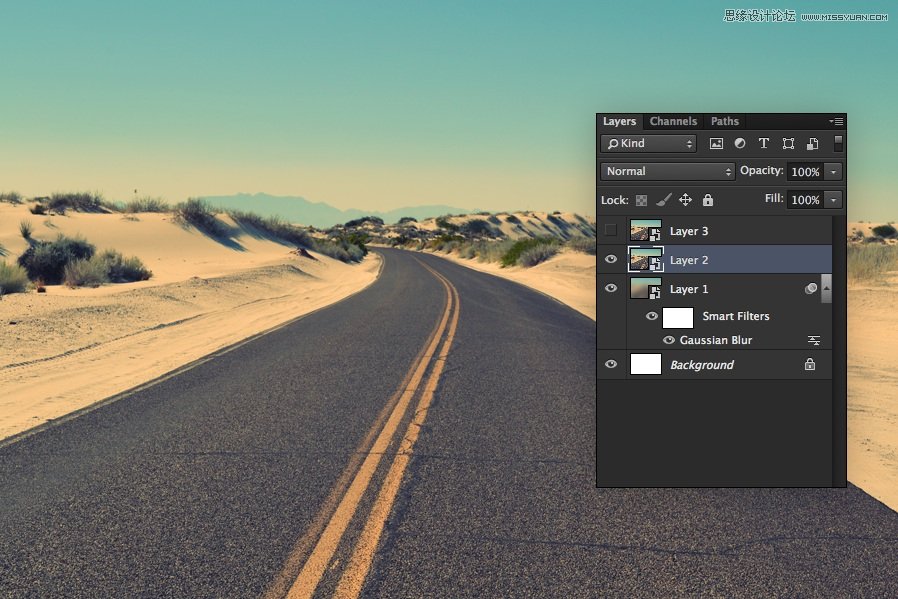
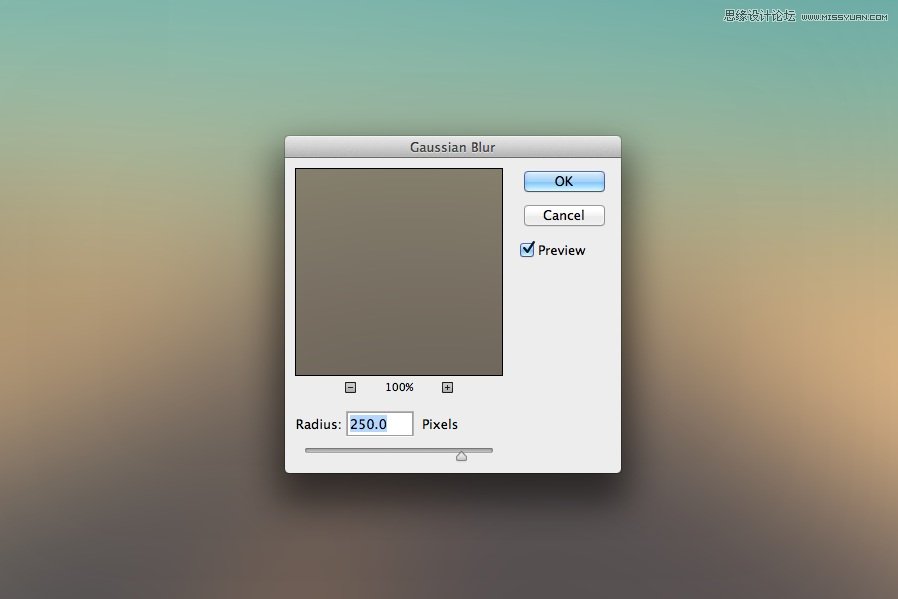
Step 6
还是第二个图层,单击滤镜 > 像素化 > 晶格化,大小还是250 px,接着单击滤镜 > 风格化 > 查找边缘。
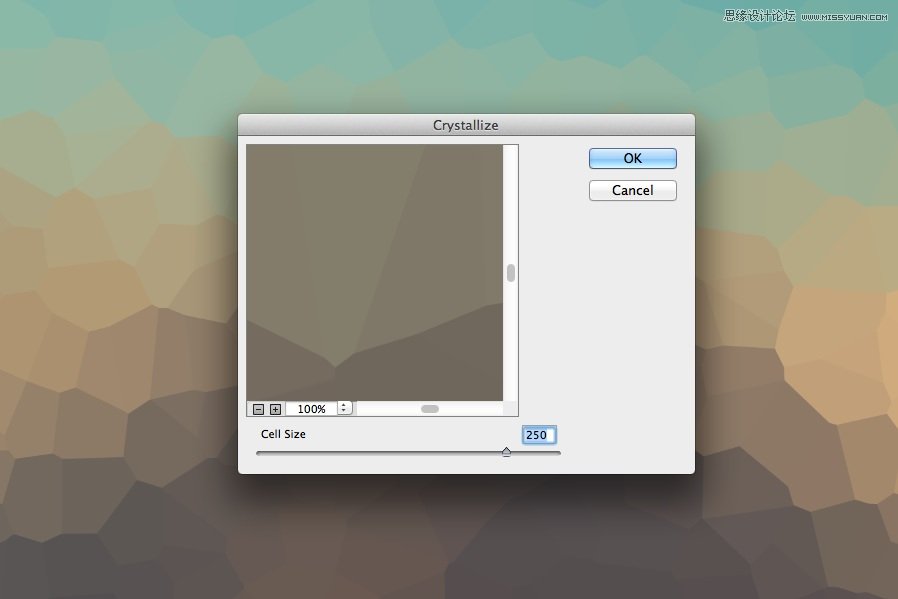
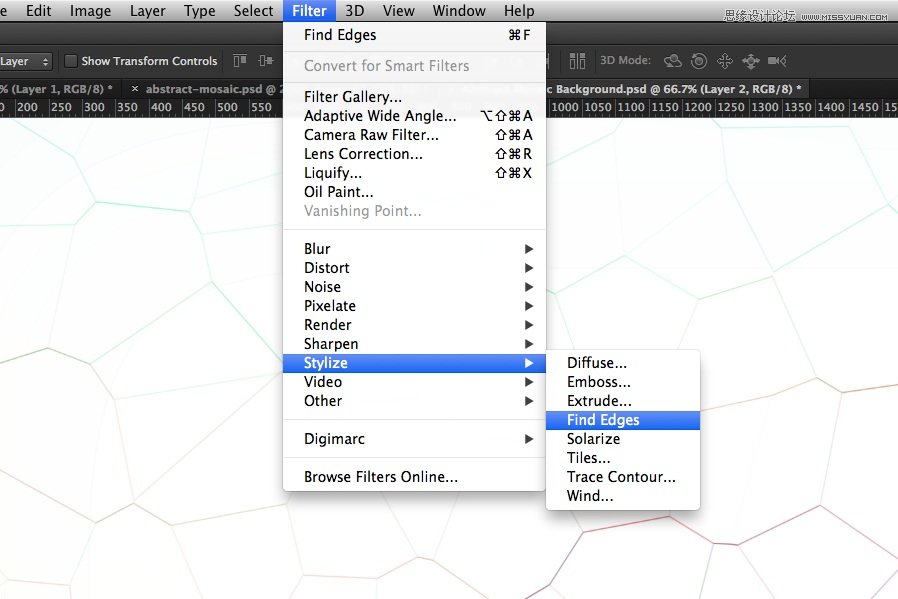
Step 7
添加一个反相调整图层与色彩/饱和度调整图层,都为它们创建剪切蒙版,这样就可以只应用在第二个图层了。
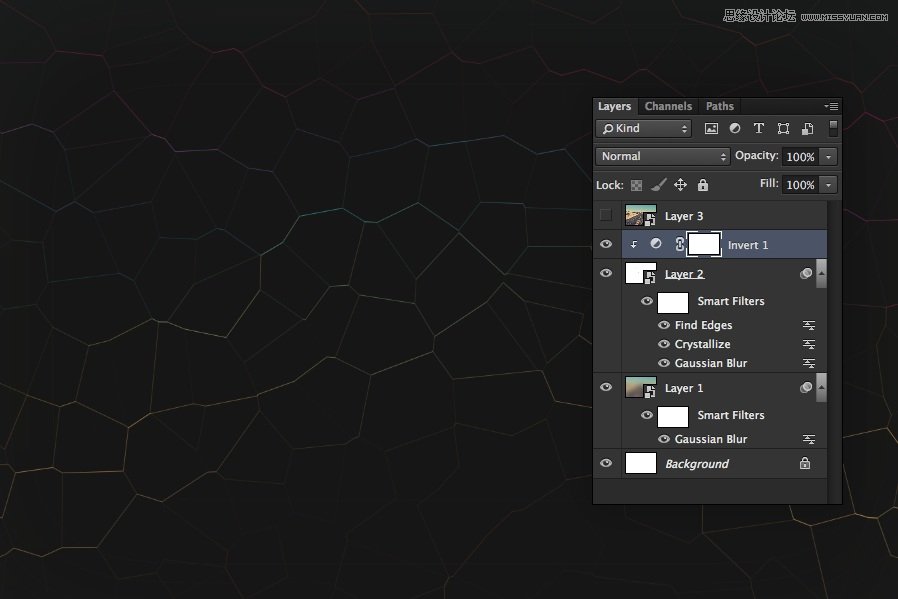
然后将饱和度拉到-100
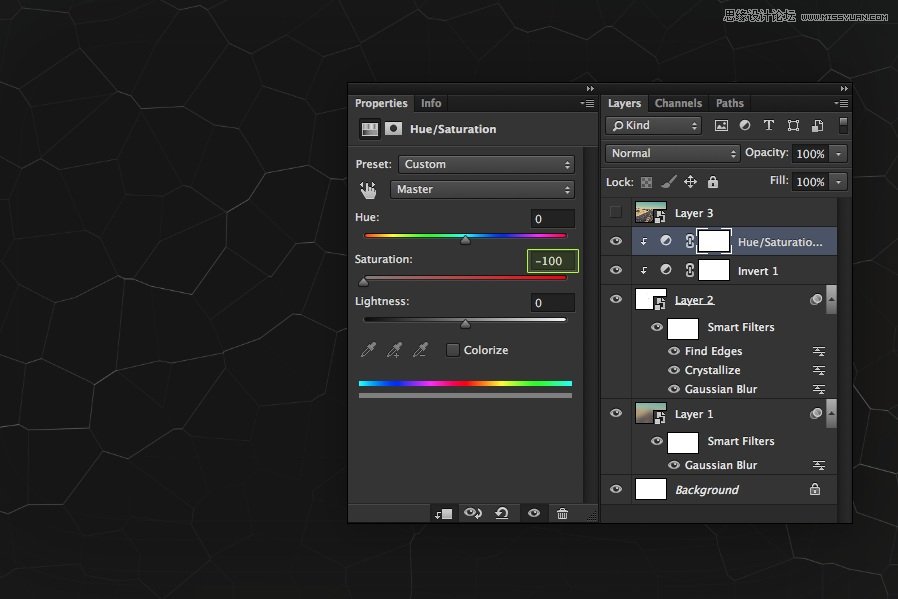
Step 8
将第二个图层的混合方式改为滤色。
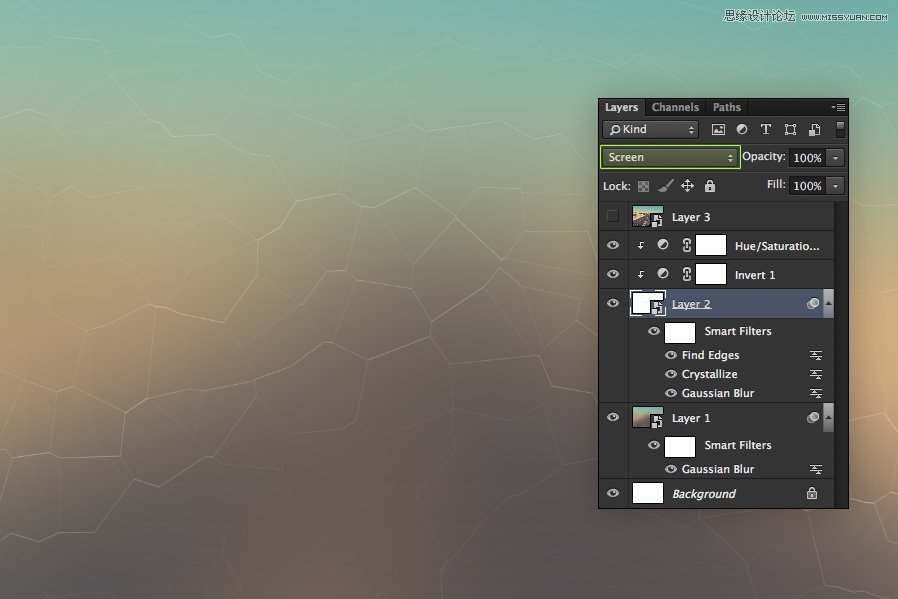
Step 9
回到图层3,同前面一样,应用高斯模糊和晶格化滤镜,参数如上。
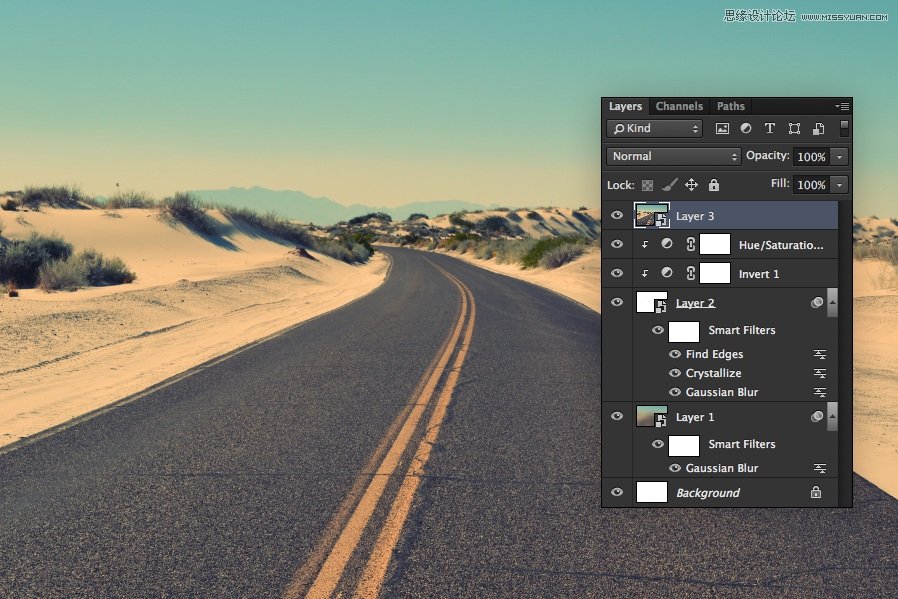
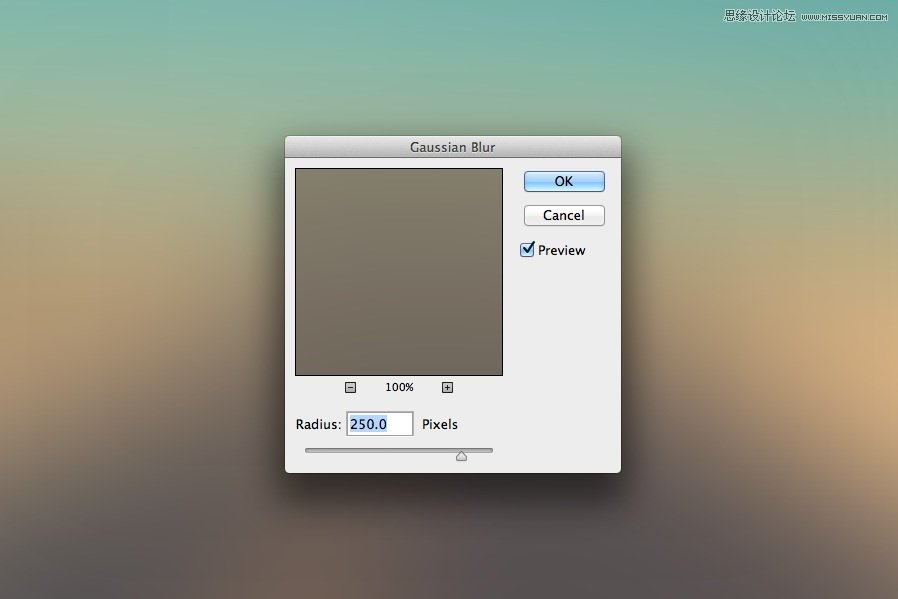
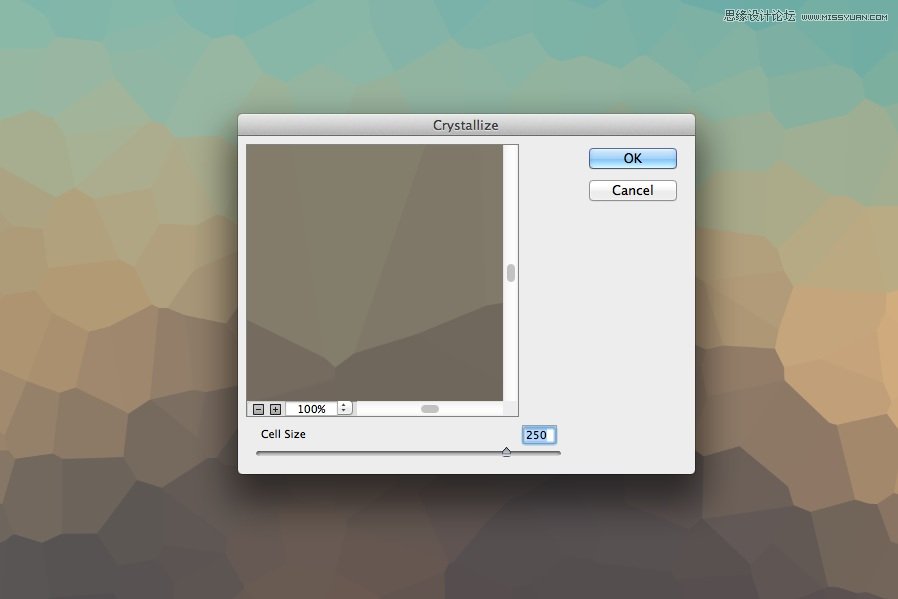
Step 10
为图层3创建调色相/饱和度整图层,创建剪切蒙版,饱和度拉到-100
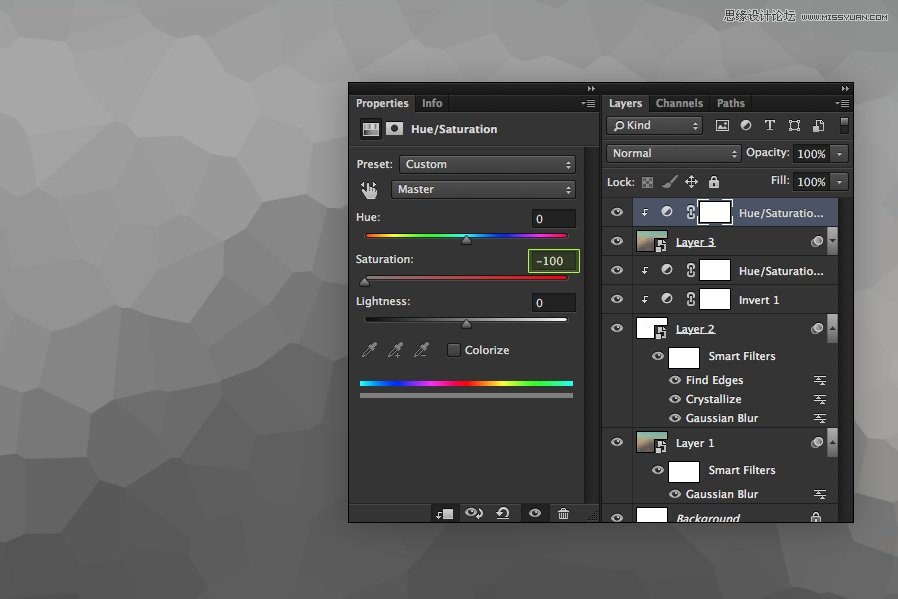
Step 11
图层混合模式改为叠加。
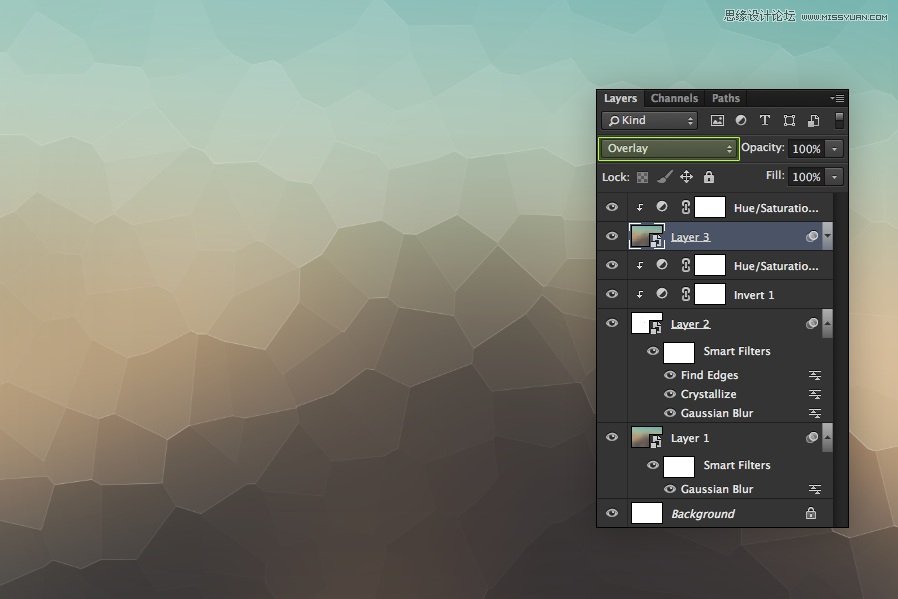
就这么简单
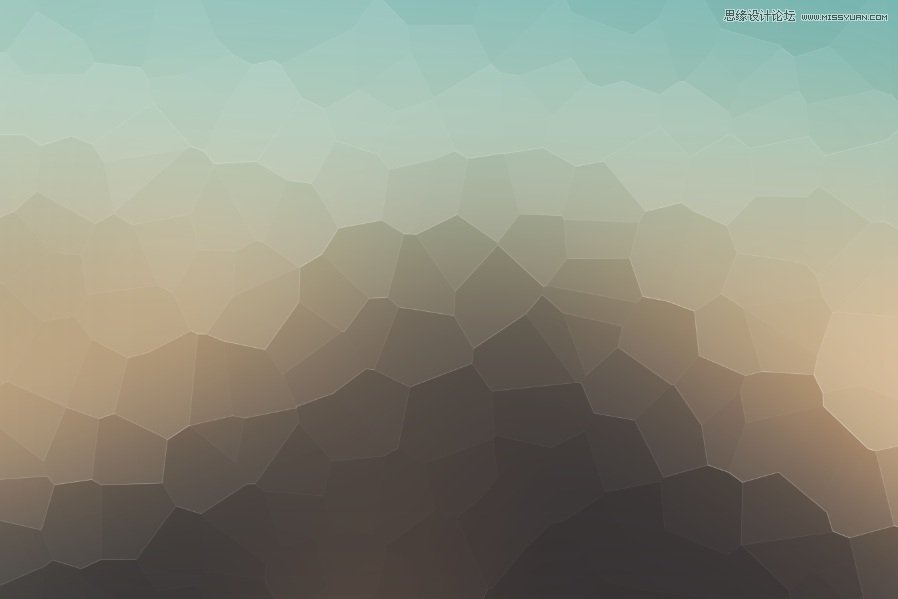
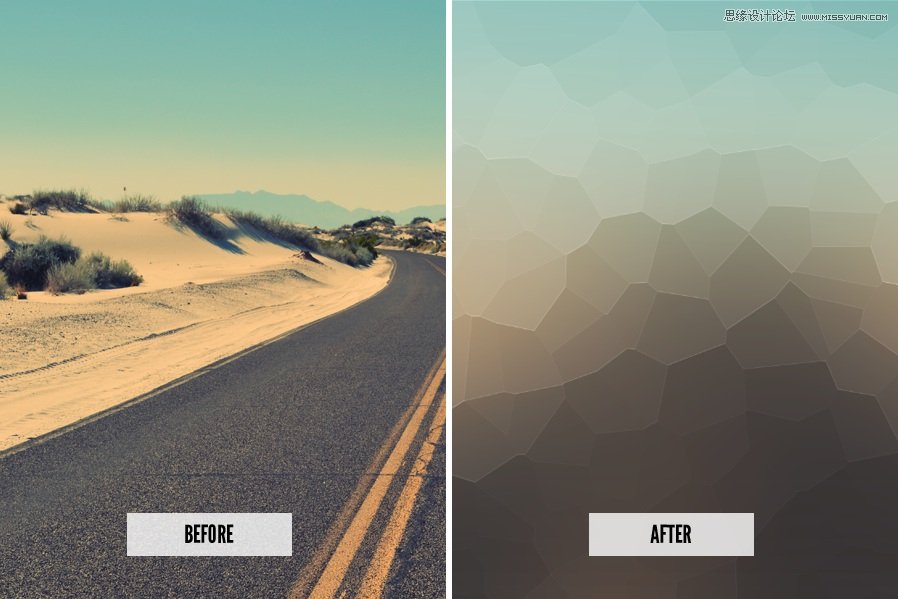
有深浅,有对比,多边形效果瞬间出炉!
利用这种手法,创建的背景,像这样:
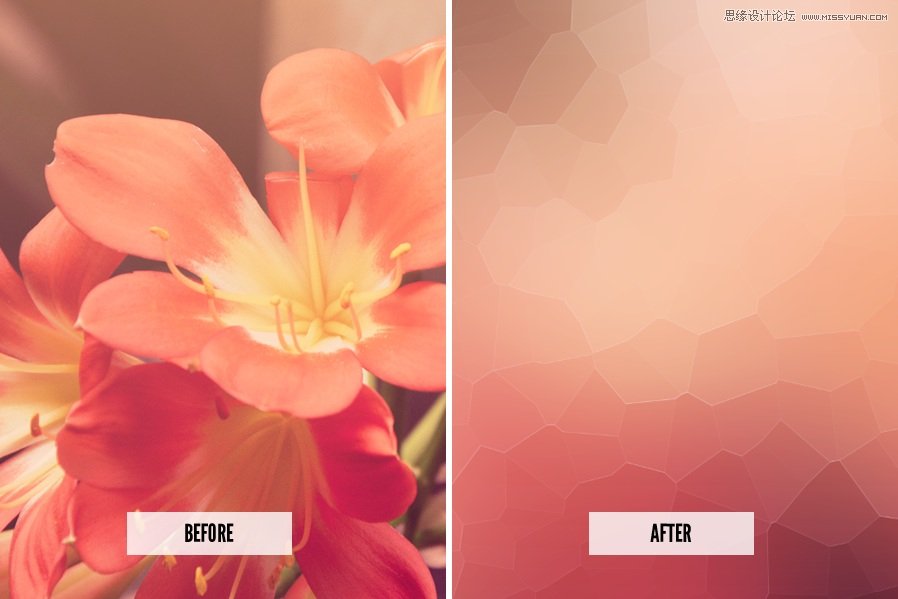
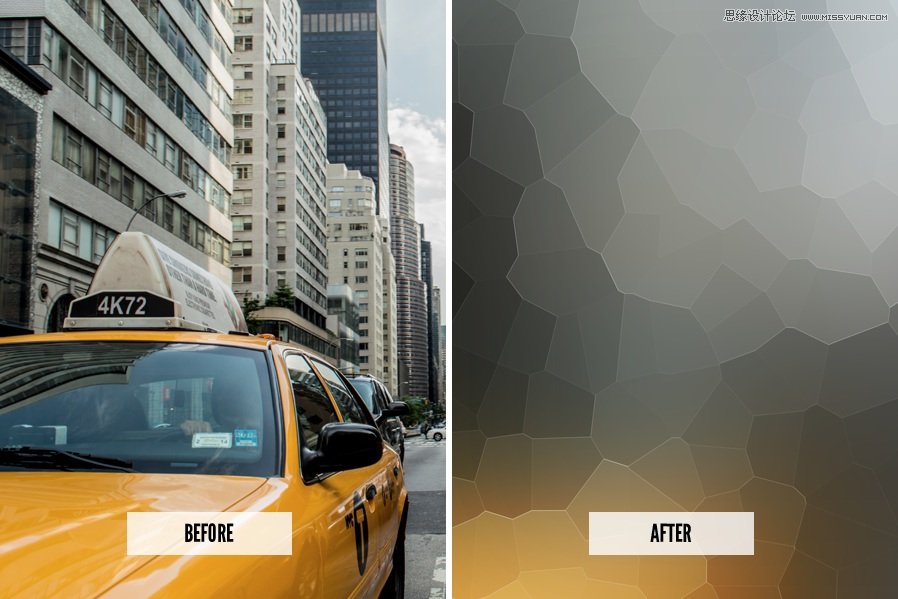
还有这样…
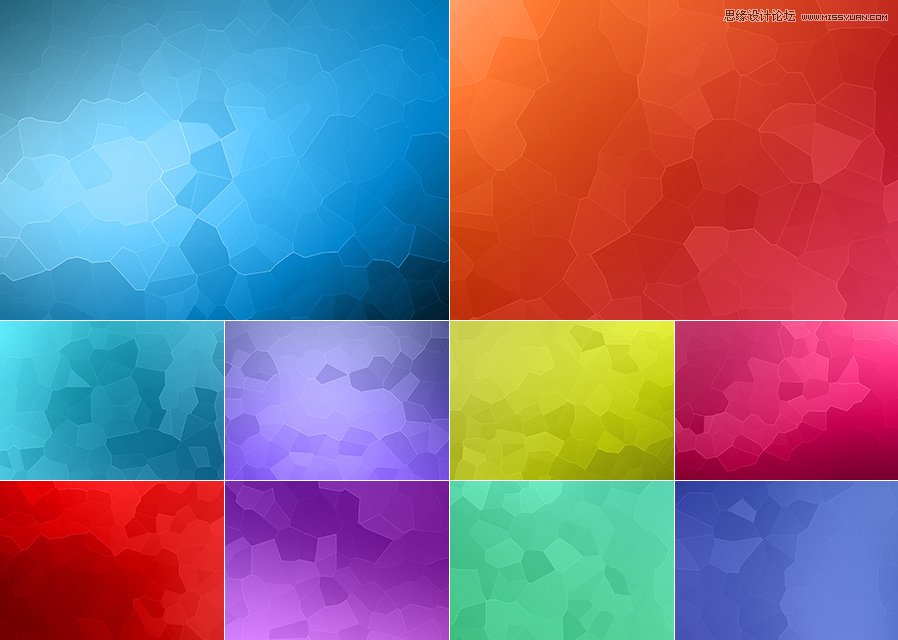
教程结束,以上就是Photoshop仅需11步简单快速制作多边形背景图方法,希望大家喜欢本教程!同时对PS学习者或使用者有一定的帮助!
-

Photoshop磨皮教程:模特头像照片后期磨皮精修技巧
2022-09-06 11
-

Photoshop为湖边的美女调制出童话中的梦幻青色调
2022-09-06 12
-

Photoshop调出窗边的人物图片柔和暖色效果
2022-09-06 7
-

Photoshop为绿叶中的人物加上唯美的秋季橙红色
2022-09-06 19
-

Photoshop为美女加上唯美的暗调蓝紫色
2022-09-06 7
-

Photoshop将室内人像转为逼真柔美的暖色油画效果
2022-09-06 11
-

Photoshop为秋季山坡上的美女加上暖暖的黄蓝色
2022-09-06 9
-

Photoshop为彩妆帅哥图片打造出古铜金属质感皮肤教程
2022-09-06 11
-

Photoshop制作颓废复古风格的图章
2022-09-06 8
-

Photoshop为外景美女图片打造甜美的淡调中性绿色
2022-09-06 8
-

photoshop怎么磨皮?PS给美女人像后期精修磨皮详细教程
2022-09-06 10
-

Photoshop为绿篱边的美女加上梦幻唯美的淡冷色
2022-09-06 7
-

photoshop制作漂亮的wallpaper
2022-09-06 14
-

Photoshop将外景美女图片打造唯美的夏季青绿色
2022-09-06 8
-

Photoshop将树林中的人物加上梦幻的橙色调
2022-09-06 7
-

Photoshop将树林中的美女加上柔美的秋季晨曦色
2022-09-06 9
-

Photoshop调出室内人像绚丽渐变色调效果
2022-09-06 12
-

Photoshop为外景美女图片打造唯美的中性蓝色调
2022-09-06 8
-

photoshop磨皮教程:给美女头像进行精细磨皮处理
2022-09-06 11
-

Photoshop为路边果子美女加上淡冷蜜糖色
2022-09-06 7
-

Photoshop调出夏季海边美女唯美清新蓝色调
2022-09-06 9