Photoshop将树景人物图片打造唯美的橙色效果
素材图片主色比较单一,转橙色非常快,不过转了颜色以后还需要给暗部多增加一点褐色,高光部分增加一点淡绿色来丰富图片层次感。
原图
最终效果
1、打开素材图片,创建可选颜色调整图层,对绿色,青色进行调整,参数及效果如下图。这一步给图片增加黄绿色。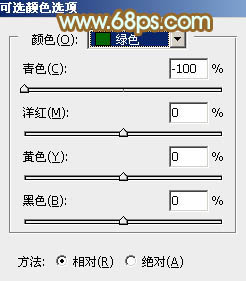
<图1> 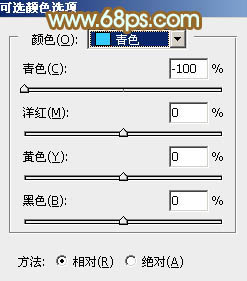
<图2> 
<图3>
2、创建色相/饱和度调整图层,对黄色进行调整,参数及效果如下图。这一步快速把图片中的黄色转为橙红色。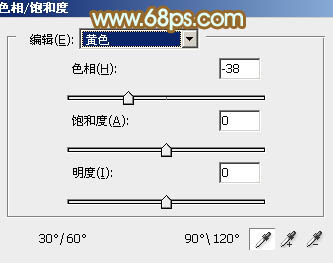
<图4> 
<图5>
3、创建曲线调整图层,对RGB、红,蓝通道进行调整,参数设置如图6 - 8,效果如图9。这一步给图片增加橙红色。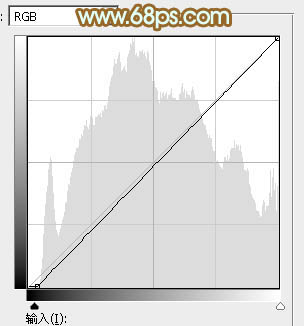
<图6> 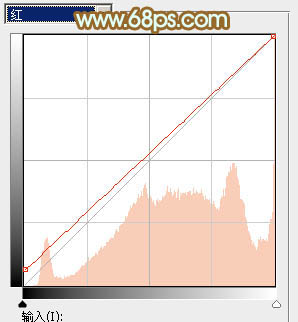
<图7> 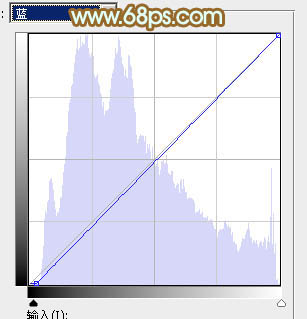
<图8> 
<图9>
4、按Ctrl + Alt + 2 调出高光选区,创建纯色调整图层,颜色设置为淡绿色,确定后用黑色画笔把底部部分擦出来,再把混合模式改为“正片叠底”,不透明度改为:70%,效果如下图。
<图10>
5、按Ctrl + J 把当前图层复制一层,混合模式改为“柔光”,不透明度改为:40%,效果如下图。这两步给图片高光部分增加淡绿色。
<图11>
6、创建色彩平衡调整图层,对阴影、中间调,高光进行调整,参数设置如图12 - 14,效果如图15。这一步主要给图片高光部分增加到淡黄色。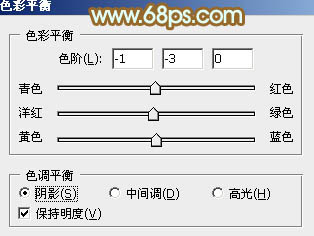
<图12> 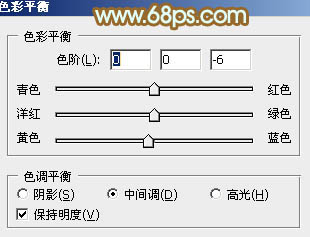
<图13> 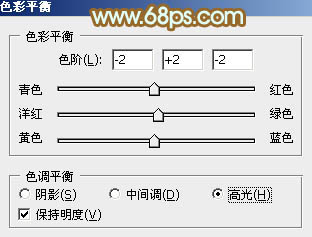
<图14> 
<图15>
7、创建可选颜色调整图层,对红、黄、白,中性色进行调整,参数设置如图16 - 19,效果如图20。这一步给图片增加淡红色。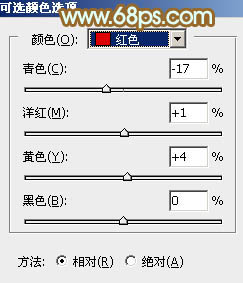
<图16> 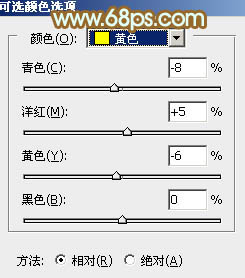
<图17> 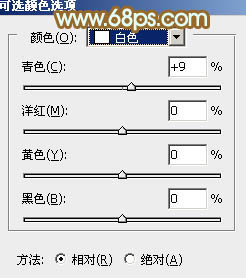
<图18> 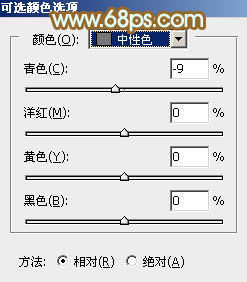
<图19> 
<图20>
8、按Ctrl + Alt + 2 调出高光选区,按Ctrl + Shift + I 反选,然后创建曲线调整图层,对RGB,红通道进行调整,参数及效果如下图。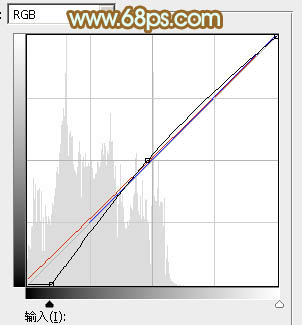
<图21> 
<图22>
9、创建色彩平衡调整图层,对阴影,中间调进行调整,参数设置如图23,24,确定后按Ctrl + Alt + G 创建剪切蒙版,效果如图25。这两步给图片暗部增加橙黄色。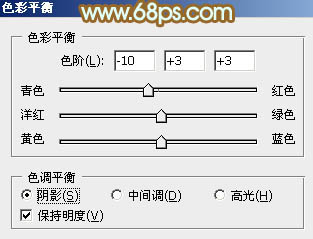
<图23> 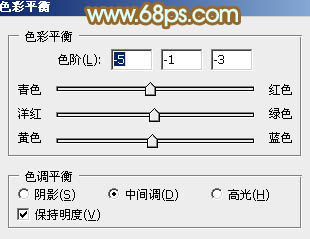
<图24> 
<图25>
10、创建可选颜色调整图层,对红、黄,白进行调整,参数设置如图26 - 28,效果如图29。这一步给图片增加红色。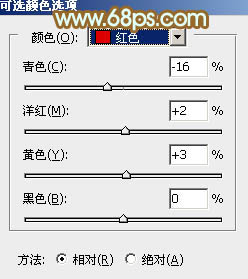
<图26> 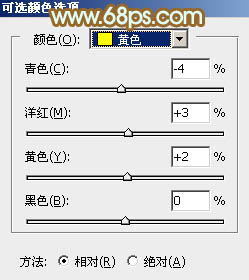
<图27> 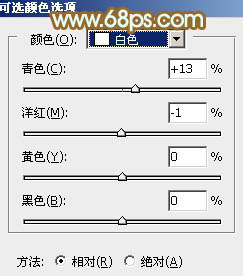
<图28> 
<图29>
11、创建可选颜色调整图层,对红、黄、白,中性色进行调整,参数设置如图30 - 33,效果如图34。这一步把图片中的暖色调淡一点。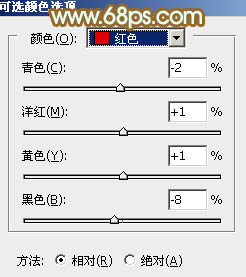
<图30> 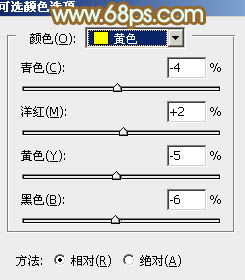
<图31> 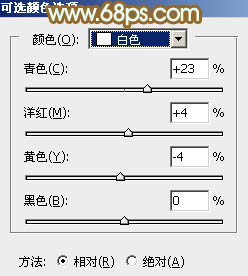
<图32> 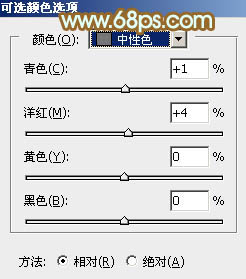
<图33> 
<图34>
12、按Ctrl + J 把当前可选颜色调整图层复制一层,不透明度改为:50%,效果如下图。
<图35>
13、创建色彩平衡调整图层,对阴影,高光进行调整,参数及效果如下图。这一步主要给图片高光部分增加淡黄色。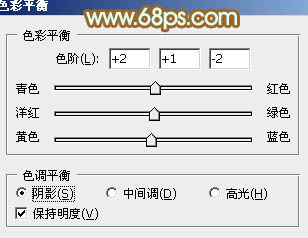
<图36> 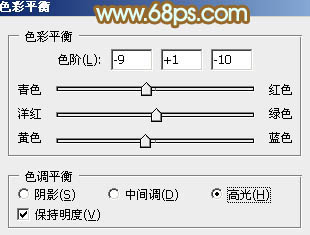
<图37> 
<图38>
14、创建曲线调整图层,对红,蓝通道进行调整,参数及效果如下图。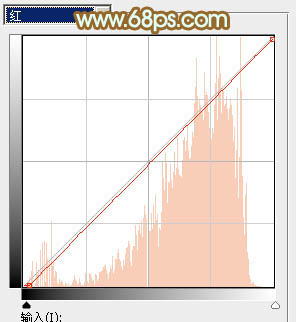
<图39> 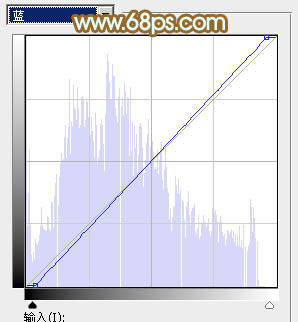
<图40> 
<图41>
15、微调一下人物部分的颜色,再给图片中间位置增加一点高光,效果如下图。
<图42>
16、创建亮度/对比度调整图层,适当增加对比度,确定后把蒙版填充黑色,用白色画笔把需要突出高光部分擦出来,效果如图44。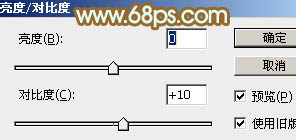
<图43> 
<图44>
最后微调一下整体颜色,完成最终效果。
-

Photoshop为绿树中的美女加上程曦阳光色
2022-09-06 14
-

PS制作古铜色金属质感人物艺术照效果
2022-09-06 22
-

photoshop巧用滤镜为人物修复脸部皮肤
2022-09-06 10
-

Photoshop将偏暗的人物图片打造中性HDR效果
2022-09-06 6
-

PS将雨雾中人物合成神奇水泡美女
2022-09-06 9
-

Photoshop为依靠树干的美女调制出早秋黄褐色
2022-09-06 8
-

PS调出人物柔美逆光照片
2022-09-06 8
-

Photoshop蒙版制作创意的人物编织效果
2022-09-06 6
-

Photoshop巧用路径给人物增加绚丽的光线
2022-09-06 4
-

Photoshop调出暗调蓝红色树林美女图片
2022-09-06 7
-

Photoshop打造梦幻的蓝色人物照片图文教程
2022-09-06 9
-

PS快速将人物照片转成素描画效果
2022-09-06 8
-

Photoshop调出窗边的人物图片柔和暖色效果
2022-09-06 7
-

Photoshop为绿叶中的人物加上唯美的秋季橙红色
2022-09-06 19
-

Photoshop将树林中的人物加上梦幻的橙色调
2022-09-06 7
-

Photoshop将树林中的美女加上柔美的秋季晨曦色
2022-09-06 9
-

如何利用PS给人物更换背景
2022-09-06 11
-

Photoshop将树景美女图片打造唯美的小清新的淡调青绿色
2022-09-06 8
-

photoshop利用滤镜及画笔给人物增加飘逸流体效果
2022-09-06 9
-

Photoshop为绿树边的美女加上浓烈的秋季阳光色
2022-09-07 7
-

PS与AI结合快速把人物转为低多边形肖像
2022-09-07 7