Photoshop将风景大图打造国际范儿
当我第一次来到俄勒冈的波特兰的时候,我就深深的为这所城市吸引,灰色的天空,穿梭于城市之中的威拉米特河,这一切让这座城市独一无二。Mark Weaver的一些作品给了我很大启发,他通常用照片作为背景,采用低饱和的色调,然后进行设计。旅途之后,我觉得有必要设计一些关于俄勒冈的作品作为纪念,这次的作品很棒,所以我决定将PS教程分享出来。
最终效果图

步骤1:
打开PS,创建新文件,大小2880X1800,这样就能应用于我的桌面壁纸。然后开始寻找背景照片。我在Shutterstock上面找到了一张Dan Thornberg拍摄的“西北地区俄勒冈州 哥伦比亚河谷 远景”的照片
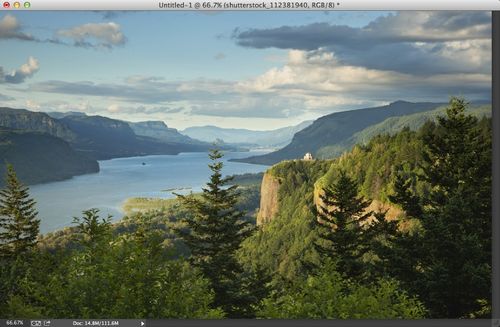
步骤2:
图层>新建调整图层>色相饱和度
色相54 饱和度12 明度16
选择“着色”
这是我根据这张图片做出的调整,你要根据你选择图片的不同做出适当的调整。
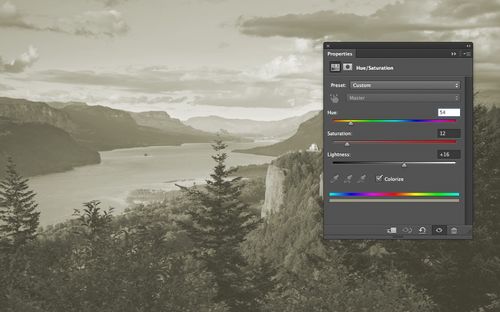
步骤3:
在调整图层,在屏幕的中央画一个圆,然后填充黑色,这样圆形区域就能显示出原本的色彩。
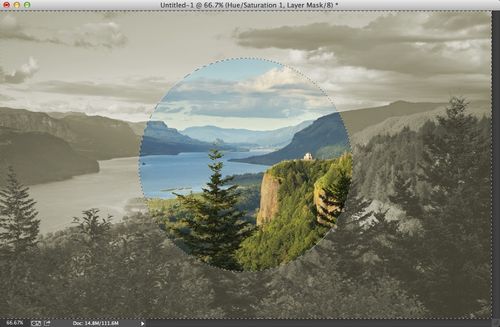
步骤4:
在其他图层之上创立一个新图层,填充为黑色。用画笔工具(B),用大小适当,柔和的画笔,在屏幕中心点上白色。效果如下图所示
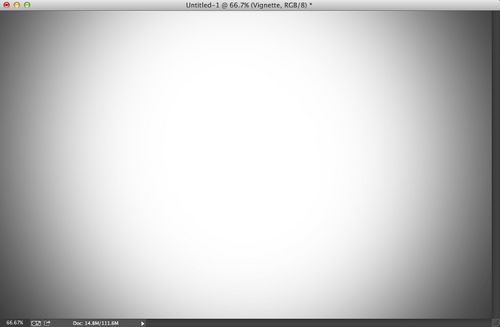
步骤5:
该图层模式选择“正片叠底”
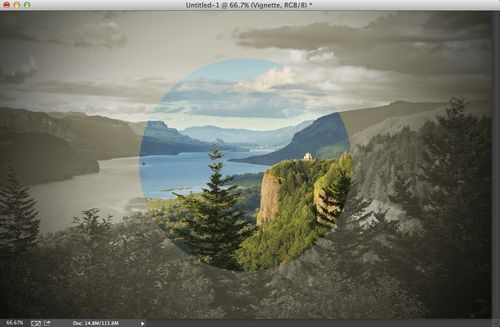
步骤6:
在网上挑选一款比较不错的漏光效果,这是我从以前的资源中找到的。
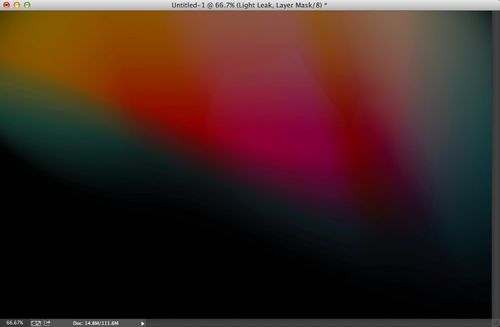
步骤7:
在漏光效果图层中将步骤3的圆形区域剔除(如下图)
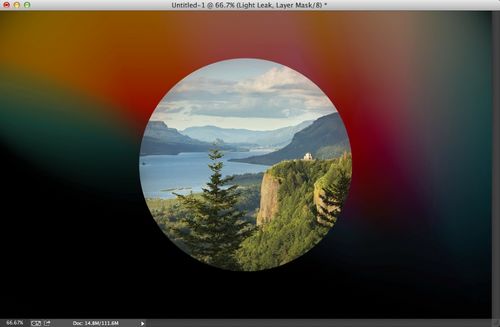
步骤8:
图层混合模式为线性减淡 不透明度 90%
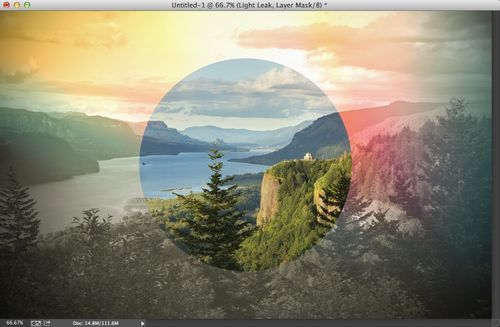
步骤9:
复制所有图层,然后合并成一个新图层。然后滤镜>模糊>高斯模糊,半径选择10,混合模式为叠加,不透明度40%
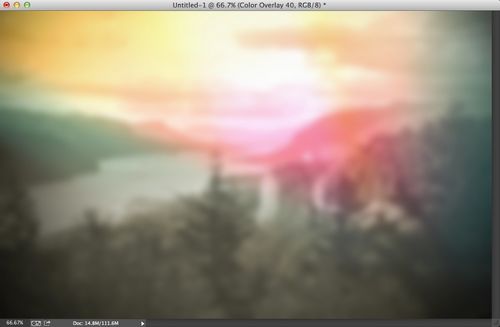
步骤10:
创建一个新图层,还是在屏幕中央的位置画圆形,填充为黑色,正片叠底50%,同时也能挡住漏光图层。
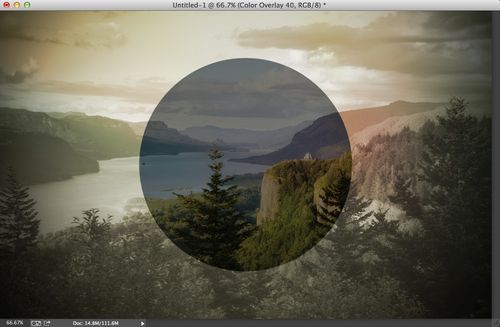
步骤11:
加入你的Logo,案例中我加入了“A”和“Oregon.Summer 2013”
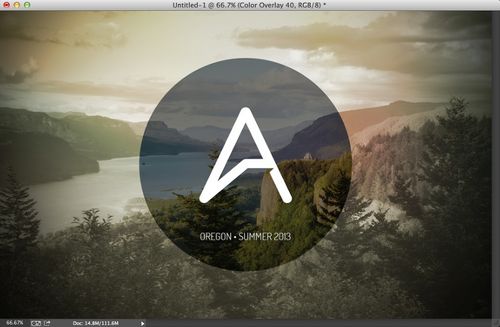
步骤12:
选择背景照片,滤镜-》模糊-》倾斜偏移。 然后稍微调整一下上面和下面的虚线,分别向上和向下一点。
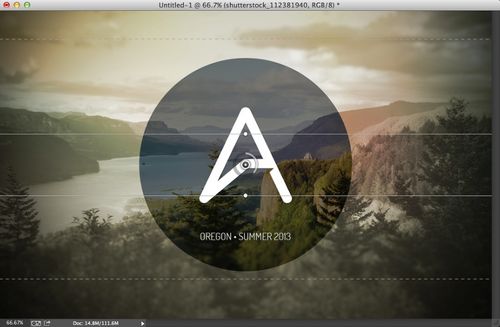
结论:
你完全可以根据一些喜欢的设计添加细节。你也可以加强漏光效果,让他们变的可见,这样照片色彩感就很强烈。本次主要是通过Mark Weaver的作品给了我创作的动力,与此同时也能记录我的俄勒冈印象。
希望你们能够喜欢这个教程。
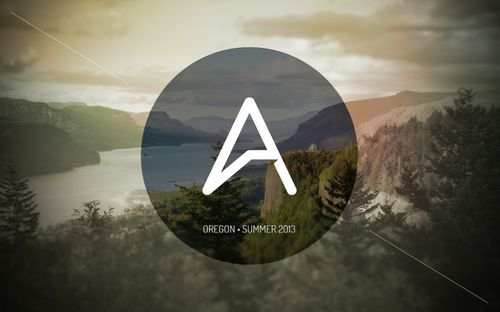

效果很棒,这种大图非常适合现在网页的大版式布局趋势
-

简单四步快速制作大气的仿红外线风景图片图文教程
2022-09-04 4
-

绿色风景照片PS后期系统全面的修图知识分享
2022-09-04 11
-

PS超强修复偏灰的风景照片
2022-09-04 4
-

PS快速将偏灰的风景照片调的更加通透
2022-09-04 8
-

PS只需5步把风景照片变成动漫风格
2022-09-04 22
-

PS将风景照片转漂亮的手绘漫画
2022-09-04 14
-

PS利用滤镜把操场风景图片转为日系绘画效果
2022-09-05 7
-

Photoshop将的美女与风景制作出梦幻双重曝光效果
2022-09-05 6
-

PS利用蒙版将国外大神风景后期润色教程
2022-09-05 7
-

PS把一张明媚的风景照片转换成怀旧效果
2022-09-05 11
-

PS利用滤镜给风景图片制作出逼真的水面倒影
2022-09-05 9
-

Photoshop将人像与风景结合制作成双重曝光效果
2022-09-05 9
-

教你用PS快速把绿色风景照片变成雪景
2022-09-06 4
-

Photoshop利用lightroom调出威尼斯风景照片清新通透色彩
2022-09-06 4
-

PS给风景照片添加唯美漂亮的夕阳效果
2022-09-06 7
-

Photoshop调出高原风景照片高质量的黑白效果
2022-09-06 4
-

如何用PS制作暖色调风景照片
2022-09-07 4
-

Photoshop调出海边风景照片LOMO效果
2022-09-07 6
-

photoshop为唯美风景照的色彩调整及其他处理
2022-09-07 6
-

Paolo Pettigiani 风景摄影:秘鲁不朽的彩虹山
2022-09-07 6
-

photoshop利用渐变快速给风景图片增加彩虹
2022-09-07 5