PS为外景女生图片调出日系淡雅风格
最终效果为我们非常喜欢的日系淡雅风格.喜欢的朋友可以一起来学习,别忘记做作业.
先看看效果和原图:


第一步:用Photoshop打开原图,复制一层为图层1,为了增加图片的敏感度对比,执行图形-调整-色阶,然后稍微把输出色阶调小一些即可,效果如图:

PS:这步需要用不透明度为70%-80%的黑色笔刷在图层蒙版上擦拭上面的天空部分,在降低大约在20%不透明度的画笔来擦拭其他背景部分
(大家可以看最后的图层截图):
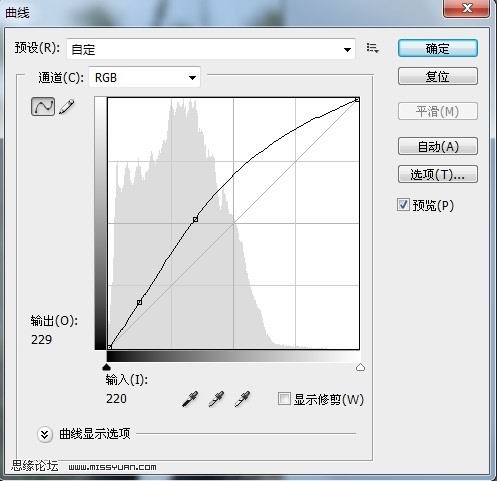

PS:使用黑色笔刷把在图层蒙版上面把人物主体擦拭出来.
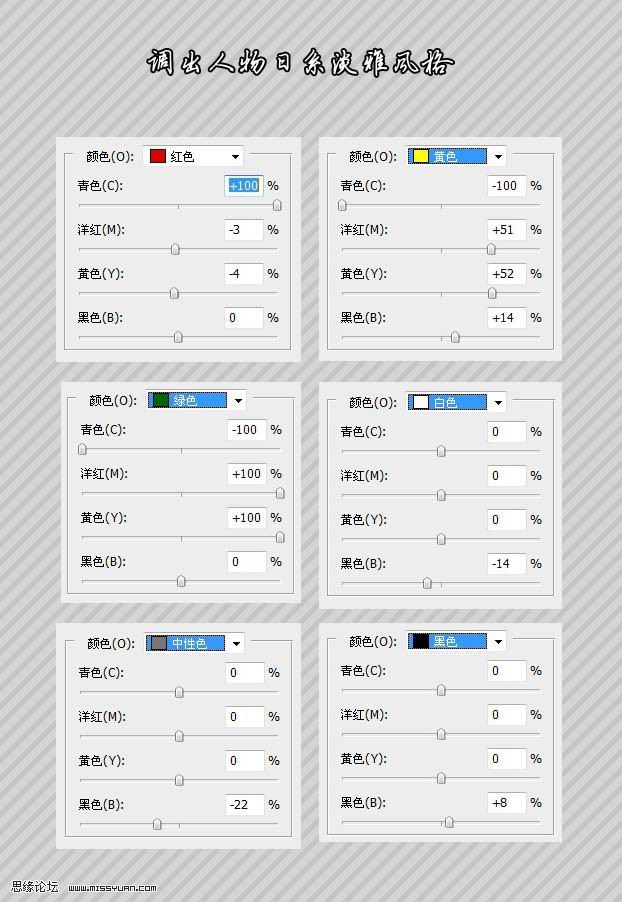

和上面一样记得把人物擦拭出来这次不透明度放低一些,参照最好的图层截图
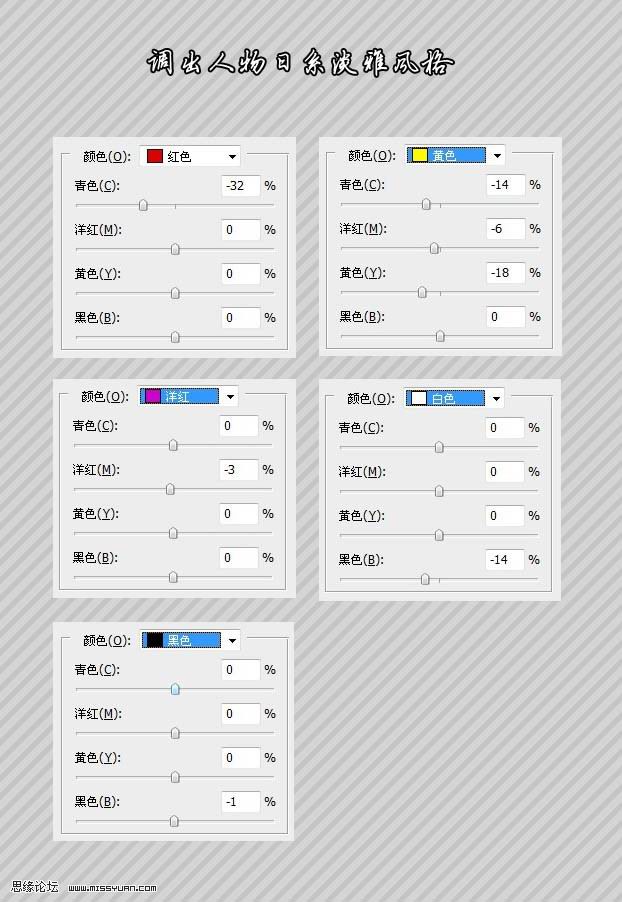

PS:记得在图层面板上把人物擦拭出来,不透明度在50-60左右


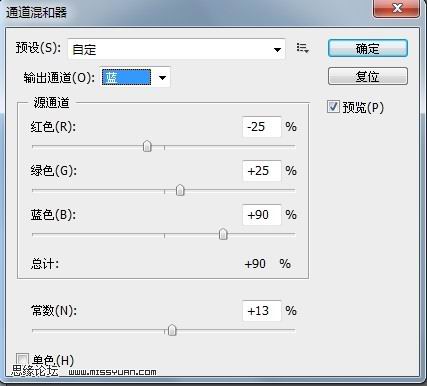






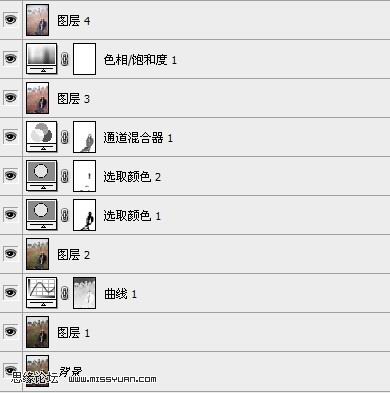
-

创意变色龙卷尺,吓得众多女生不敢用!
2022-09-01 3
-

Photoshop将美女生活照转为逼真的黑白素描效果
2022-09-01 7
-

Photoshop将美女图片打造通透甜美的日系杂志人像
2022-09-02 7
-

PS将照片调成日系风格效果图
2022-09-03 8
-

PS后期调出文艺逼格的日系胶片色调照片超详细教程
2022-09-04 8
-

Photoshop将美女生活照打造唯美的淡调青蓝色
2022-09-04 7
-

PS制作朦胧美的日系杂志风格照片
2022-09-04 7
-

photoshop教你只用3分钟画出日系浓积云方法及技巧
2022-09-04 8
-

PS+AI 将美女生活照片转成唯美仿手绘教程
2022-09-04 10
-

PS利用滤镜把操场风景图片转为日系绘画效果
2022-09-05 7
-

Photoshop调出日系暖色明亮的新生宝宝照片效果
2022-09-05 11
-

PS调出唯美才日系逆光淡雅的人像效果
2022-09-05 8
-

Photoshop简单调出室外人像照片淡雅恬静的日系风格效果
2022-09-06 7
-

PS为美女图片调出流行的日系小清新色调
2022-09-06 5
-

Photoshop调出小清新日系效果的蒲草植物图片
2022-09-06 5
-

PS打造梦幻性感的女生私房照片
2022-09-06 12
-

PS调出流行的日系小清新色调
2022-09-06 9
-

Photoshop结合LR软件调出唯美的日系胶片效果
2022-09-06 7
-

PS打造日系淡雅风格的足球宝贝照片效果
2022-09-06 12
-

Photoshop给街道美女加上日系淡青色
2022-09-07 3
-

PS将照片打造日系清新淡雅风照
2022-09-07 5