PS为儿童添加逼真的大力士影子
最终效果:


例如:可选用套索工具+魔棒工具(可用到调整容差,加减选区选项)+选区调整选项工具
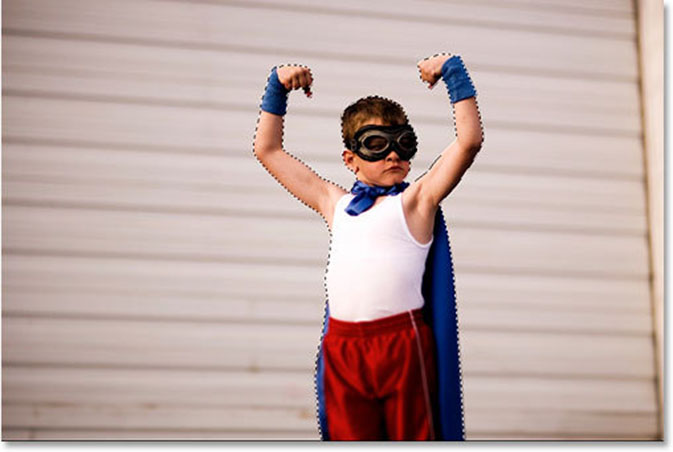
在背景图层中使用ctrl+J命令,新的图层已经命名为图层1
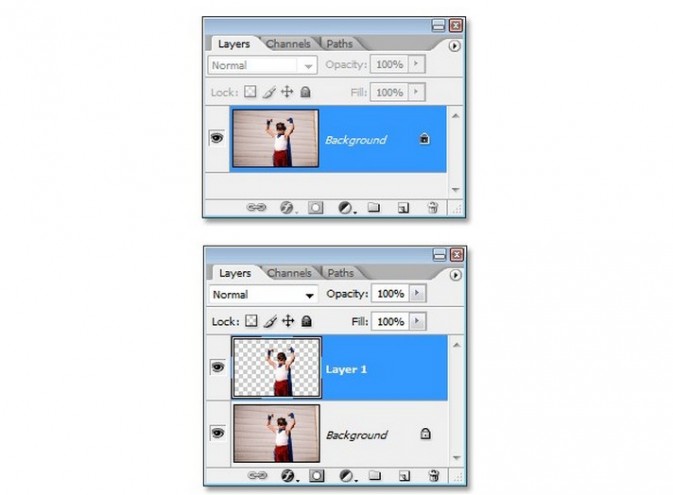
发挥您的想象力,选用有趣的实物图像或影子,这里想为小朋友做superman的影子
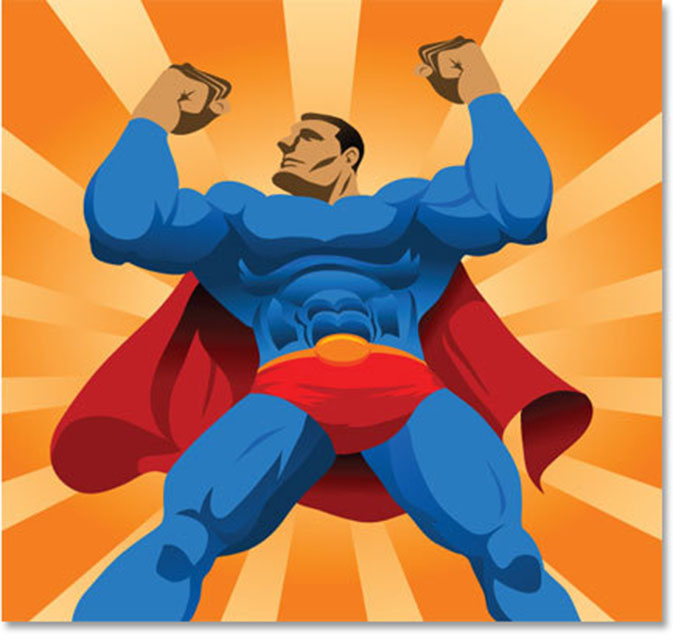




alt+shift+backspace,将图层2填充为黑色
如果只按alt+backspace,那么整个图层2将被填充为黑色

将图层2放到图层1下面,这样就知道步骤2中为什么要建立图层1了
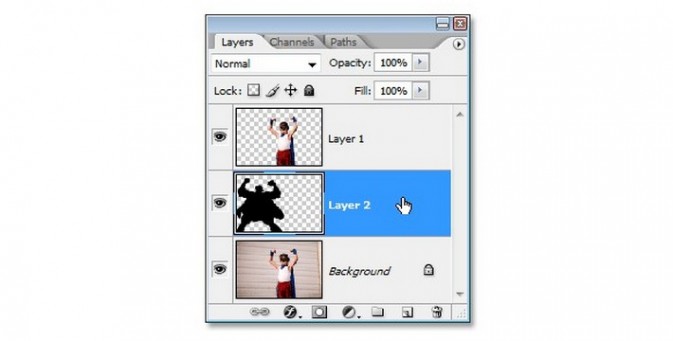
使用自由变换命令ctrl+t,按住shift可按原比例进行变换
我们发现小朋友的左臂比右臂更高些,而阴影正好相反,右臂比左臂高,这时可按住ctrl同时拖动自由变化选框左上角的小方框来改变
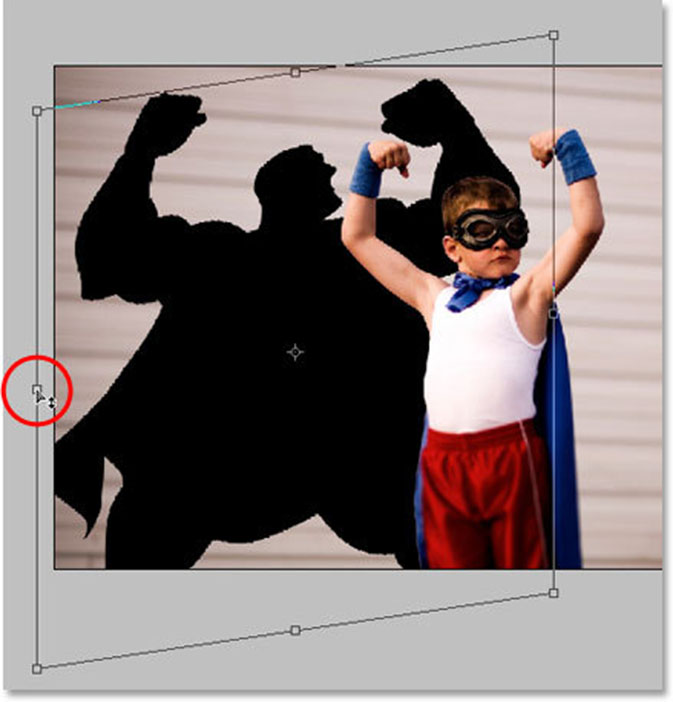
滤镜——高斯模糊,半径值通常在2到6个像素之间
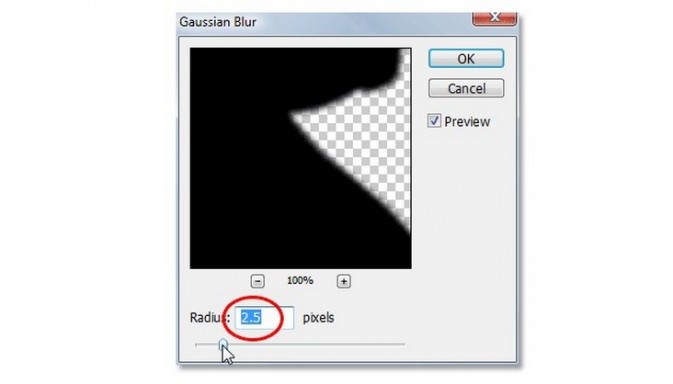
注意步骤6到10的操作层都在图层2
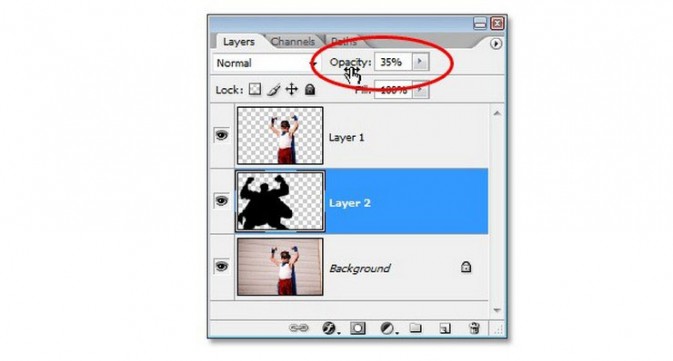

-

为儿童设计移动应用界面的技巧
2022-09-01 5
-

有哪些能帮你搞定儿童设计的方法技巧?
2022-09-01 2
-

关于六一儿童节页面设计思路
2022-09-01 6
-

儿童树屋:创造终极树顶藏身处的10个绝妙主意
2022-09-01 6
-

PS给逆光儿童外景照片进行修复
2022-09-01 11
-

PS怎么给儿童照片制作手绘漫画效果?
2022-09-01 7
-

Photoshop结合SAI把儿童照片转为超萌的芭比娃娃效果
2022-09-02 10
-

儿童节怎么用PS制作六一快乐儿童饼干特效文字?
2022-09-05 9
-

PS为儿童图片制作简单搞笑的影子艺术特效
2022-09-05 13
-

PS调出唯美的外景儿童照片教程
2022-09-05 5
-

摄影师记录了刚果街头儿童变废为宝的过程
2022-09-06 7
-

Photoshop简单快速地把模糊的儿童照片变得清新淡雅
2022-09-06 9
-

PS填充图层调出花丛中儿童照片的梦幻色彩
2022-09-06 5
-

PhotoShop为超萌的儿童照片打造出粉嫩转手绘效果
2022-09-06 14
-

辣妈法宝 PS滤镜 还原偏色儿童照片真实色彩的
2022-09-06 16
-

Photoshop利用通道调出细腻富有层次感的儿童照片
2022-09-07 8
-

黑白照片系列|摄影师拍摄了在水下玩耍的儿童
2022-09-07 5
-

湾区探索博物馆学习体验,激发和培养儿童的创造性
2022-09-07 2
-

Photoshop为儿童照片锐化处理方法
2022-09-07 4
-

Photoshop将儿童照打造出怀旧老照片效果
2022-09-07 7
-

Photoshop打造儿童老照片效果图文教程
2022-09-07 3