PS一分钟打出粉嫩苹果光肌肤
苹果光”是什么东西?摄影的术语里有硬光、柔光、蝴蝶光?? 就是没有 苹果光 。其实,本来就没有“苹果光”这种技法,分析一下网络上有关苹果光的图片和影片所呈现的视觉效果,大概就是柔化光源、朦胧主体的打光方式,属于 柔光 的一种。既然知道这种光的目的是要柔化肤质、模糊细节,让人看不出年龄,那就可以用 Photoshop 模拟这样的效果。和之前的磨皮不同,我们这次要彻底的破坏细节,以达到朦胧的效果。、
想要轻松打造出看不出年龄的粉嫩苹果肌,不再是名人的专利!利用表面模糊与颜色快调等滤镜就可以快速完成!
STEP1
首先要将皮肤的纹路磨平,让人物的皮肤看起来光滑无比。Photoshop提供了一个实用的滤镜【表面模糊】,这是最基本的磨皮工具,可以将皮肤的纹路抹平,却又同时保留住人物的边缘。

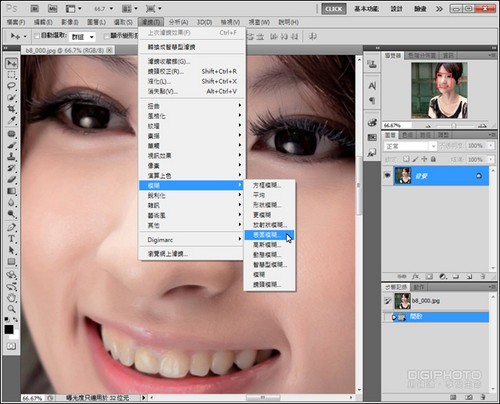
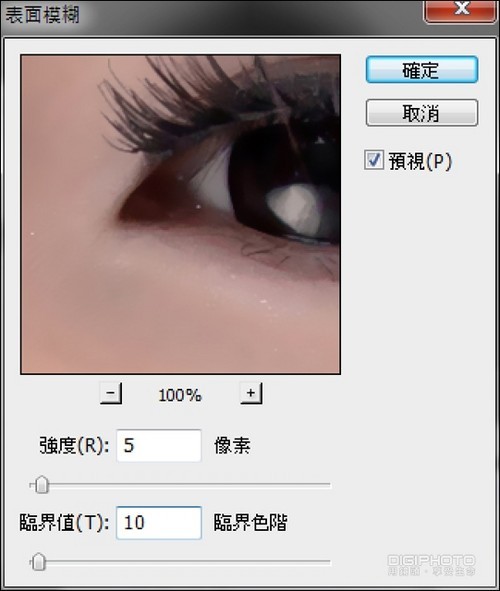

STEP2
接着要为人物的阴影和边缘处打上光晕,加上朦胧的效果。按下快速键Ctrl+J键,复制一个背景图层【图层1】。

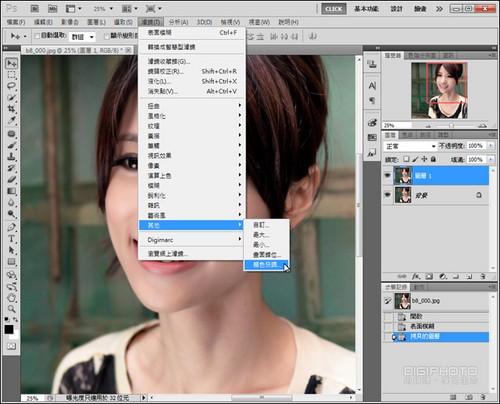


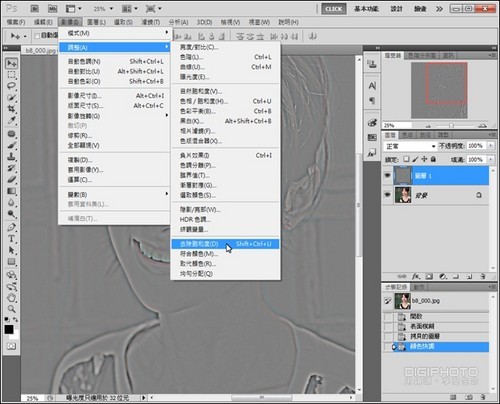
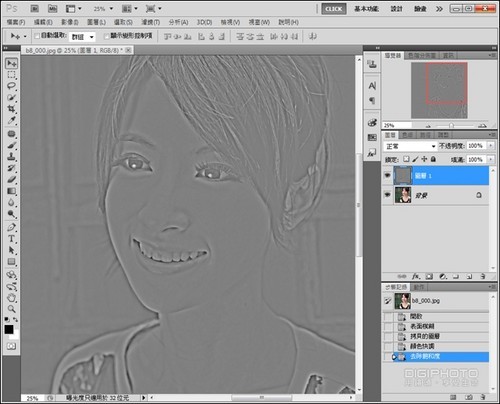
STEP3
目前图层1的对比还不够强烈,要稍作加强。从主选单中选取【影像→调整→色阶】。
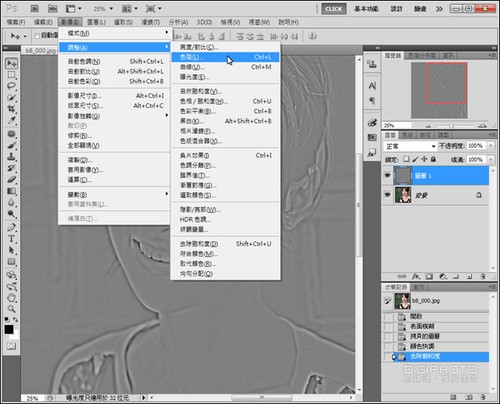
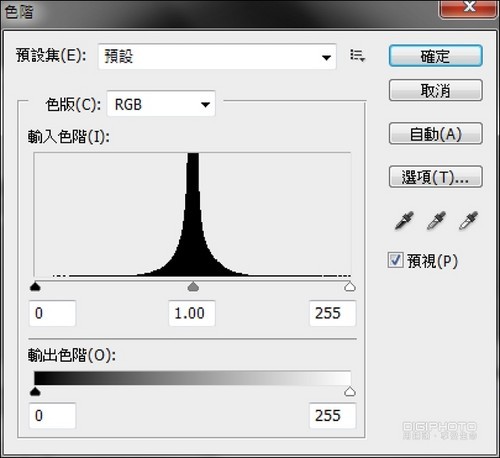
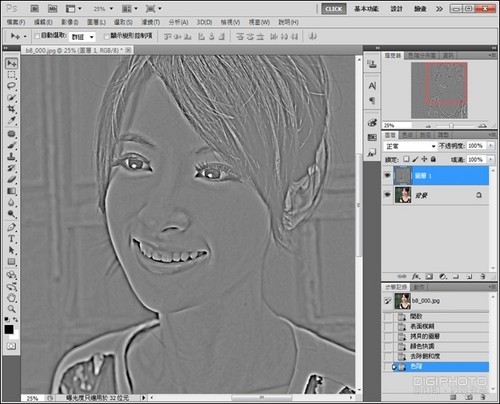
STEP4
接下来,我们要将做好的图层效果套用到背景图层上。
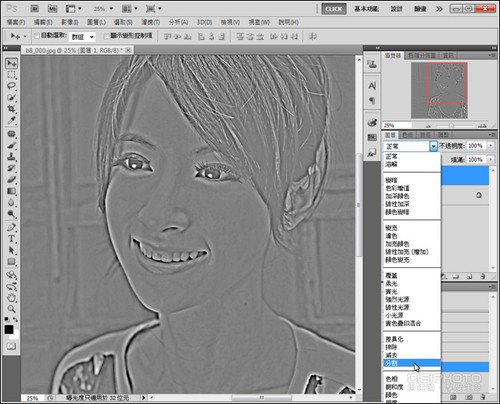


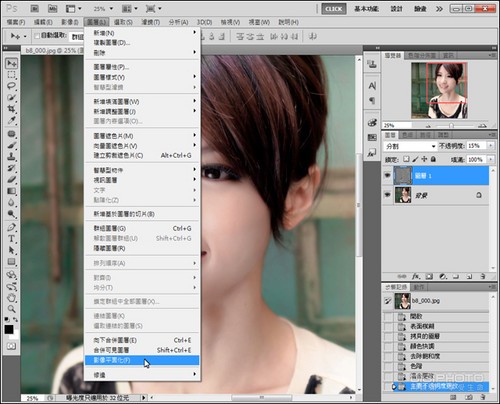
完成图


选取表面模糊滤镜→设定临界值为10,强度为5像素→按下确定→复制背景图层→选取颜色快调滤镜→将强度拉到最高→将强度拉回,使人物看来像是描边图→去除饱和度→开启调整色阶→自动强化对比→将图层1混合模式改为分割→将图层1不透明度设为15%→影像平面化,完成。
按下旁边的【自动】按钮,让程序自动将色阶拉开,加强对比。
-

苹果手表坚固的军绿色尼龙表带设计
2022-09-01 0
-
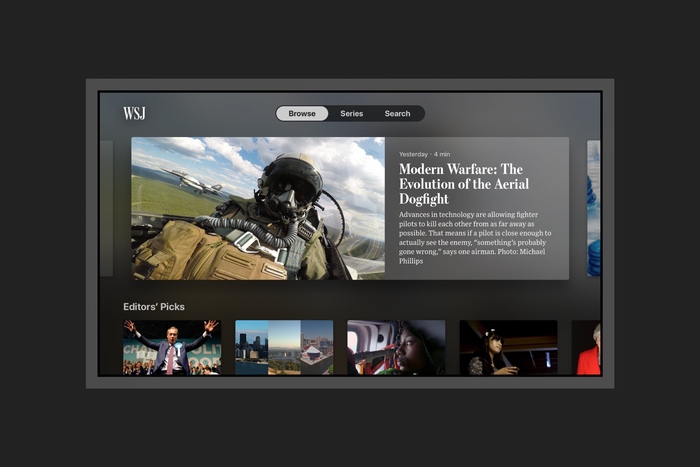
《华尔街日报》苹果电视应用程序界面设计
2022-09-01 0
-

可爱的Macinbot 机器人向苹果电脑致敬
2022-09-01 6
-

新加坡新开的苹果店,犹如发光玻璃球体“漂浮”在滨海湾上
2022-09-01 4
-

30+最佳苹果Photoshop设计教程
2022-09-01 0
-
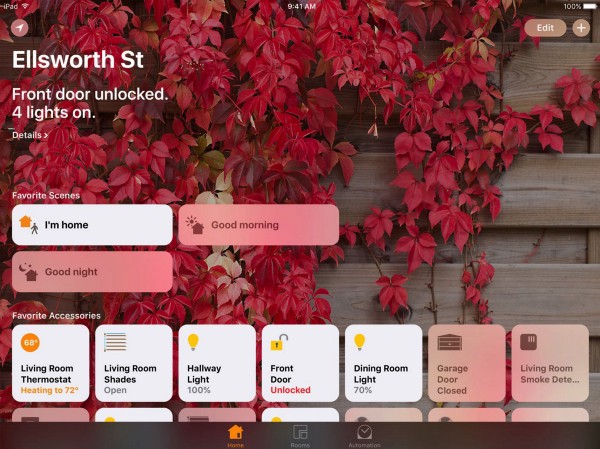
苹果iOS10在易用性设计上的突破
2022-09-01 1
-
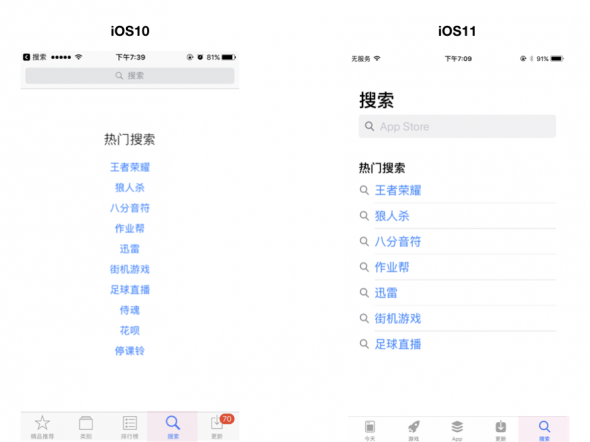
iOS11苹果App Store界面UI改版对ASO的影响
2022-09-01 0
-

苹果logo演变历史诠释苹果标志为何右边被咬了一口
2022-09-01 0
-

苹果最新操作系统Yosemite的图标设计
2022-09-01 1
-
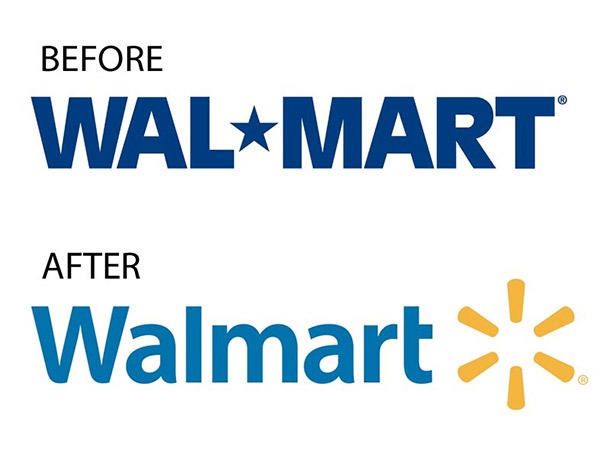
解析FedEx、苹果、星巴克的商标设计
2022-09-01 0
-

扁平化设计之于苹果的真正意义
2022-09-01 1
-

苹果官方的设计流程和实用工具推荐
2022-09-01 1
-

Photoshop调出女孩子粉嫩细腻的肤色效果图
2022-09-02 8
-

Photoshop cs5鼠绘逼真可口的红苹果
2022-09-05 4
-

Photoshop调出人物的粉嫩肤色让人物效果通透迷人
2022-09-05 4
-

PS结合SAI将美女自拍照转为唯美粉嫩的仿手绘效果
2022-09-06 7
-

PhotoShop为超萌的儿童照片打造出粉嫩转手绘效果
2022-09-06 14
-

Photoshop为偏暗的美女私房调出粉嫩效果
2022-09-07 13
-

如何用PS后期打造粉嫩皮肤
2022-09-07 2
-

Photoshop设计制作一朵的粉嫩的玫瑰花
2022-09-08 11
-

PS为普通的人物图片打造粉嫩的非主流效果
2022-09-09 10