Photoshop将外景美女图片调成可爱的淡紫色
原图
最终效果
1、打开原图素材,创建曲线调整图层,对RGB及蓝色通道进行调整,参数设置如图1,效果如图2。这一步增加图片的亮度及蓝色。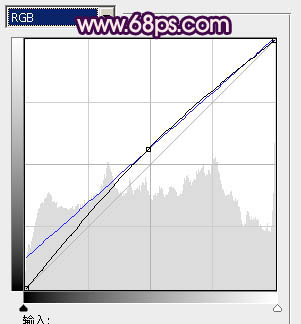
<图1> 
<图2>
2、创建可选颜色调整图层,对黄色进行调整,参数设置如图3,效果如图4。这一步微调人物的肤色。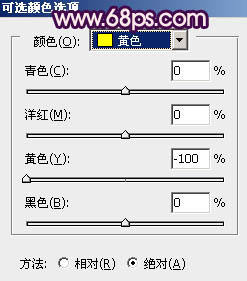
<图3> 
<图4>
3、按Ctrl + Alt + ~ 调出高光选区,新建一个图层填充淡粉色:#FDE8E3,混合模式改为“滤色”,不透明度改为:30%,效果如下图。这一步增加图片的粉色。
<图5>
4、创建可选颜色调整图层,对蓝,黄进行调整,参数设置如图6,7,确定后用黑色画笔把人物研究部分擦出来,效果如图8。这一步增加图片暗部的蓝紫色。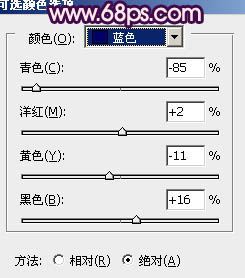
<图6> 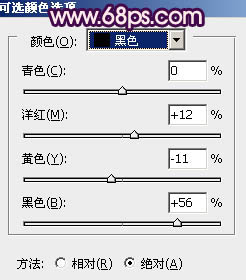
<图7> 
<图8>
5、创建曲线调整图层,对RGB进行调整,参数设置如图9,把整体调暗一点,确定后用黑色画笔把人物脸部擦出来,效果如图10。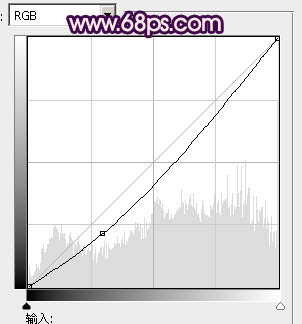
<图9> 
<图10>
6、新建一个图层,按Ctrl + Alt + Shift + E 盖印图层。简单给人物部分磨一下皮,去掉斑点,大致效果如下图。
<图11>
7、创建可选颜色调整图层,对白色进行调整,参数设置如图12,效果如图13。这一步增加高光部分的淡黄色。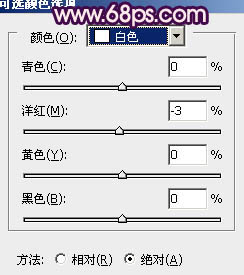
<图12> 
<图13>
8、按Ctrl + Alt + ~ 调出高光选区,新建一个图层填充淡粉色:#FDE8E3,不透明度改为:10%,效果如下图。
<图14>
9、创建亮度/对比度调整图层,适当加大图片的对比度,参数设置如图15,确定后把蒙版填充黑色,用白色画笔把脸部需要增强质感的部分擦出来,效果如图16。
<图15> 
<图16>
10、新建一个图层,按Ctrl + Alt + Shift + E 盖印图层。执行:滤镜 > 模糊 > 高斯模糊,数值为6,确定后按住ALt键添加图层蒙版,用白色画笔把背景部分需要模糊的部分擦出来,效果如下图。
<图17>
11、新建一个图层,盖印图层,用减淡工具稍微增加鼻子、嘴巴、眼珠部分的高光,效果如图18,19。
<图18> 
<图19>
12、新建一个图层,盖印图层,执行:滤镜 > 模糊 > 动感模糊,角度设置为-45度,距离设置为160,确定后把图层混合模式改为“滤色”,不透明度改为:30%。按住Alt键添加图层蒙版,用白色画笔把顶部擦出来,效果如下图。
<图20>
13、新建一个图层,盖印图层,按Ctrl + Shift + U 去色,不透明度改为:10%,效果如下图。
<图21>
14、新建一个图层,把前景颜色设置为淡粉色:#FCAFBF,用透明度较低的画笔给人物腮红位置涂上粉色,效果如下图。
<图22>
15、新建一个图层,盖印图层。执行:滤镜 > 模糊 > 动感模糊,数值跟之前一样,确定后把图层混合模式改为“柔光”,不透明度改为:50%,效果如下图。
<图23>
16、新建一个图层,盖印图层。混合模式改为“正片叠底”,不透明度改为:20%,效果如下图。
<图24>
17、新建一个图层,盖印图层。混合模式改为“正片叠底”,不透明度改为:20%,添加图层蒙版,用黑色画笔把人物部分擦出来,效果如下图。
<图25>
最后调整一下整体颜色,完成最终效果。
-

Photoshop调色教程:美女头像纯美的淡紫色
2022-02-01 15
-

Photoshop将树林婚片打造唯美的淡紫色特效
2022-09-02 4
-

PhotoShop(PS)将宿舍中的女生照片调成淡紫色实例教程
2022-09-08 7
-

Photoshop为室内人像调出流行的淡紫色
2022-09-09 5
-

Photoshop为站在野花从中的美女调制出柔美的淡紫色
2022-09-10 4
-

Photoshop为室内美女调制出柔和的韩系淡紫色
2022-09-10 8
-

photoshop利用通道替换将外景美女调制出唯美的淡紫色
2022-09-11 11
-

Photoshop为人物图片打造出淡紫色效果
2022-09-11 6
-

Photoshop为外景人物图片增加朦胧的淡紫色
2022-09-12 4
-

Photoshop为田间情侣图片调制出梦幻的淡紫色效果
2022-09-12 4
-

Photoshop将室内美女图片调制出朦胧的淡紫色效果
2022-09-13 3