Photoshop为外景写真图片增加蜜糖色效果
原图
最终效果1
最终效果2
1、这个教程主要使用的是“填充或调整图层”工具,这样可以随时对自己的效果进行调整和控制,永远不会破坏原图片。这也是我们后期制作的一个基本原则了。先给大家看我使用了哪些图层,相信大家都能看懂。
2、创建可选颜色调整图层,对红色进行调整,参数设置如下图。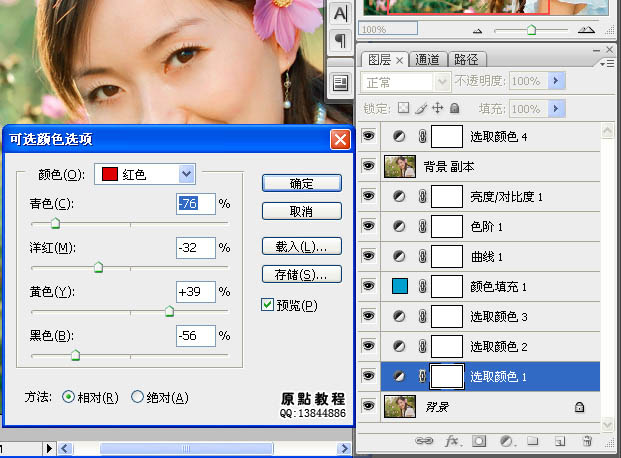
3、再创建可选颜色调整图层,对红色进行调整,参数设置如下图。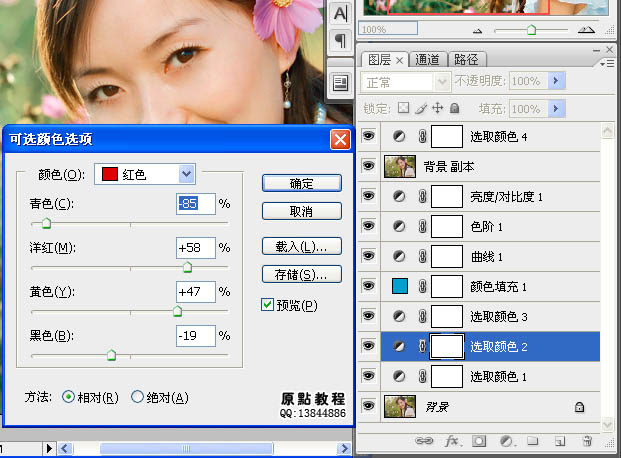
4、同上的操作,创建可选颜色调整图层,参数设置如下图。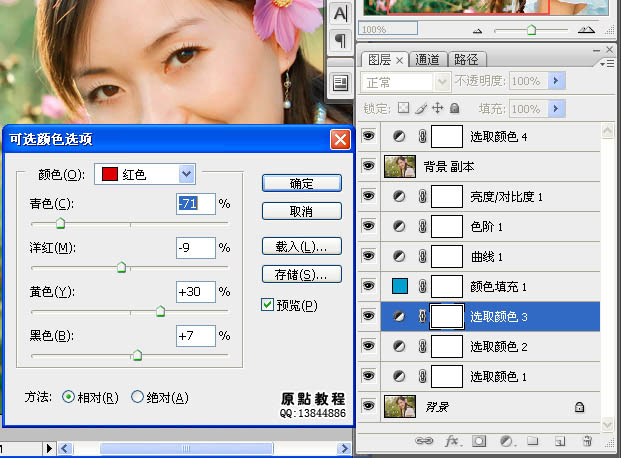
5、接下来创建一个纯色的调整图层,我的色彩数值如下。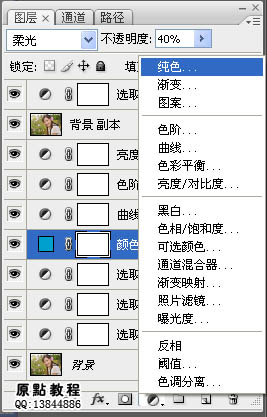
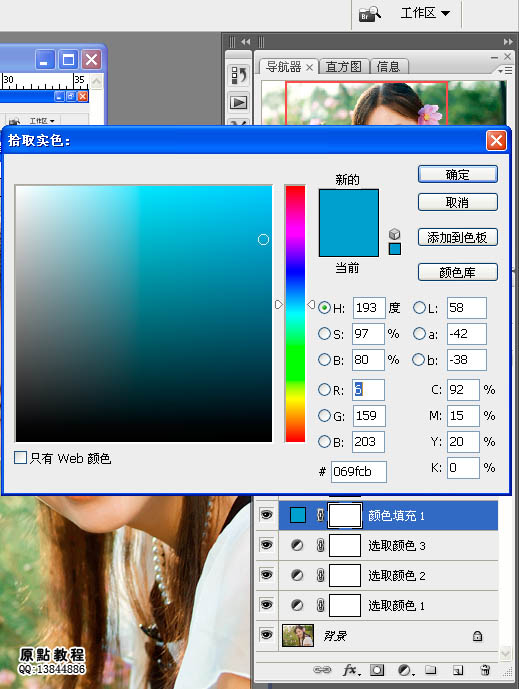
6、后面的继续添加曲线、色阶、亮度对比度的调整图层,参数如下。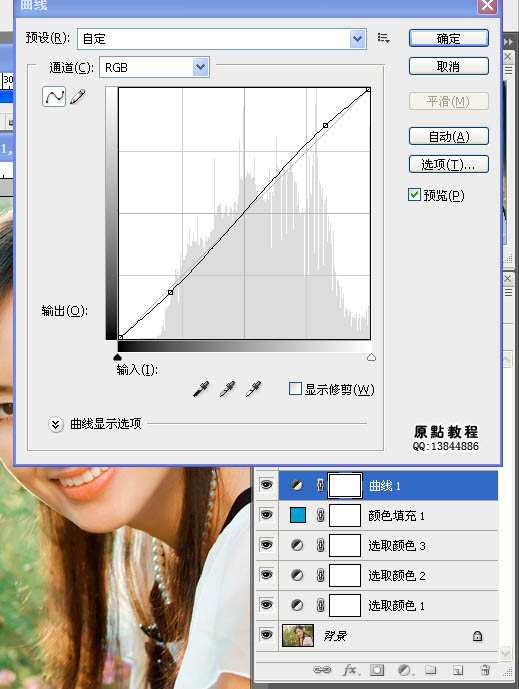
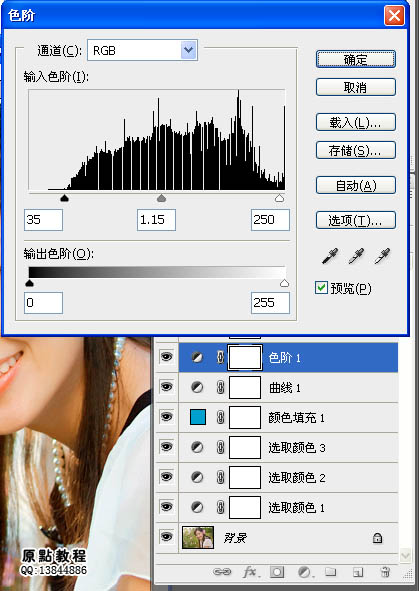
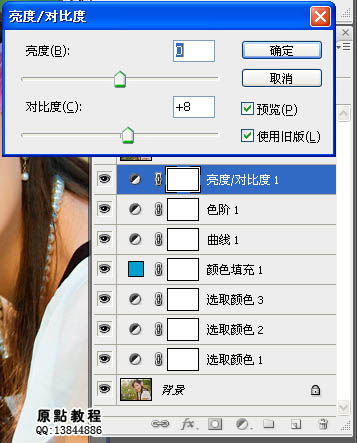
7、然后我觉得还是可以返回去一点,效果有点过了,所以就复制了一个原始图层在最上面,将其不透明度改为10%。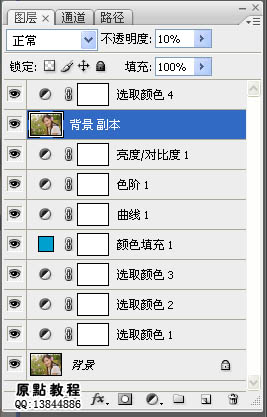
8、创建可选颜色调整图层,参数设置如下图。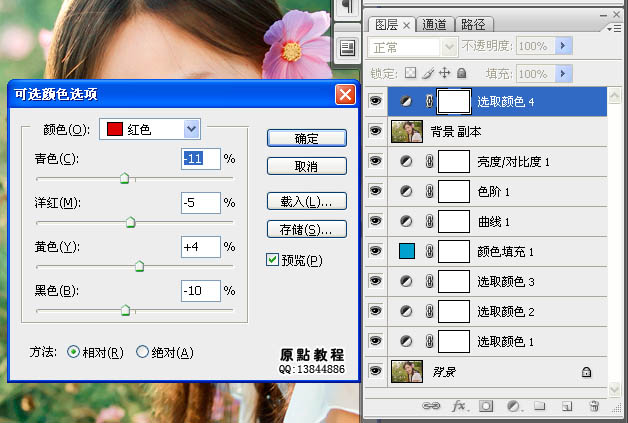
我又增加了暗角和对比度调整,完成最终效果:
-

Photoshop为铁轨美女加上粉调黄绿蜜糖色
2022-09-05 8
-

Photoshop为建筑边的美女快速调出清爽的蜜糖色
2022-09-05 8
-

Photoshop将水边的美女调制出淡淡的青绿蜜糖色
2022-09-06 7
-

Photoshop为路边果子美女加上淡冷蜜糖色
2022-09-06 7
-

Photoshop使用Lab模式为外景美女调制出通透的蜜糖色
2022-09-07 5
-

PS使用Lab模式为偏暗的情侣图片加上清新的蜜糖色
2022-09-09 10
-

Photoshop将室内人像调制出青红蜜糖色效果
2022-09-11 7
-

Photoshop为樱花中的美女图片增加粉嫩的蜜糖色
2022-09-12 7
-

Photoshop为外景美女图片增加上淡淡的青黄蜜糖色
2022-09-12 7
-

Photoshop将冬季美女图片加上淡紫蜜糖色效果
2022-09-13 3