Photoshop制作非常炫酷的油漆主题艺术字教程
教你使用Photoshop设计制作油漆主题的英文艺术字,近期潘老师在国外设计网站上看到一组特别炫酷的潮流油漆文字效果。心血来潮,就跟着做了一遍,方法很简单,但是效果很酷炫,推荐给PSD素材网(www.PSD.cn)的朋友学习,希望大家可以喜欢。
教程所需要的素材:油漆主题艺术字设计PS教程素材
效果图:
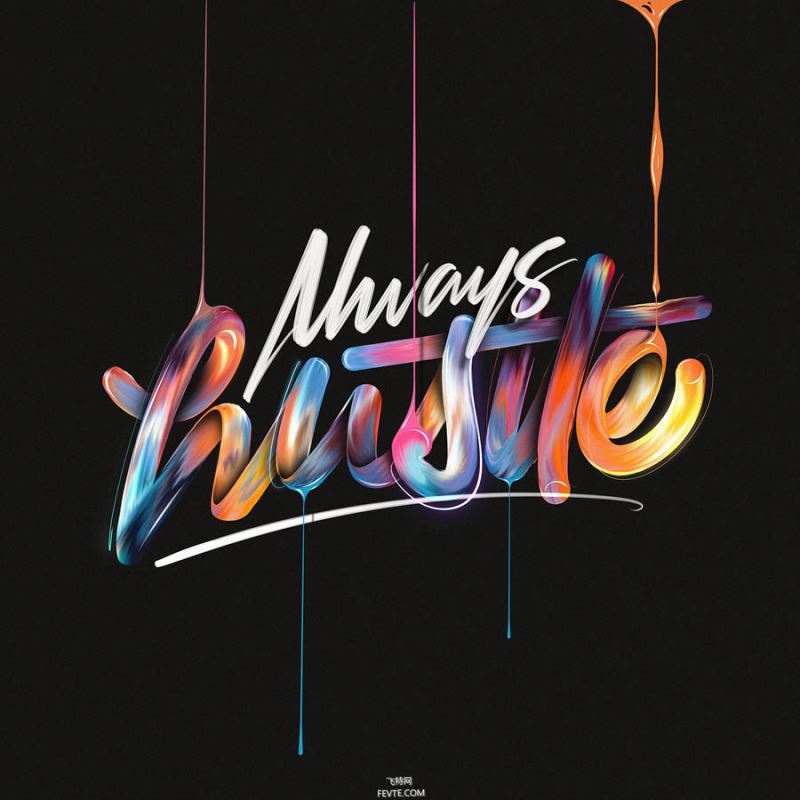
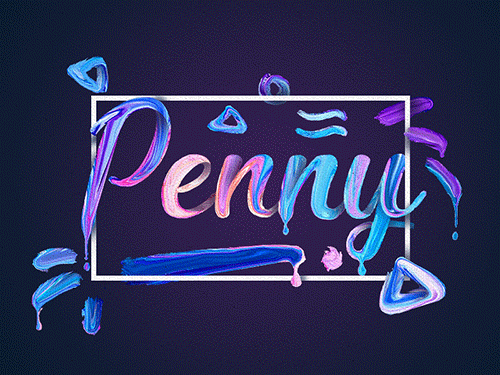
主要过程:
1、选择一个合适的英文字体,这里我选择的是:Barbershop in Thailand.ttf
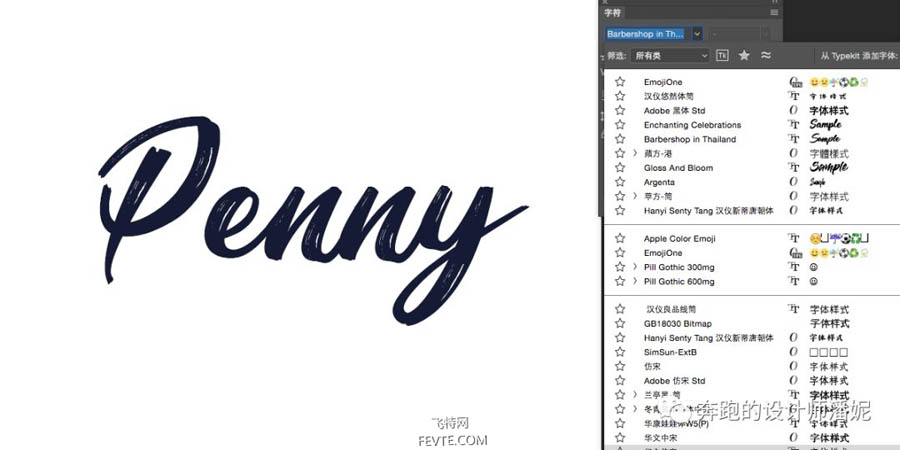
2、选择一个炫酷的图片,并剪切到文字里去:

3、将背景调成深色调(尽量不要纯黑色,用字体主色调—蓝的深部,整体看着会更加和谐),并在周围加上一些装饰(圆、方、三角、浪线等)

4、除了背景图层,将其他的图层盖印,并隐藏其他图层,在盖印的图层上,选择:滤镜--液化
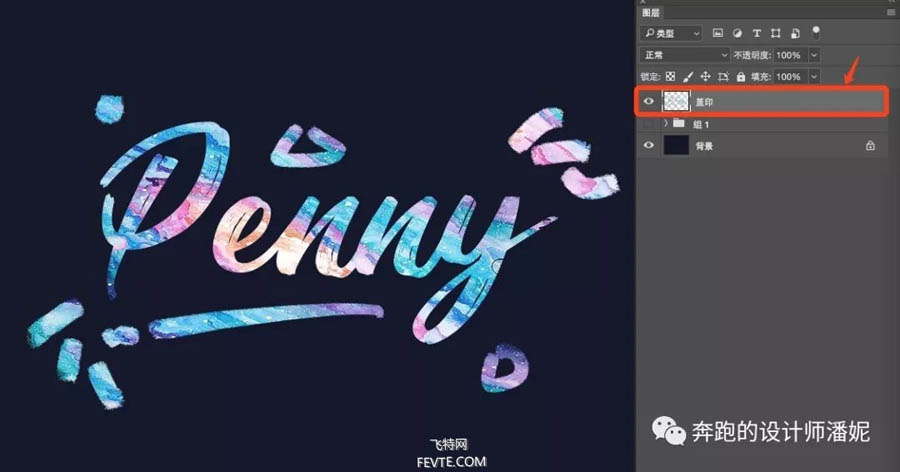

5、在液化窗口里,选择向前变形工具(默认的第一个),然后将笔触调整到跟笔画粗细相当的大小,顺着笔画的方向,涂抹一遍即可:
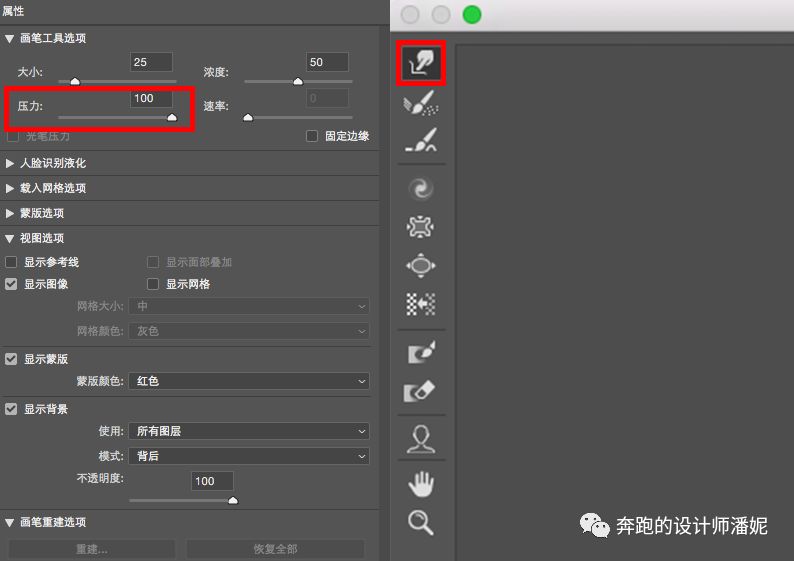
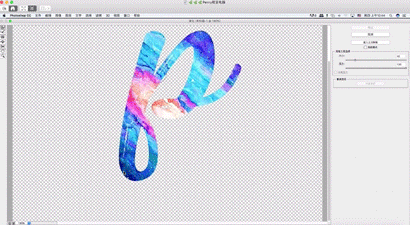

6、将所有的笔画涂抹一遍后(切记,只需要涂抹一遍),在液化窗口点击确定,并点滤镜液化效果(最近使用的滤镜,不是下面的),按三四次即可,
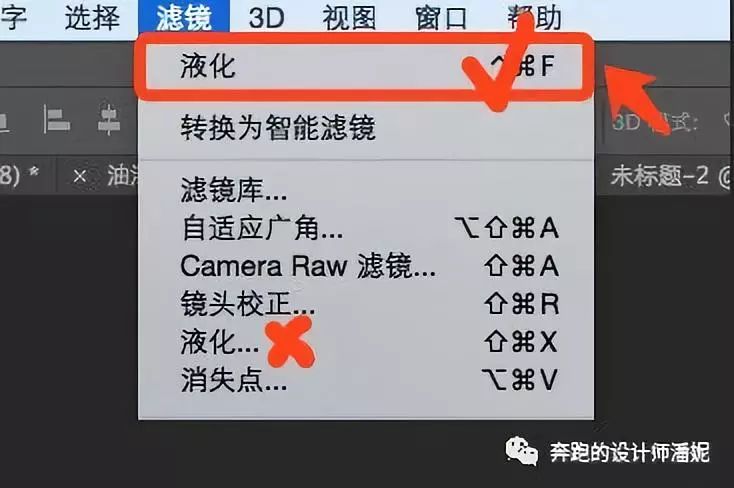
7、并且在某一些笔画的末尾处,往下拖拉,让液态的效果更佳明显,注意液体往下流的规律:结束的地方呈现球状,中间要变细

8、新建一个空图层并剪切到字母图层上,在笔画接触的地方,用套索选区添加选区,并用画笔工具画上投影:
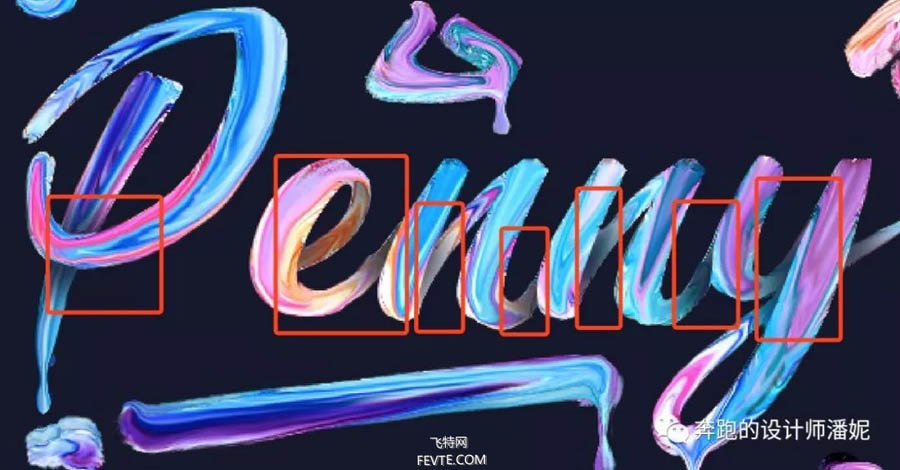

9、画一个矩形边框,并结合蒙版工具,做出前后遮挡的效果,注意也要加上投影:

其他作品赏析
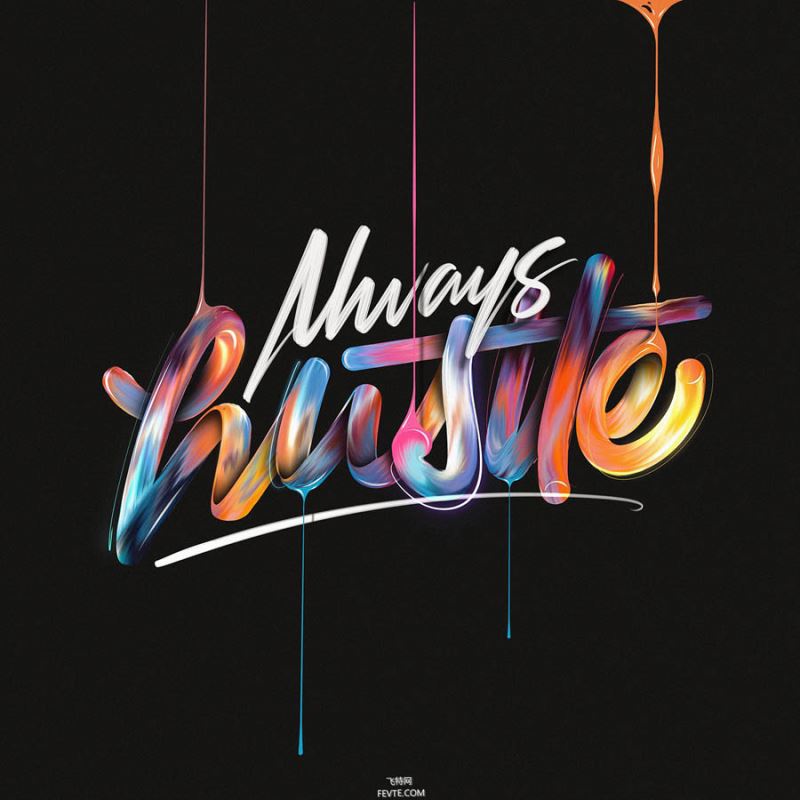
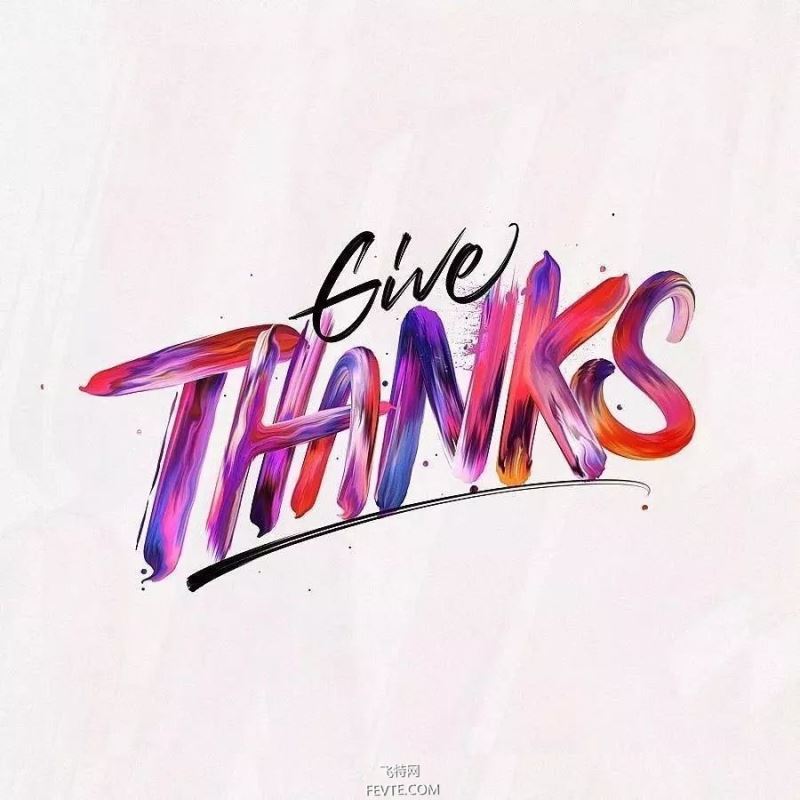
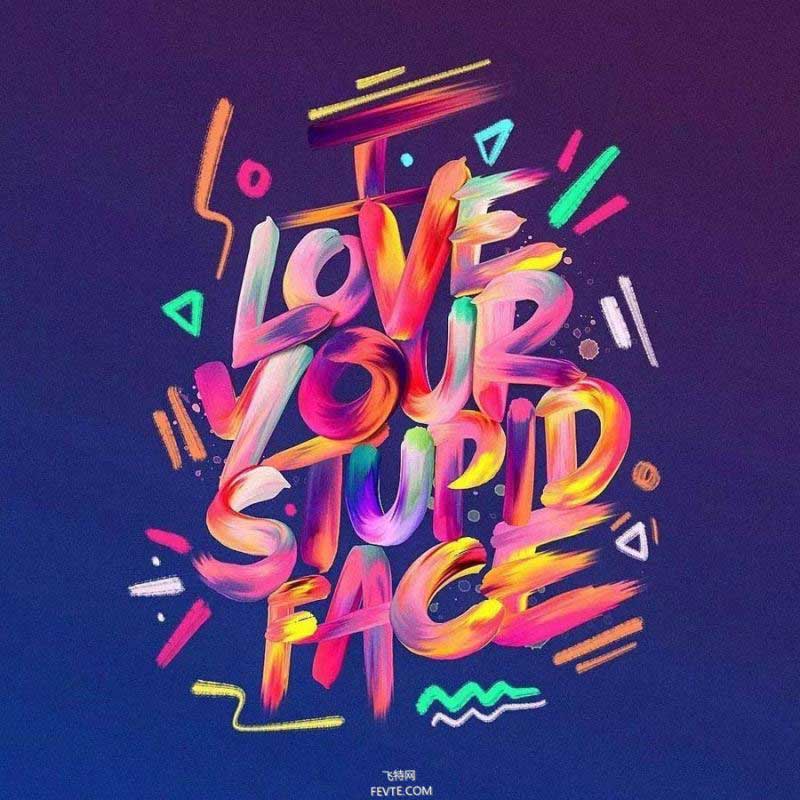
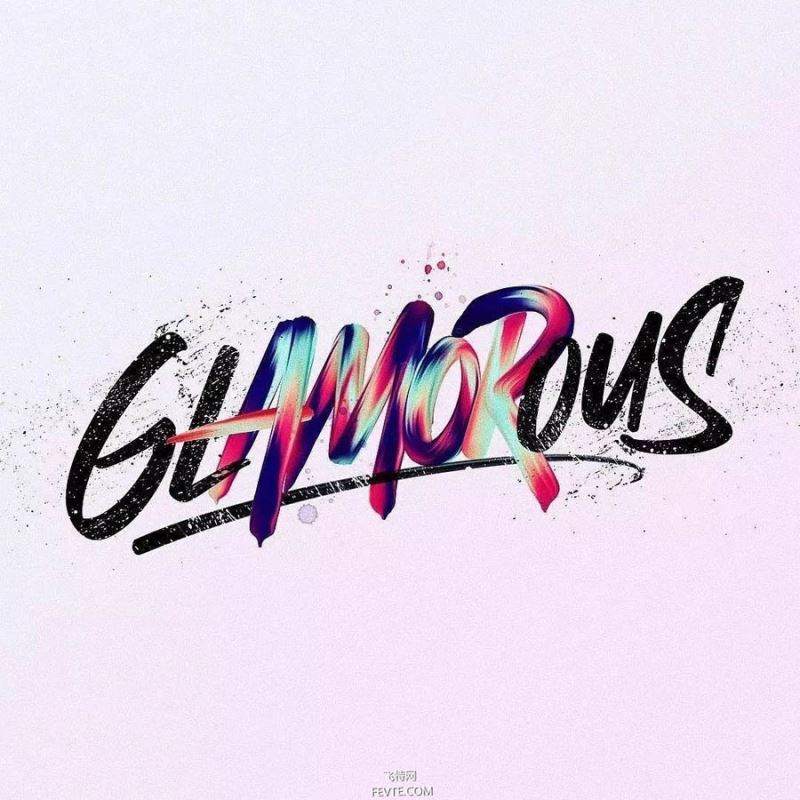
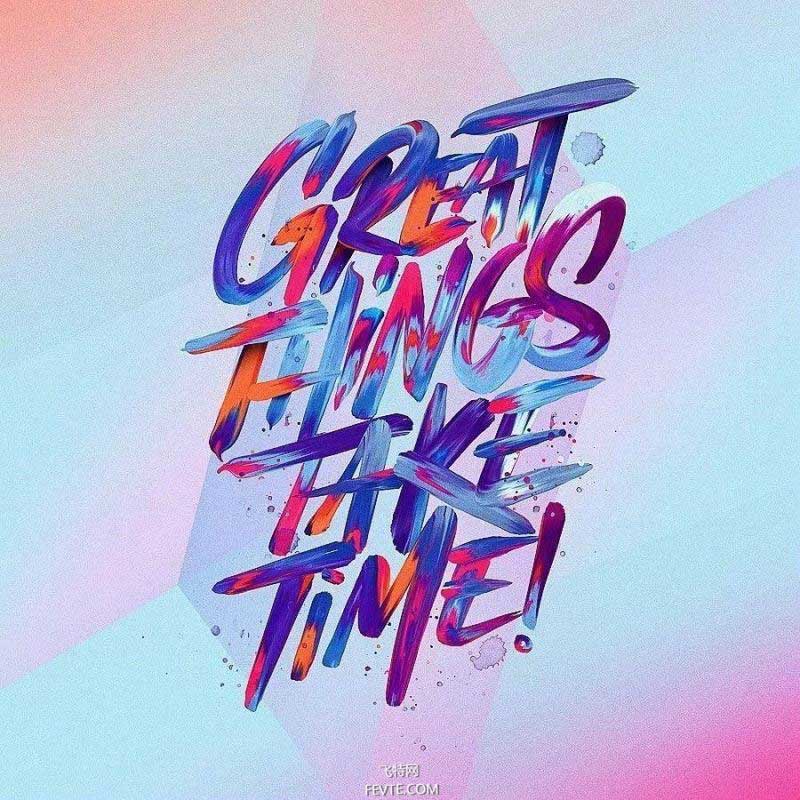
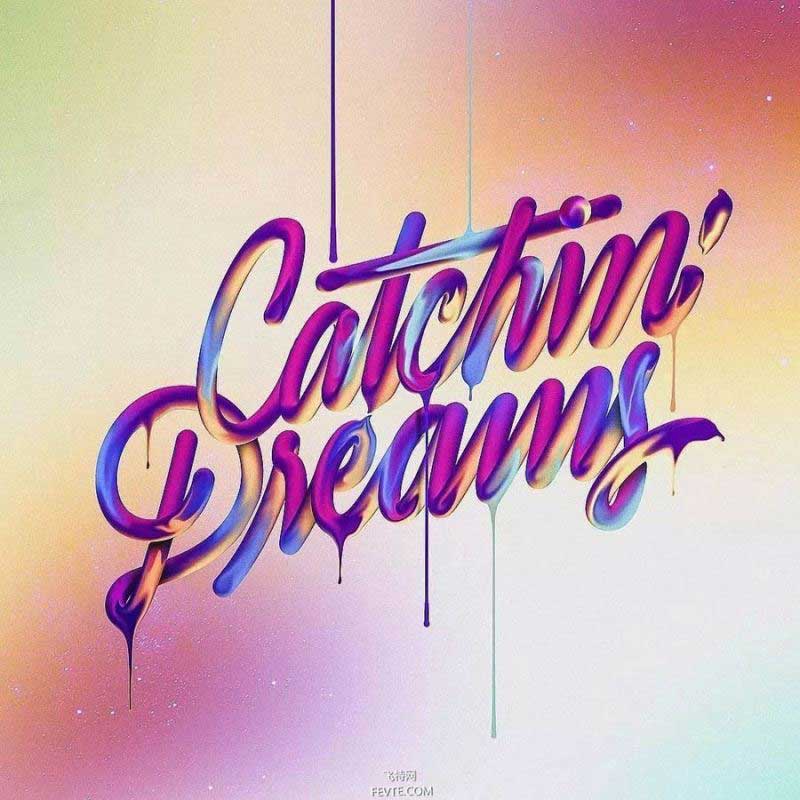
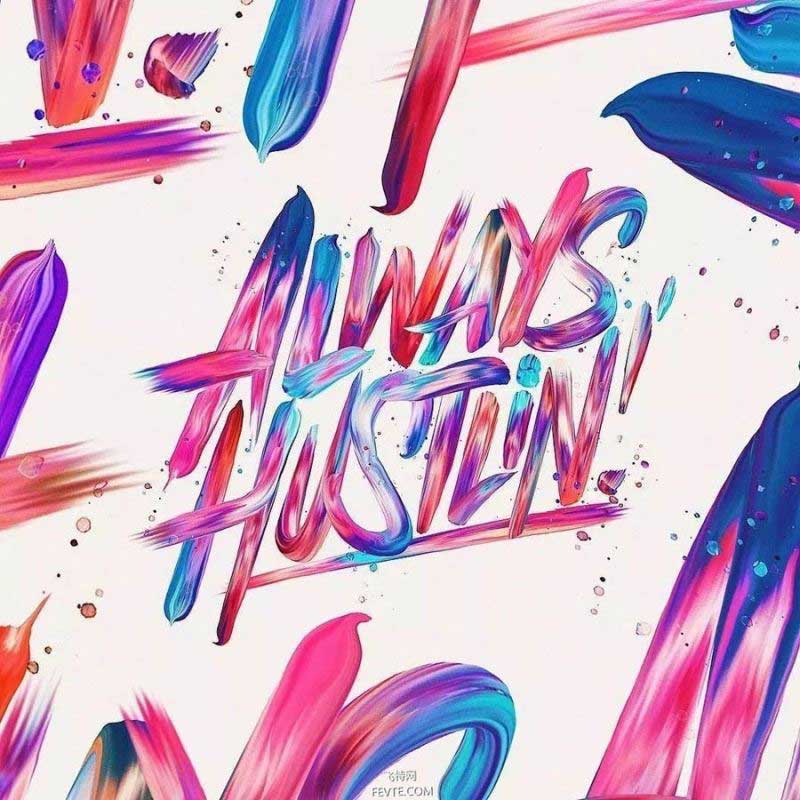
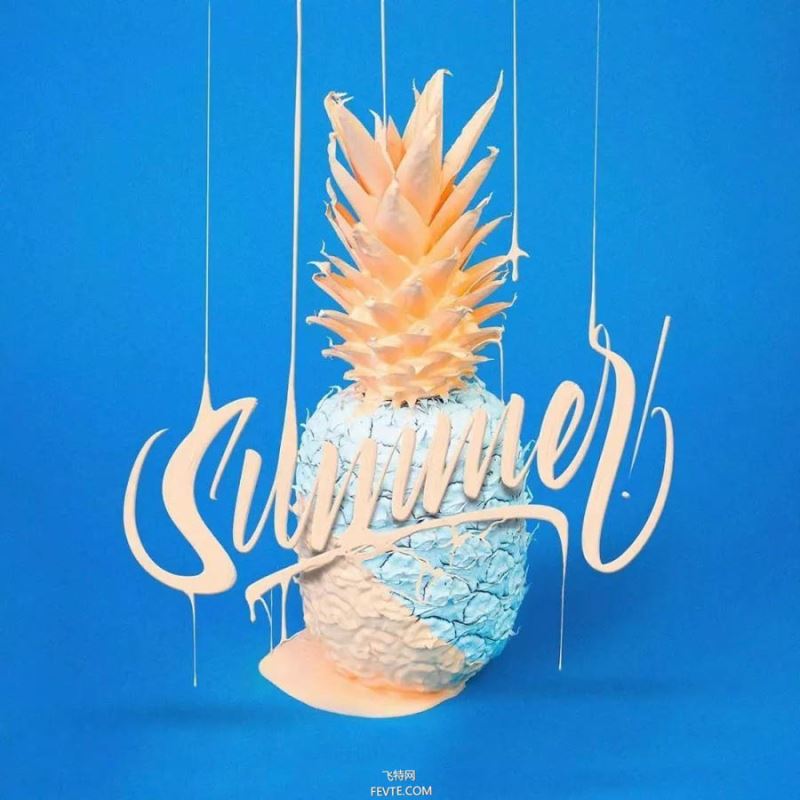
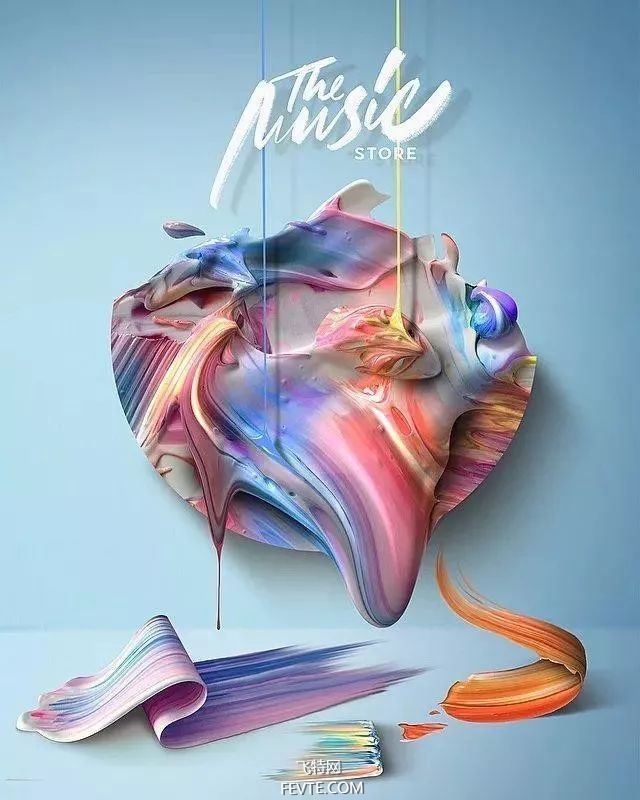
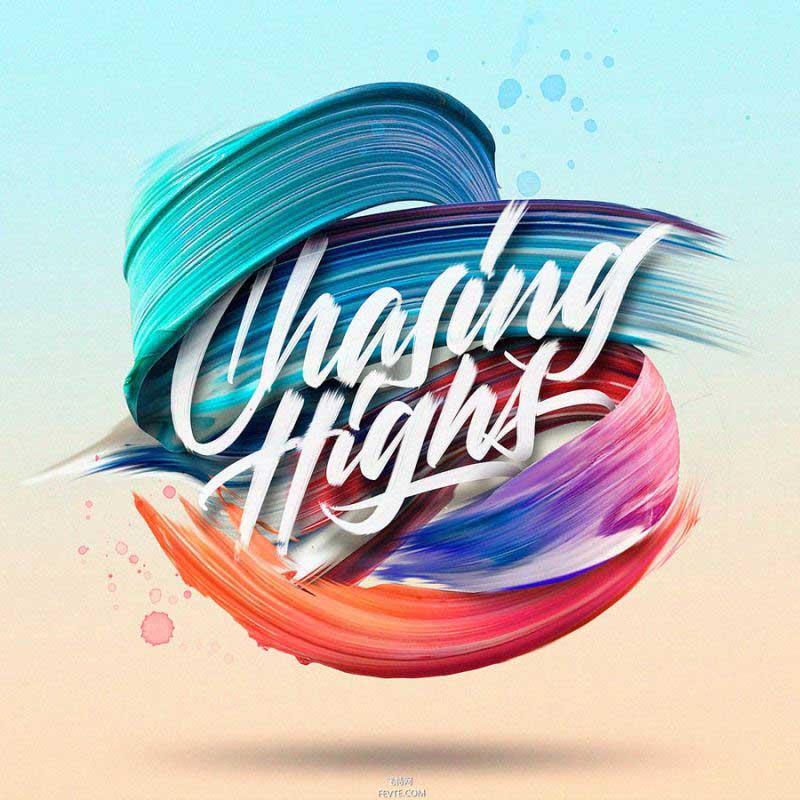
教程结束,以上就是关于Photoshop制作非常炫酷的油漆主题艺术字教程的全过程。除了用于字体效果以外,这种方法在很多抽象图形的制作中同样十分有效。文章来源于 飞特网,感谢作者 潘老师 给我们带来经精彩的文章!
-

PS创意合成水火交加的艺术字体教程
2022-09-28 5
-

用PS与AI制作手绘风格的涂鸦艺术字教程
2022-09-28 6
-

教你用Photoshop设计冰雪奇缘效果的冰雪字体
2022-09-28 12
-

如何用PS制作金属质感文字 PS制作《极限挑战》金属质感艺术字
2022-09-28 12
-

如何用PS制作鲜花文字 Photoshop制作花朵字教程
2022-09-28 29
-

如何用PS制作冰淇淋字体 PS制作很有“食欲”的冰激凌艺术字教程
2022-09-28 19
-

如何用PS制作针织毛线字体 PS制作HAPPY毛线艺术字教程
2022-09-28 18
-

PS融化字体效果怎么做 PS制作融化特效的艺术字体效果教程
2022-09-28 21
-

PS制作"愚人节"故障艺术字效果教程
2022-09-28 6
-

PS制作武汉加油炫酷艺术字教程
2022-09-28 7
-

PS如何制作涂抹油漆文字效果 用混合器画笔制作渐变油漆字效教程
2022-09-28 6
-

PS怎么设计色彩绚丽的油漆字?
2022-09-28 7
-

PS怎么调整字体大小?两种PhotoShop缩放文字大小教程
2022-09-28 910
-
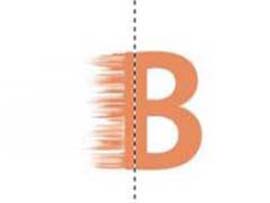
PS怎么设置风吹效果的艺术字?
2022-09-28 45
-

PS怎么设计立体浮雕艺术字?
2022-09-28 12
-
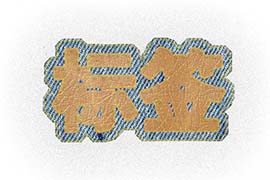
PS怎么制作牛仔布料的艺术字?
2022-09-28 11
-

PS怎么设计密集点荧光艺术字效果?
2022-09-28 8
-

PS怎么制作分割字中字的艺术字效果?
2022-09-28 7
-

Photoshop打造炫酷3d立体海报标题字体教程
2022-09-28 5
-

photoshop制作新颖好看的奇趣海洋立体字
2022-09-29 10
-

Photoshop制作果汁喷溅效果夏的艺术字
2022-09-29 5