PS怎样制作简单好看的蜂窝纹理金属字?
ps怎样制作简单好看的蜂窝纹理金属字?运用PHOTOSHOP软件,可以很简单的制作大家想要的照片,下面和小编一起来看看具体步骤吧。
最终效果

具体步骤:
1、打开PS软件,按Ctrl + N 新建文件,尺寸为1000 * 700像素,分辨率为72像素/英寸,如下图,然后确定。
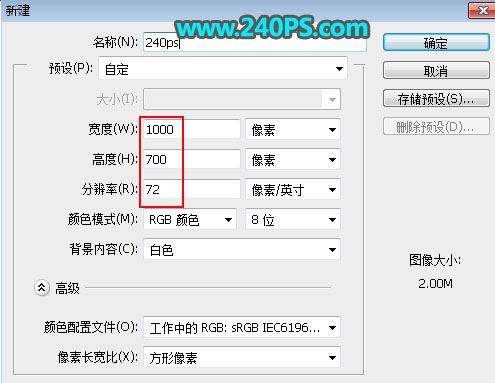
2、在工具箱选择“渐变工具”,颜色设置如下图,然后在属性栏选择“径向渐变”。
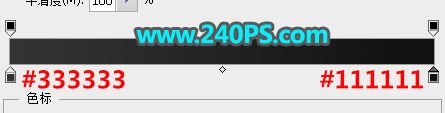

3、由画布中心向边角拉出下图所示的渐变作为背景。
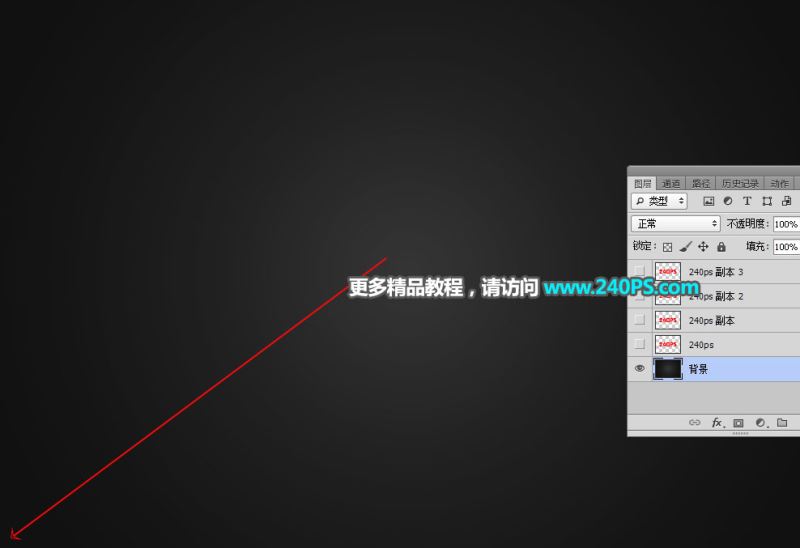
4、把下面的文字素材保存到本机,打开PS软件,再打开保存的文字素材,用移动工具把文字素材拖到新建的文件里面,并调整好位置。


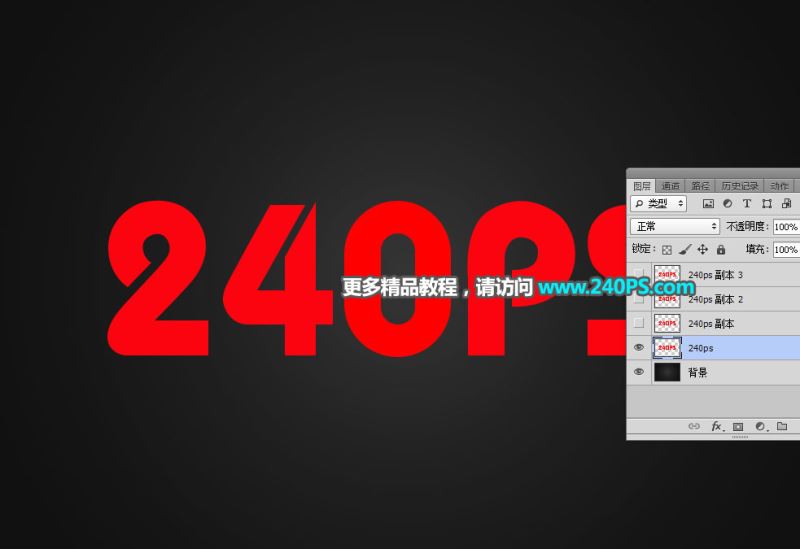
5、定义图案。把下面的纹理素材保存到本机,然后用PS打开。

6、选择菜单:编辑 > 定义图案,命名后关闭纹理素材。
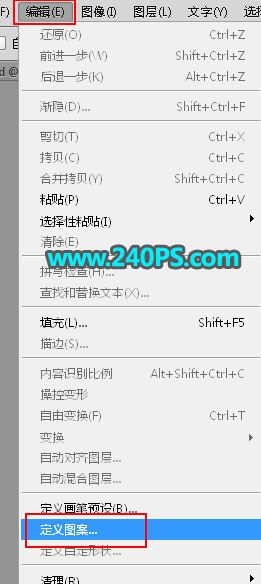
7、点击箭头所指的按钮,设置图层样式。
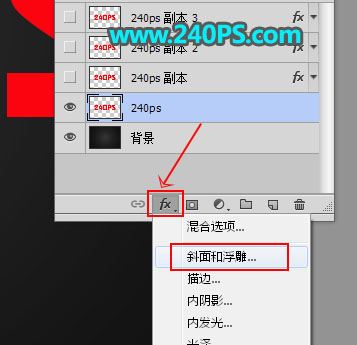
斜面和浮雕
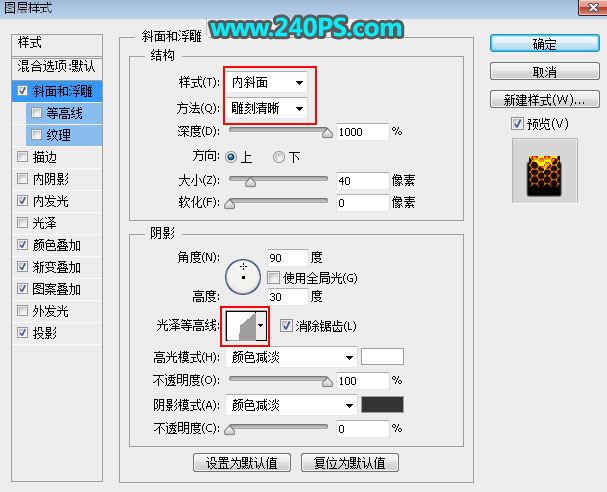
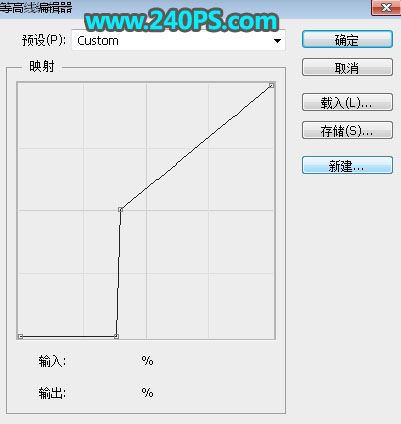
内发光
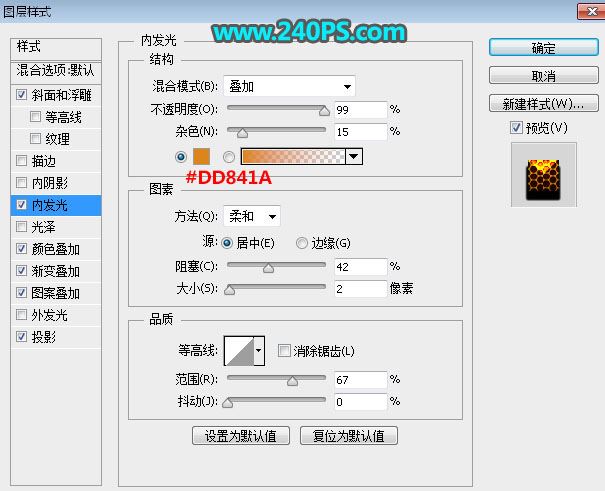
颜色叠加
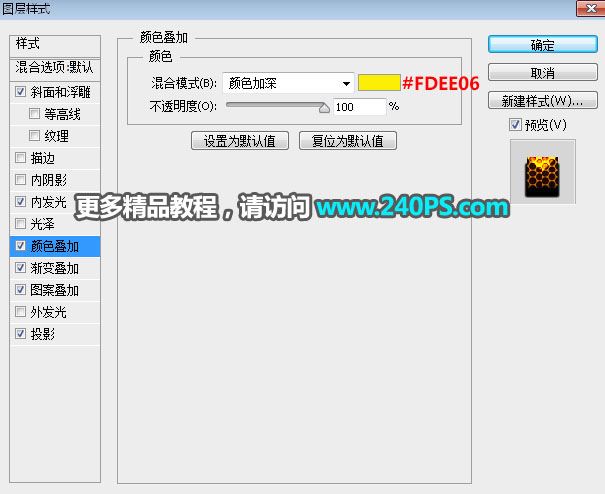
渐变叠加
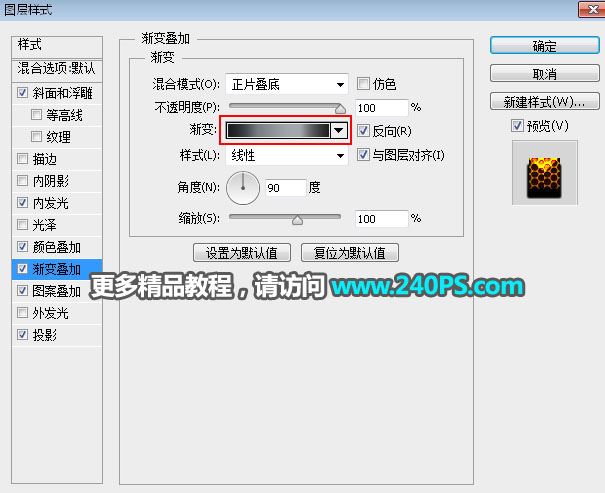

图案叠加:图案选择之前定义的图案,缩放设置为50%,如下图。
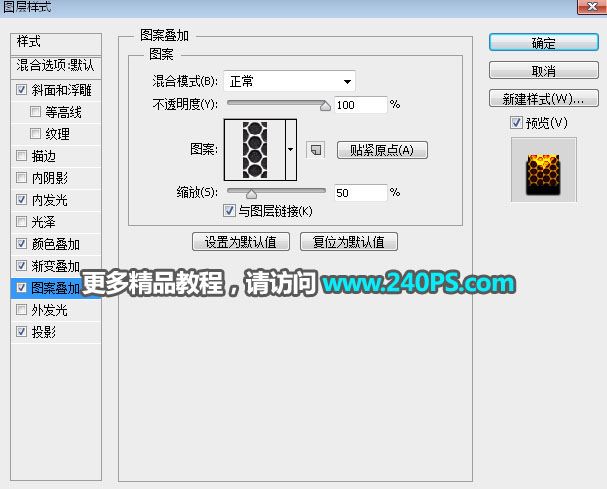
投影
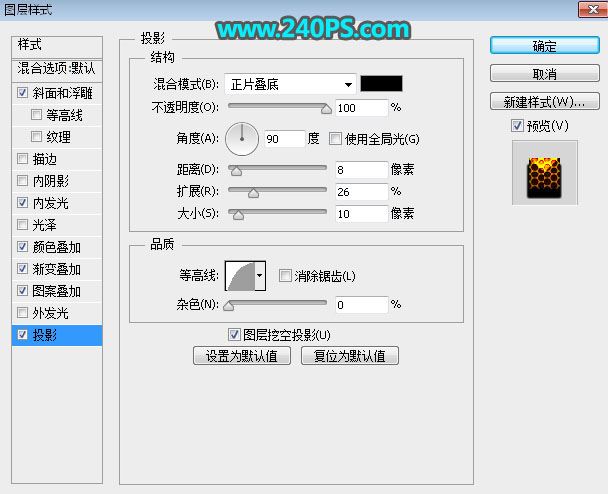
8、确定后得到下图所示的效果。

9、按Ctrl + J 把当前文字图层复制一层,然后在副本图层缩略图后面的蓝色区域鼠标右键,选择“清除图层样式”,效果如下图。

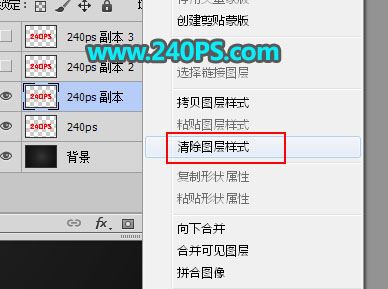

10、同样的方法设置图层样式。 颜色叠加
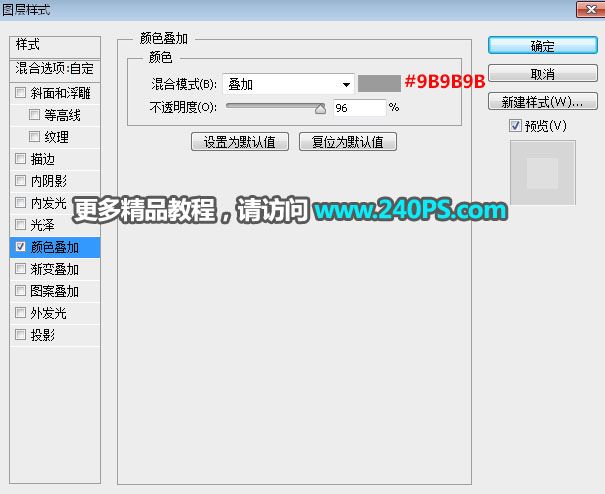
11、确定后把填充改为0%,如下图。

12、按Ctrl + J 把当前文字图层复制一层,然后清除图层样式,如下图。

13、给文字增加高光。同样的方法给文字设置图层样式。
斜面和浮雕
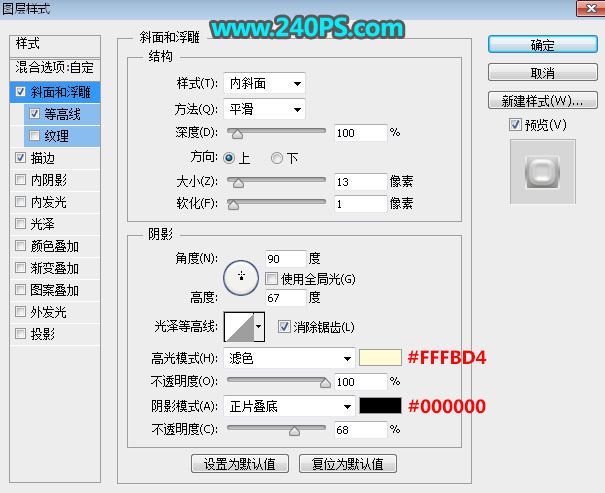
等高线
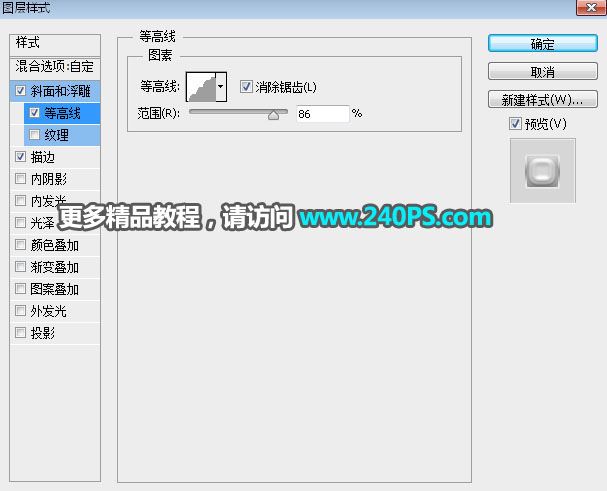
描边
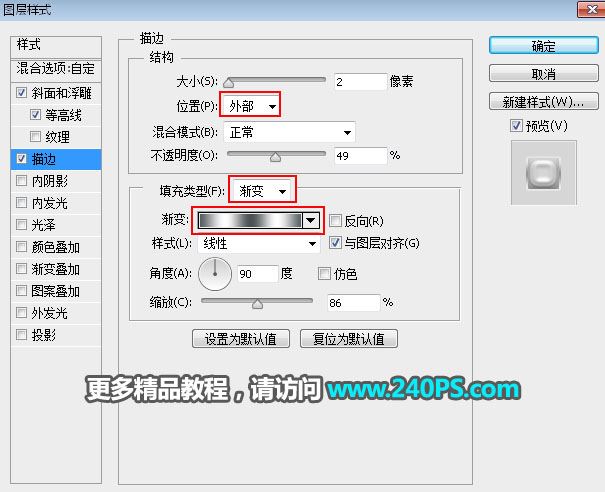

14、确定后把填充改为0%,如下图。

15、按Ctrl + J 把当前文字图层复制一层,然后清除图层样式,效果如下图。

16、给当前文字设置图层样式。
斜面和浮雕
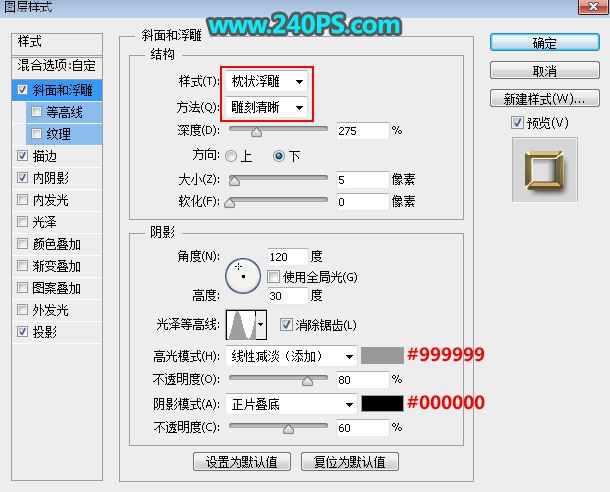
描边
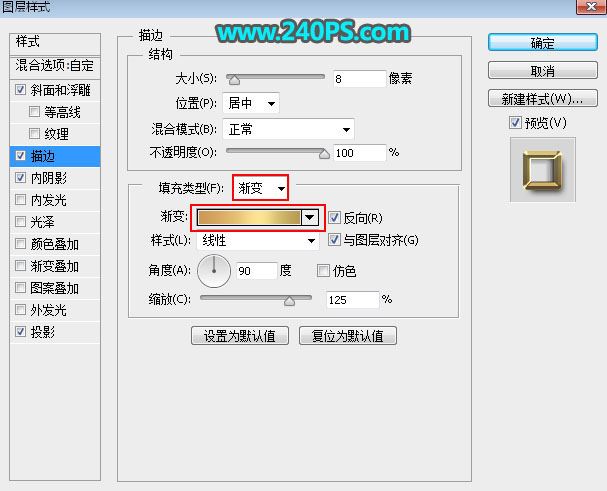
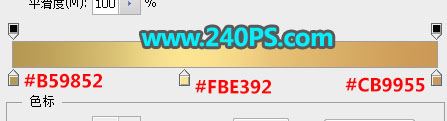
内阴影
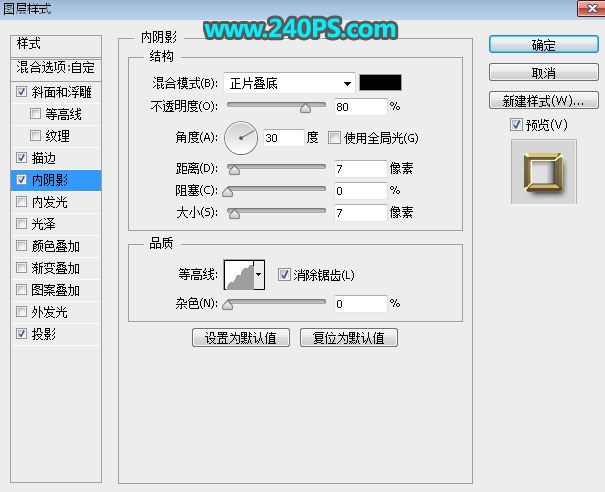
投影
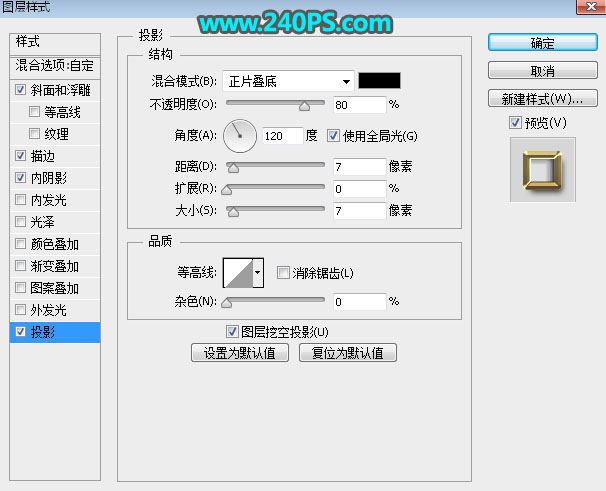
17、确定后把填充改为0%,如下图。

最终效果

教程到此结束,小伙伴是不是有所启发,何不自己动手尝试一下呢。
-

PS怎么设计古言封面中的字体?
2022-09-28 8
-

PS怎么设计熊熊燃烧的文字?
2022-09-28 15
-

PS+AI简单制作可爱的零食包装字体教程
2022-09-28 8
-

PS怎么设计好看的文字边缘轮廓效果?
2022-09-28 201
-

PS怎么设计艺术效果的立体数字?
2022-09-28 93
-

PS怎么设计立体浮雕艺术字?
2022-09-28 12
-
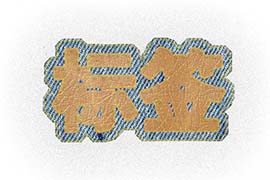
PS怎么制作牛仔布料的艺术字?
2022-09-28 11
-

PS怎么制作素描效果的文字?
2022-09-28 10
-

PS怎么设计密集点荧光艺术字效果?
2022-09-28 8
-

PS怎么制作分割字中字的艺术字效果?
2022-09-28 7
-

PS怎么设计活波俏皮的文字字体?
2022-09-28 7
-

PS怎么设计创意的紫色火焰文字?
2022-09-28 9
-
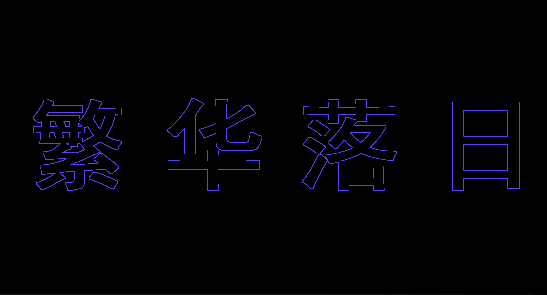
PS怎么设计创意的线条文字效果?
2022-09-28 9
-

PS怎么给文字添加五角星装饰?
2022-09-28 12
-

PS怎么设计挖空效果的文字?
2022-09-28 245
-

photoshop制作新颖好看的奇趣海洋立体字
2022-09-29 10
-

PS巧用画笔描边路径制作清爽好看的云朵字教程
2022-09-29 40
-

Photoshop制作果汁喷溅效果夏的艺术字
2022-09-29 5
-

PS滤镜工具制作吸人眼球的渐变霓虹灯字体效果
2022-09-29 6
-

Photoshop制作非常炫酷的油漆主题艺术字教程
2022-09-29 6
-

PS怎么制作渐变立体字效果?
2022-09-29 16