PS制作一个多彩层叠溢出效果文字教程
今天,是一个层叠的多彩文字,文字有点类似溢出的小特效,“雨下整夜,我的爱溢出就像雨水”!
这是来自一个P友的提问,原图作者是来自菲律宾马尼拉的设计师 Gian Wong 的作品!
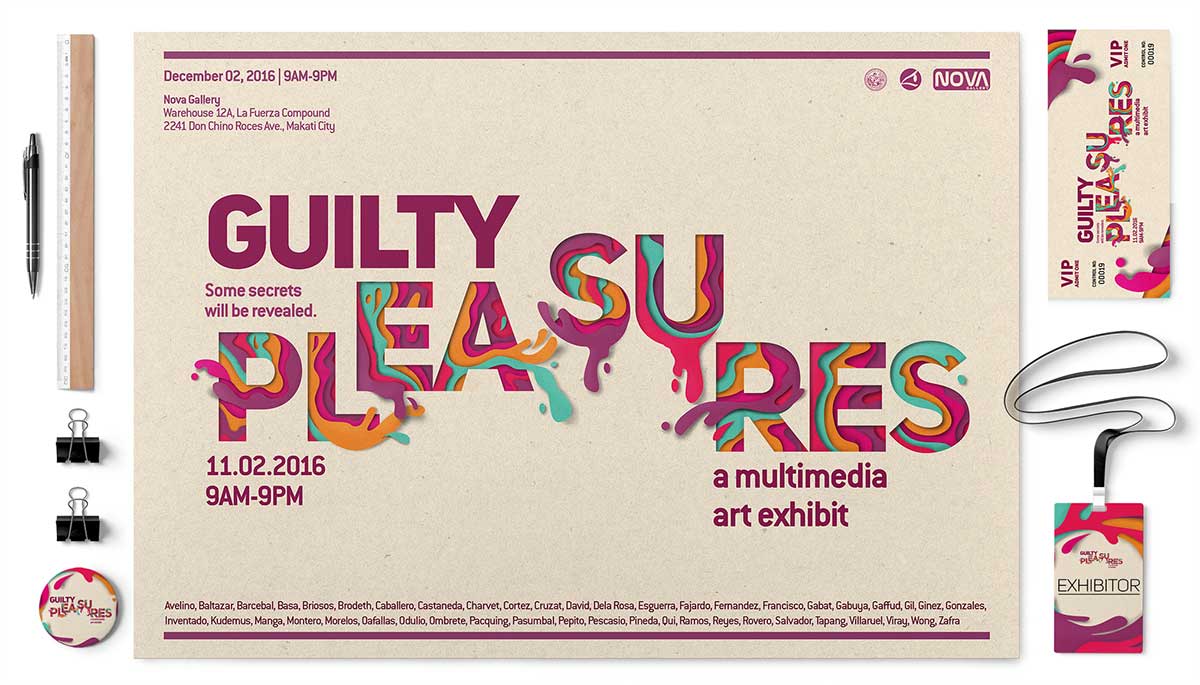
说白了,没有什么技术含量,纯粹是一个体力活。
我们的最终效果是这样!

PSD源文件下载请点击
这是一个简单的小效果,所以,我们决定打造一张壁纸。新建个文档,尺寸1920X1080像素。
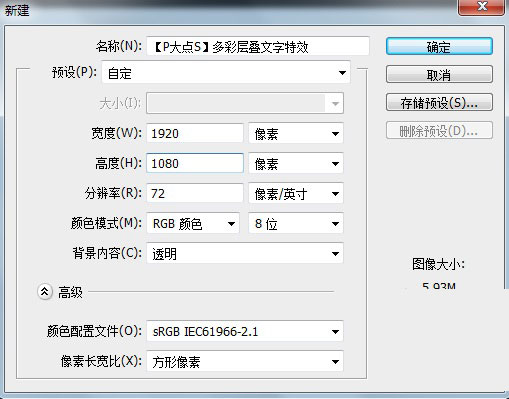
填充一个颜色为#e7dcc6的纯色。(或许你也可以加点杂色,效果或许会不错)
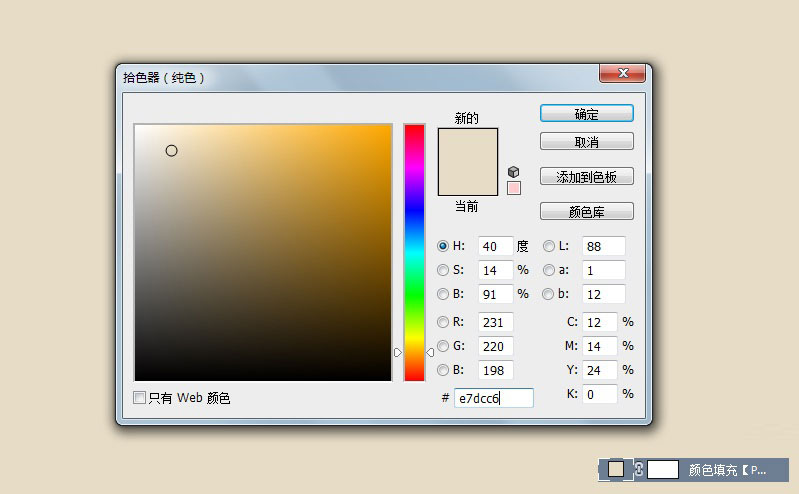
打上文字,按照惯例,我们依旧用的P大点S的缩写,PDDS,字体直接用的思源黑体,输入时,一个文字一个图层。
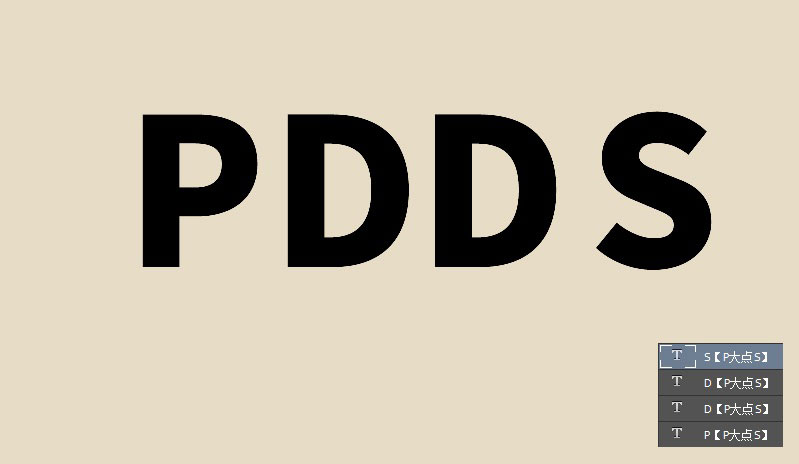
新建个图层,把我们所要溢出的部分画个参考形状出来,方便一会我们下手。
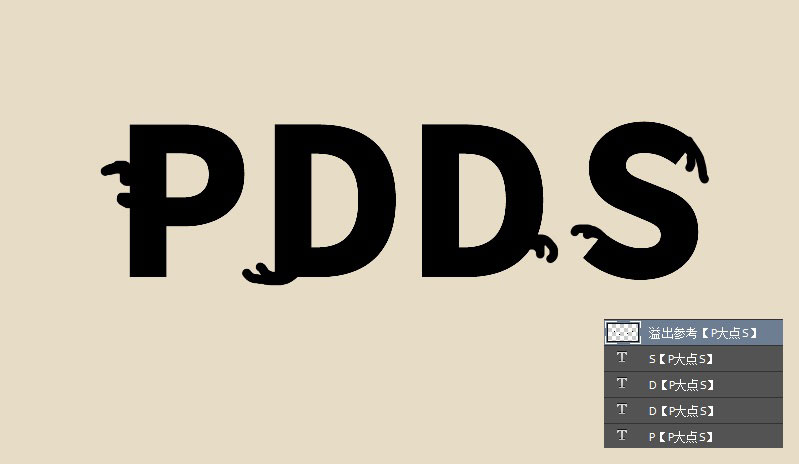
接下来,选择文字P,Ctrl+G,创建图层组,然后把文字P转换为形状,并且修改颜色为#c71c6b。修改为形状只是为了最终完成,可以基于矢量,这个是无所谓的东西,大家随意。为这个P字添加一个图层样式。
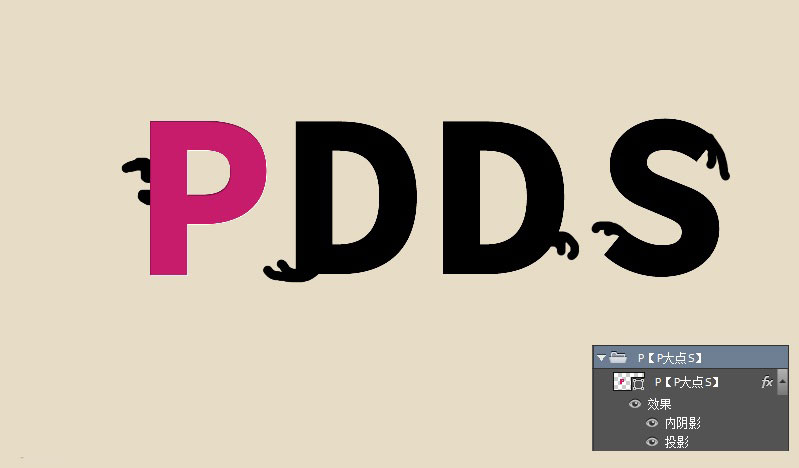
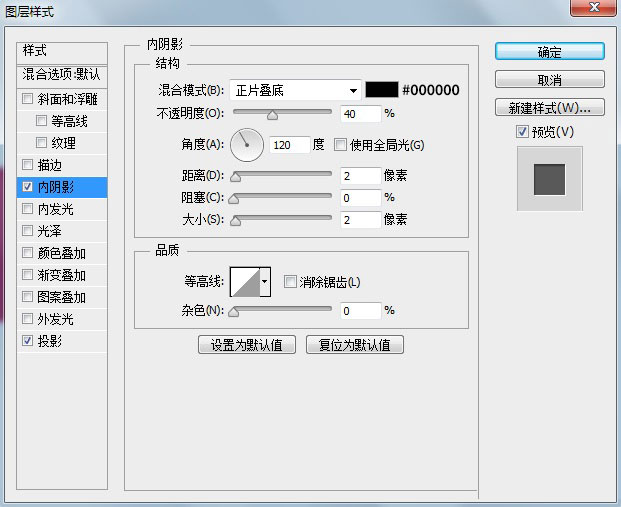
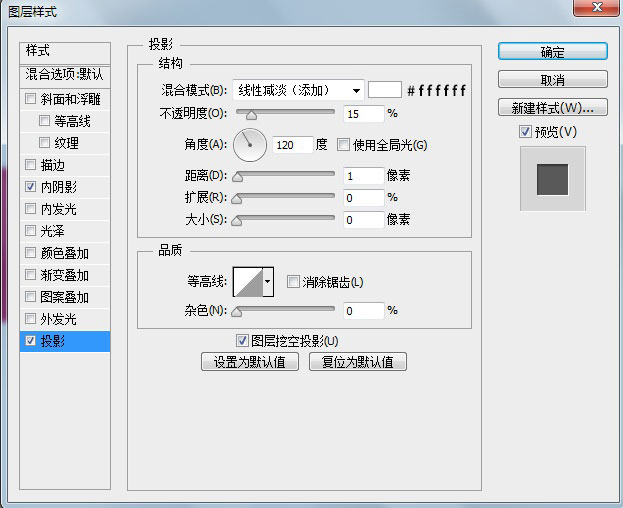
选择钢笔工具,画出如下形状,并创建剪贴蒙版,添加图层样式。
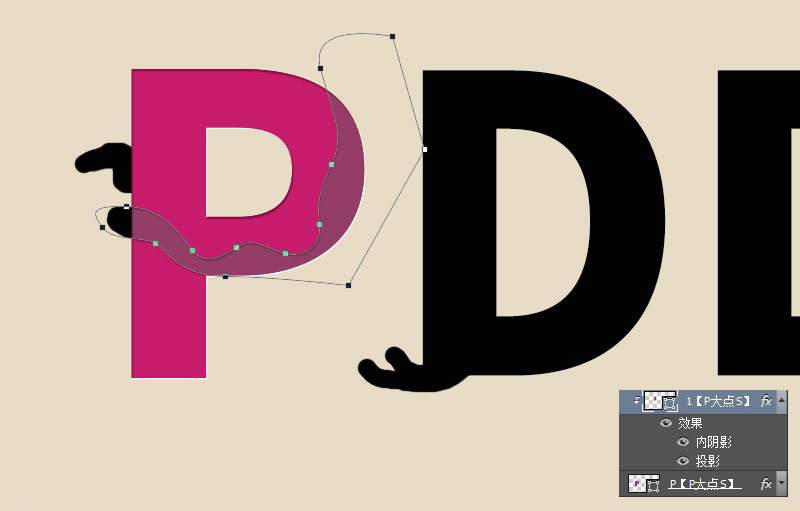
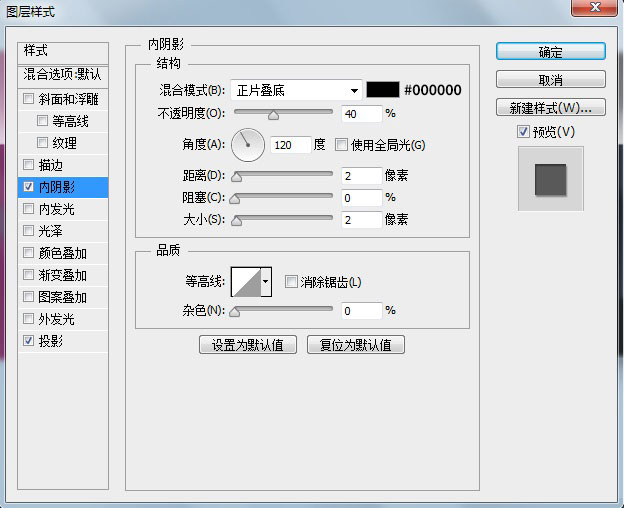
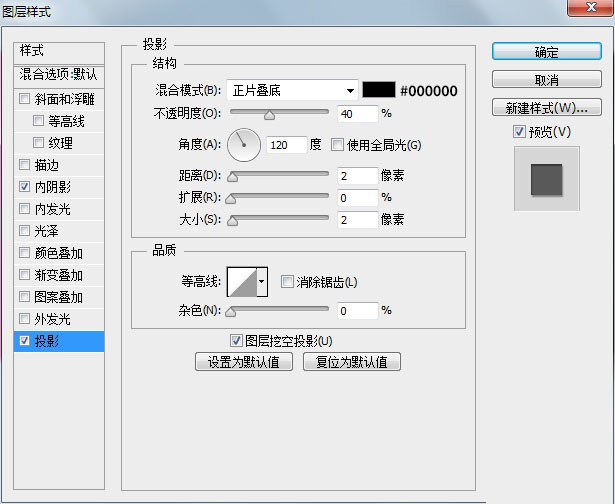
接下来,就是体力活了,用钢笔工具画出其他颜色的形状,然后复制刚才第一个形状的图层样式。
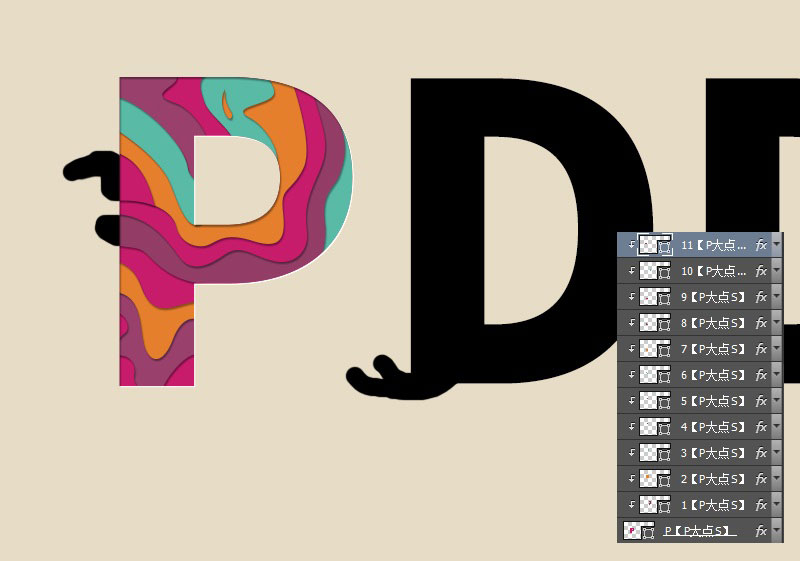
下面,还是用钢笔工具,画出溢出的那部分,这里需要注意的只有一点,因为那个层叠的颜色是有图层样式,而这个溢出部分是没有的,尽量的调整好锚点,让它们完美衔接。
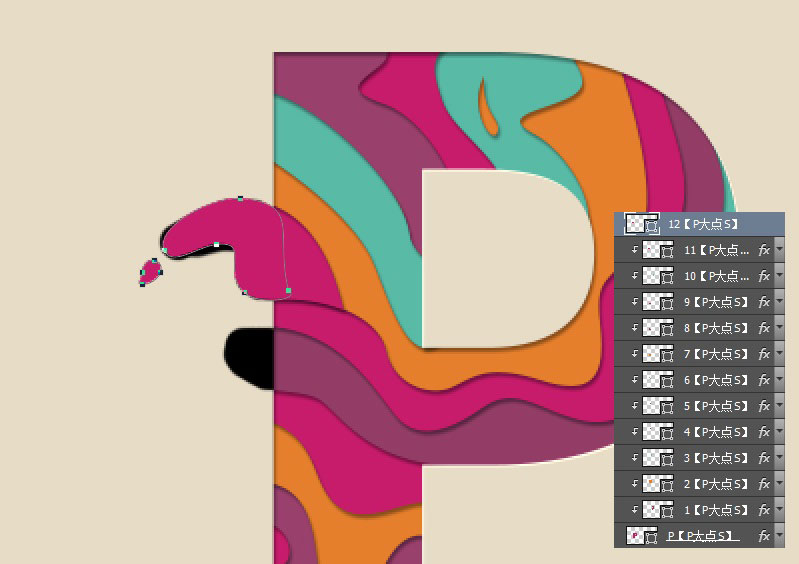
复制一层这个溢出的部分,将颜色修改为黑色,不透明度40%,并下移一层,我们来做溢出的投影,如果形状不如人意的话,可以适当调整下锚点,由于我们这里也是基于矢量来操作,所以,在形状的属性面板里我们设置了羽化。
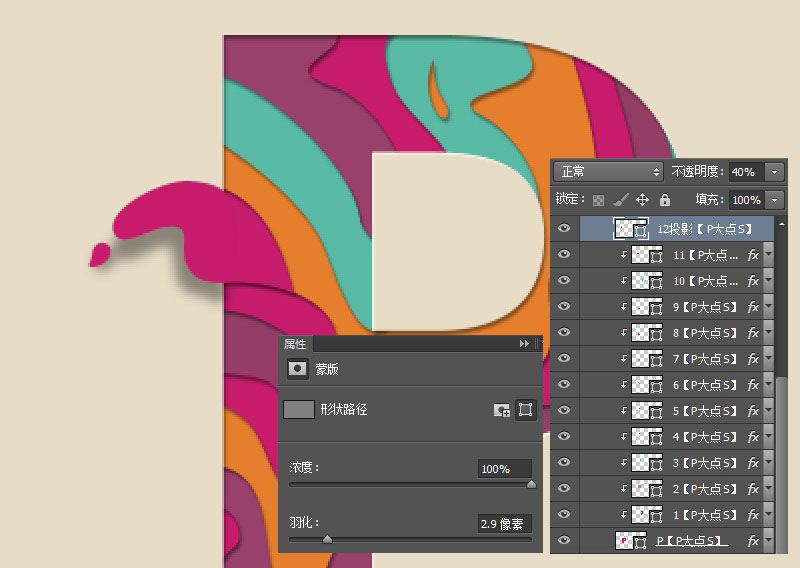
一样的方法,做出另外一个溢出部分以及投影,到这里,P字我们就完成了。
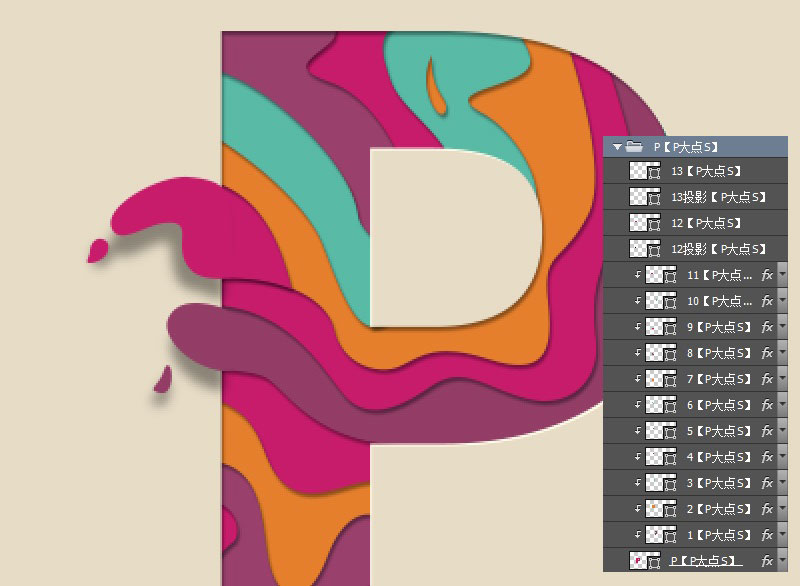
其它的三个文字,也是这样的操作手法。

到这里就算完事了,是不是很简单?

教程结束,以上就是ps制作一个多彩层叠溢出效果文字教程的全部内容,希望大家喜欢!
-

PS怎么设计一款立体的巧克力块字体?
2022-09-30 9
-

PS怎么设计3D蓝光立体文字?
2022-09-30 12
-
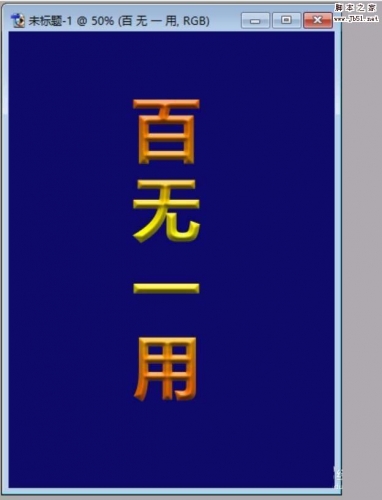
PS怎么制作一个立体的渐变文字?
2022-09-30 18
-

PS怎么设计一款漂亮的教师节艺术字?
2022-09-30 10
-
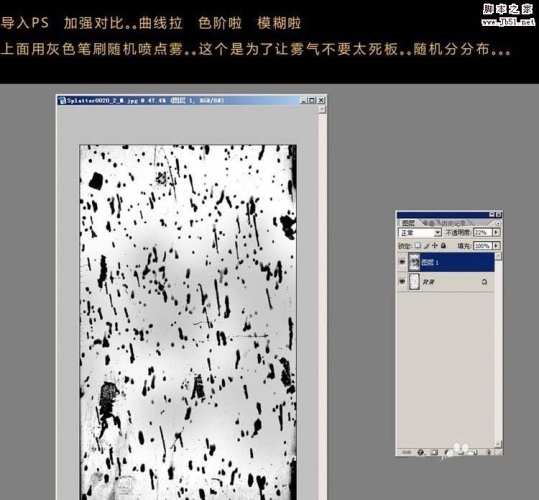
PS怎么设计一个简单的艺术字效果?
2022-09-30 12
-

PS结合C4D和AI软件制作好看的立体字3D模型教程
2022-09-30 10
-

PS怎么设计一款独特的彩色炫光字体?
2022-09-30 44
-

PS怎么设计一款电波字体效果?
2022-09-30 8
-

PS怎么设计一款漂亮的梅花字体的文字?
2022-09-30 17
-

PS怎么设计一款金属百度的文字效果?
2022-09-30 9
-

PS怎么设计一款蜂蜜广告专用字体?
2022-09-30 12
-

PS怎么设计一款隐隐约约发光效果的文字?
2022-09-30 5
-

PS怎么设计一款岩石字体的文字?
2022-09-30 5
-

PS图层蒙版快速制作彩色烟雾字效教程
2022-09-30 5
-

PS怎么设计半隐在绿叶中的文字效果?
2022-09-30 12
-
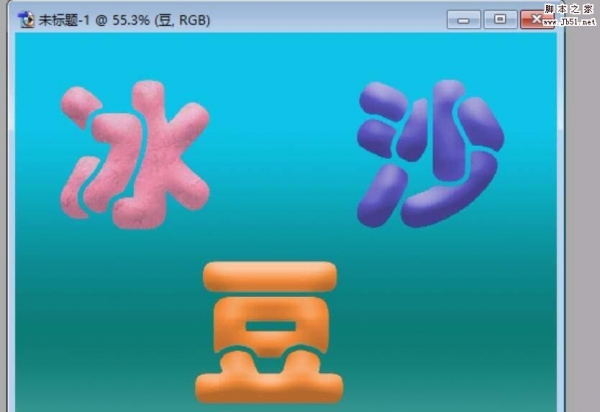
PS怎么设计一刨冰/沙冰效果的文字?
2022-09-30 9
-
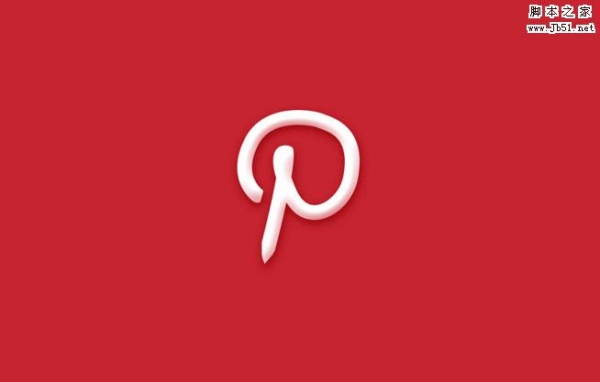
奶油文字PS怎么做 PS三步简单快速做出漂亮的奶油文字样式教程
2022-09-30 13
-

PS如何使用3D功能制作立体字效果
2022-09-30 27
-

PS怎么设计一款酷爽的冰块字?
2022-09-30 26
-

PS怎么设计一款文字穿插图案效果的海报?
2022-09-30 6
-
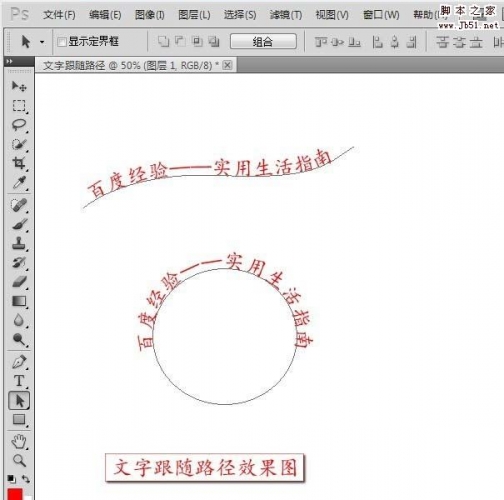
PS怎么制作文字跟随路径的效果?
2022-09-30 35