photoshop设计制作银色金属质感艺术字
效果字主色为黑白效果。在制作的时候,图层样式设置中的颜色都以黑白为主;同时一些渐变的设置都是以黑、白、灰为主,这样得到效果就是非常有质感的银灰色。
最终效果 
<点小图查看大图>
1、新建画布。打开PS软件,按Ctrl + N 新建,尺寸如下图,然后确定。 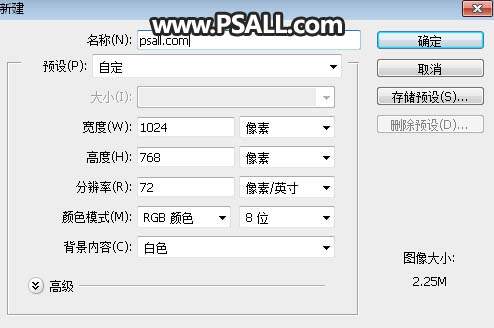
2、增加背景。在工具箱选择渐变工具,然后点击渐变色设置渐变,如下图;设置好后选择“径向渐变”。 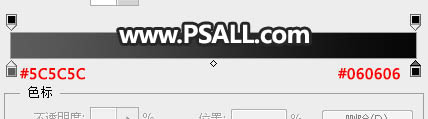
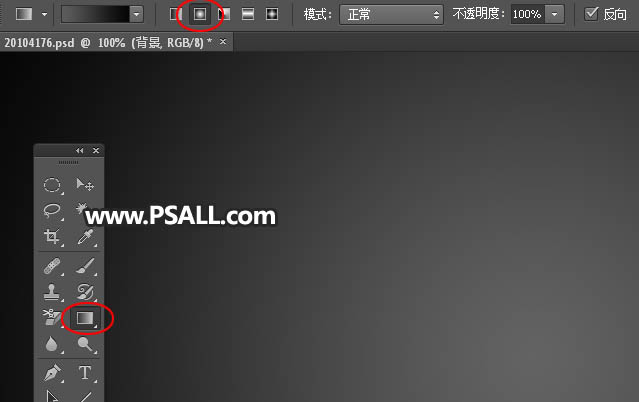
3、由画布的中心向边角拉出下图所示的径向渐变作为背景。 
4、导入文字。把下面的文字素材保存到本机,用PS打开后用移动工具拖进来,并调整好玩位置。 

5、设置图层样式。点击图层面板下面的添加图层样式按钮,然后选择“斜面和浮雕”。 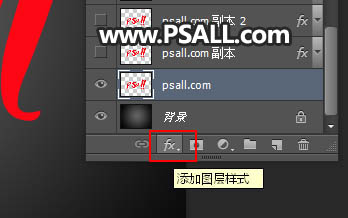
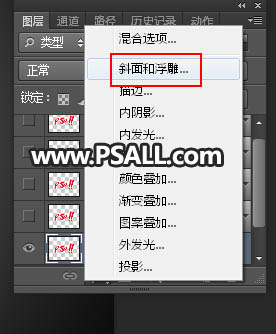
斜面和浮雕: 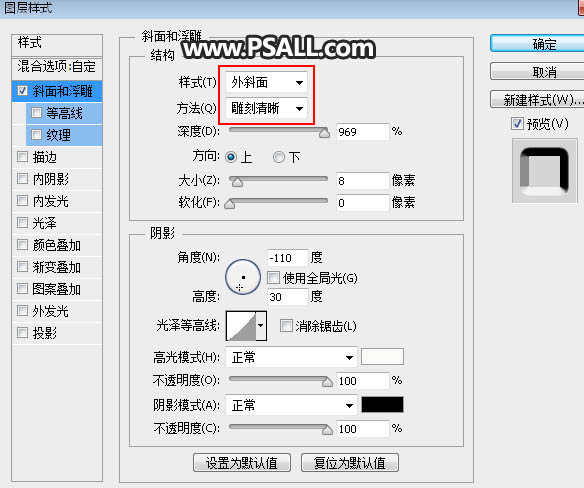
6、确定后把填充改为0%,如下图。 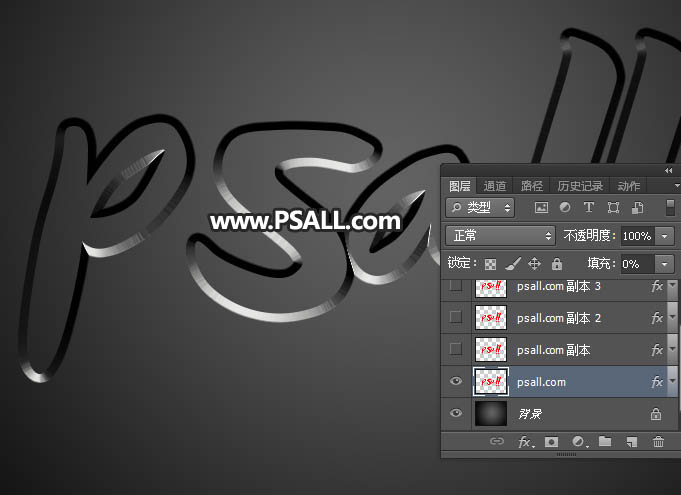
7、复制文字图层。按Ctrl + J 把当前文字图层复制一层,然后在文字副本图层缩略图后面的蓝色区域鼠标右键,选择“清除图层样式”。 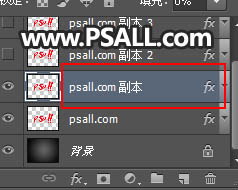
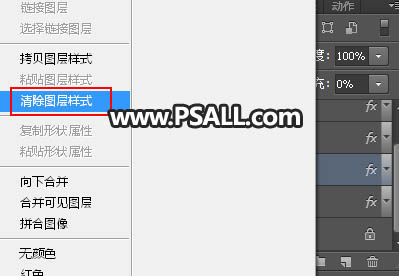
8、同样的方法给文字副本图层设置图层样式,参数如下图,确定后把填充改为0%。 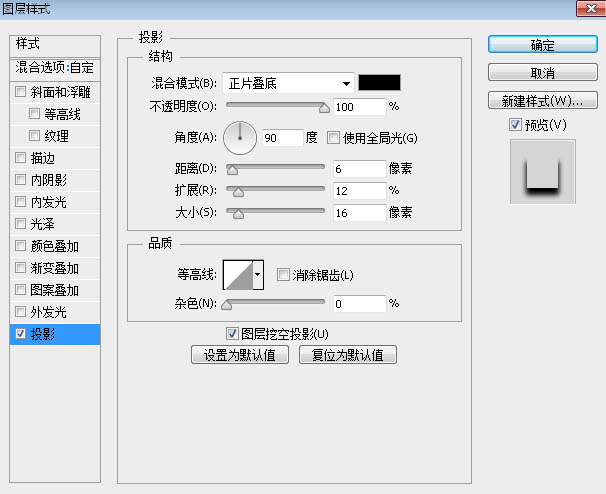
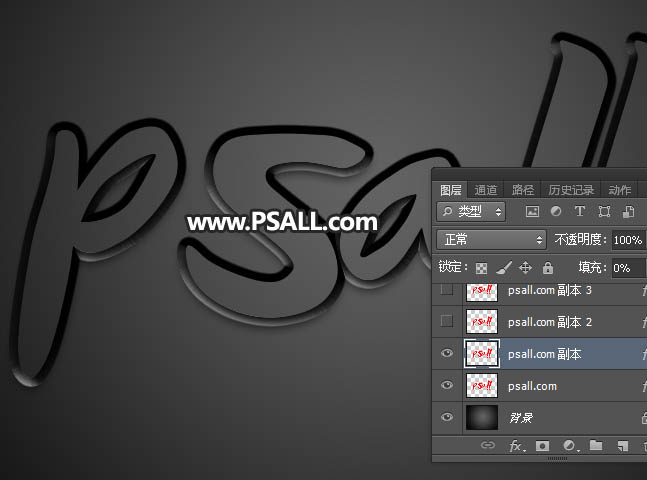
9、按Ctrl + J 把当前文字图层复制一层,清除图层样式后再重新设置。
斜面和浮雕: 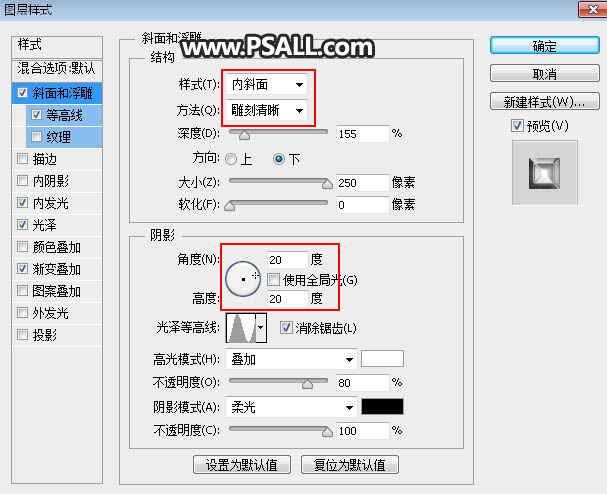
等高线: 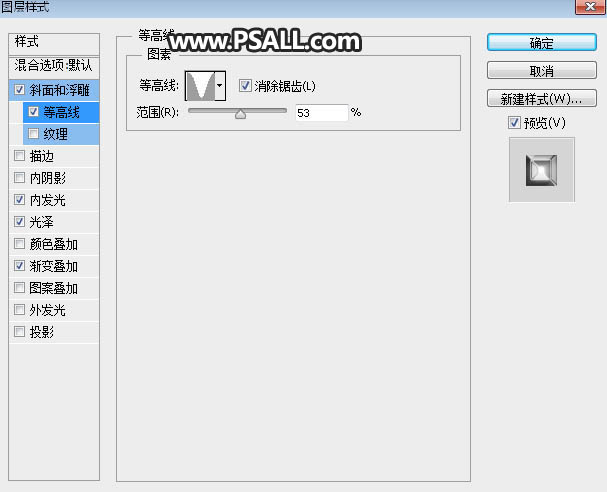
内发光: 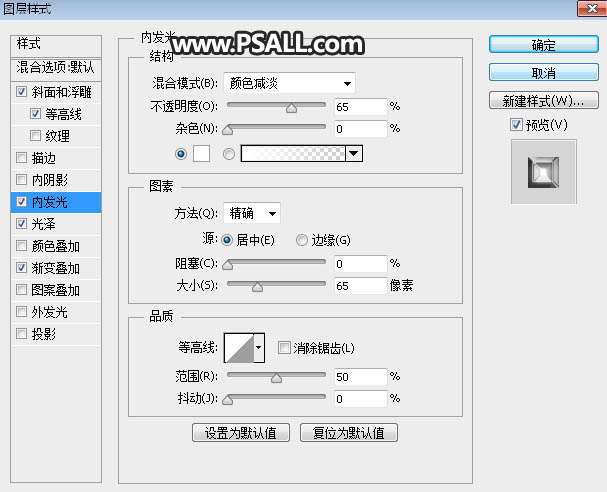
光泽: 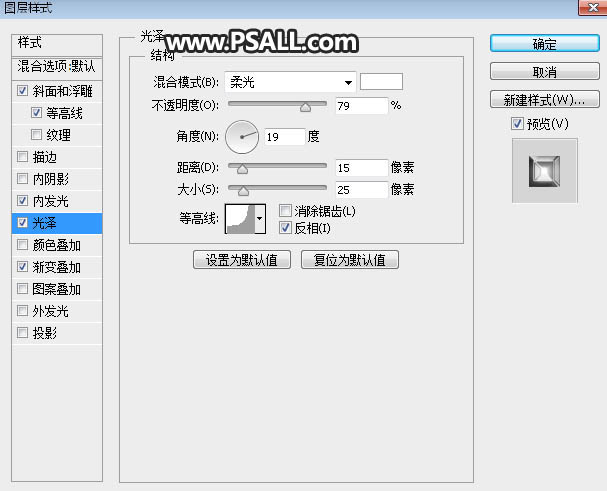
渐变叠加: 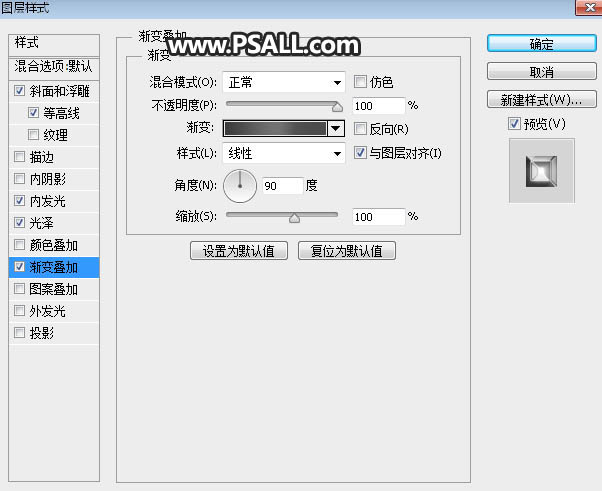
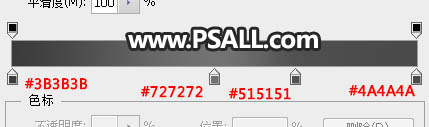
10、确定后得到下面所示的效果。 
11、增加金属边框。按Ctrl + J 把当前文字图层复制一层,清除图层样式后再重新设置。
斜面和浮雕: 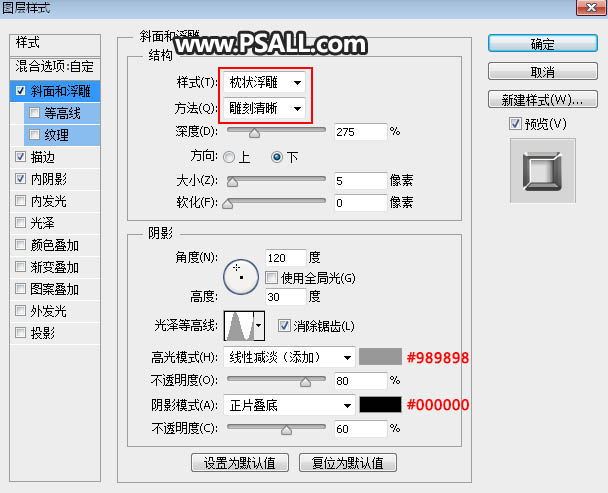
描边: 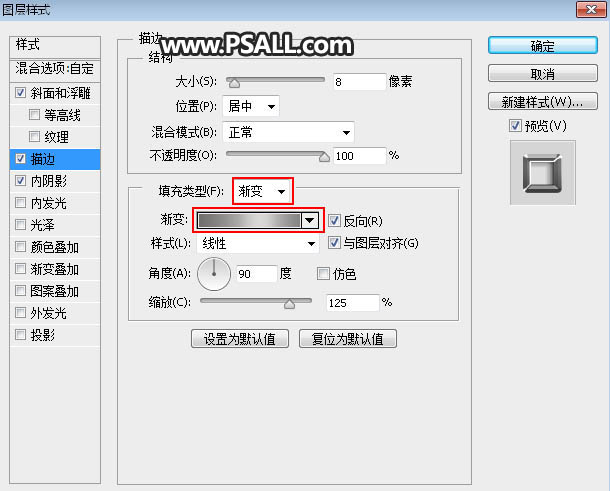
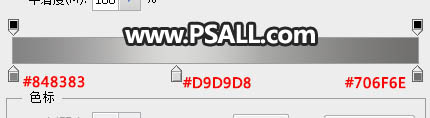
内阴影: 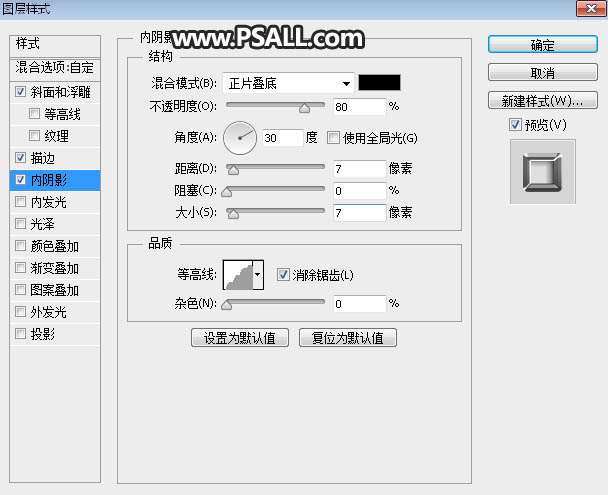
12、确定后把填充改为0%,如下图。 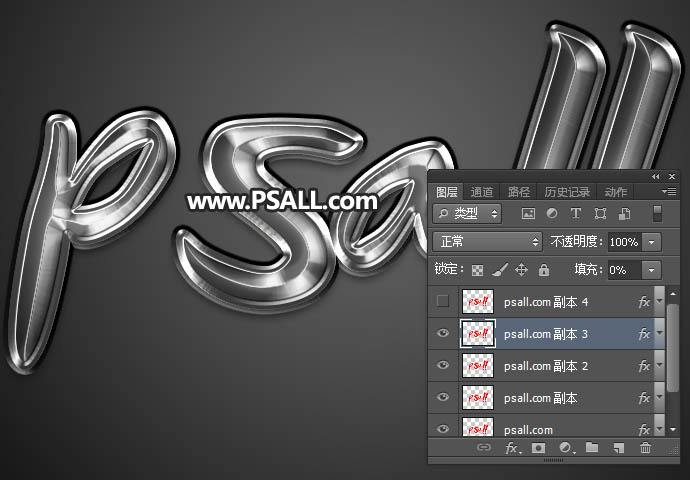
13、增加高光。按Ctrl + J 把当前文字图层复制一层,清除图层样式后再重新设置。
斜面和浮雕: 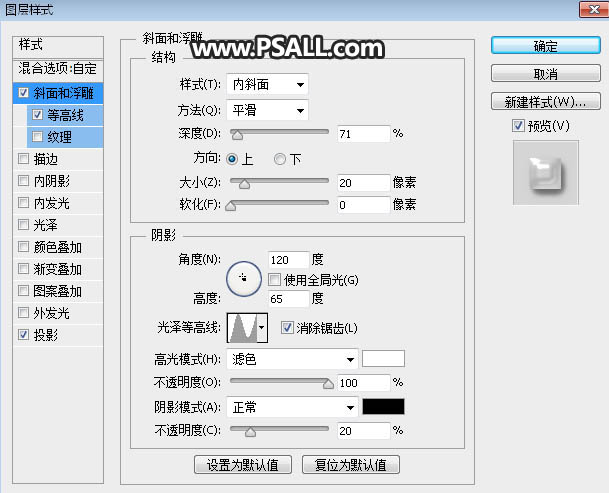
等高线: 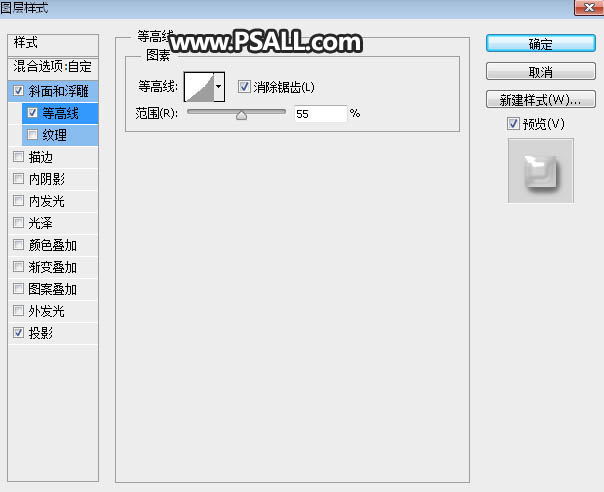
投影: 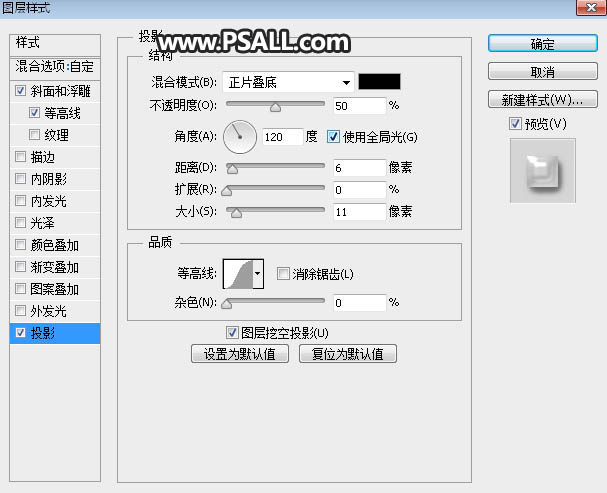
14、确定后把填充改为0%,如下图。 
最终效果: 
-
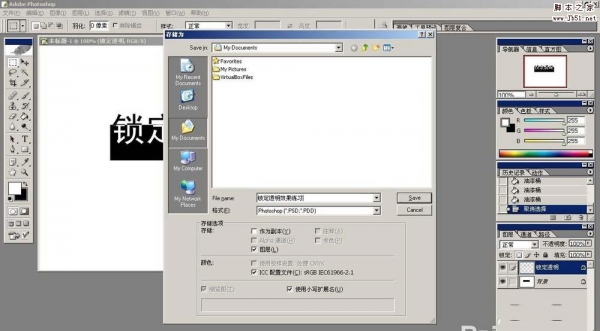
PS怎么使用锁定透明制作艺术字效果? PS锁定透明像素的使用方法
2022-09-30 47
-

PS制作由彩色豆子组成的创意艺术字教程
2022-09-30 35
-
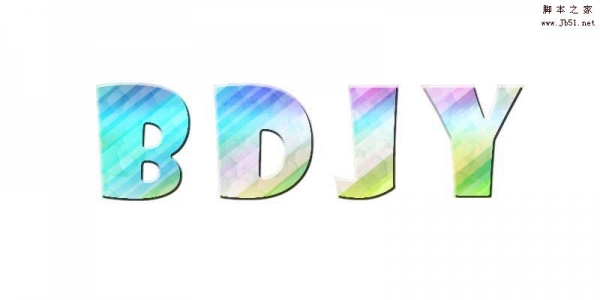
PS怎么设计立体可爱的彩色艺术字体效果?
2022-09-30 12
-

PS怎么制作水晶字?PS制作立体质感的绿色水晶艺术字教程
2022-09-30 9
-

PS利用图层样式制作浮雕立体效果的金属文字教程
2022-09-30 8
-

PS怎么制作有倒影的金属文字效果?
2022-09-30 3
-
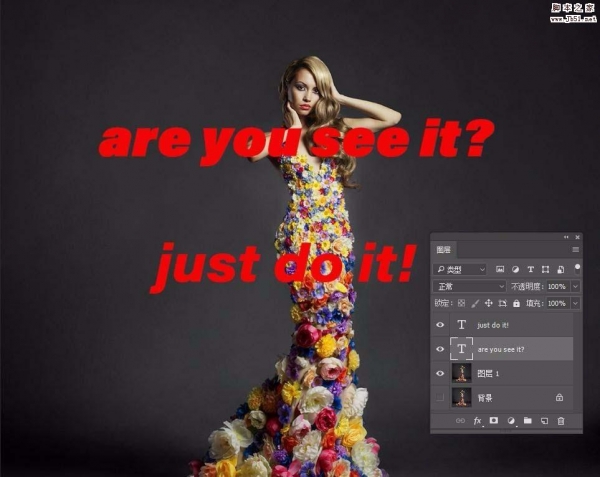
PS cc 2018怎么制作艺术字? PScc2018文字变形的教程
2022-09-30 44
-

PS图层样式制作旧金属字体效果教程
2022-09-30 20
-

PS怎么设计彩色渐变的3d艺术字?
2022-09-30 9
-
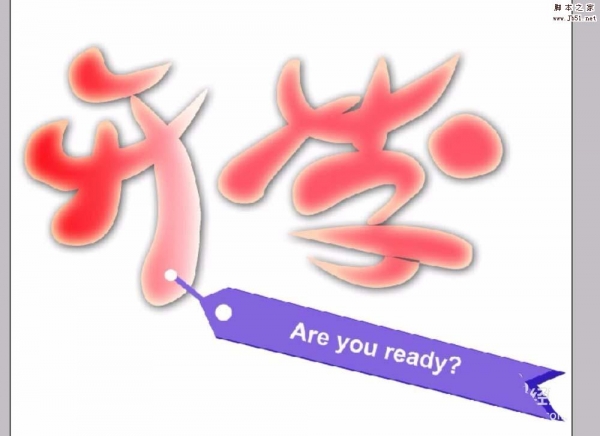
PS怎么设计一款开学季的艺术字?
2022-09-30 7
-

PS怎么制作漂亮浪漫的七夕艺术字?
2022-09-30 5
-

PS怎么设计立体的银色描边的文字?
2022-09-30 15
-

PS巧用图层样式制作金属质感的黄金立体字教程
2022-09-30 11
-

PS怎么设计一款金属拉丝的字体效果?
2022-09-30 32
-

Nano电动车具有奢华的银色外观设计
2022-09-30 10
-

Photoshop制作炫彩油漆喷溅效果艺术字
2022-09-30 15
-
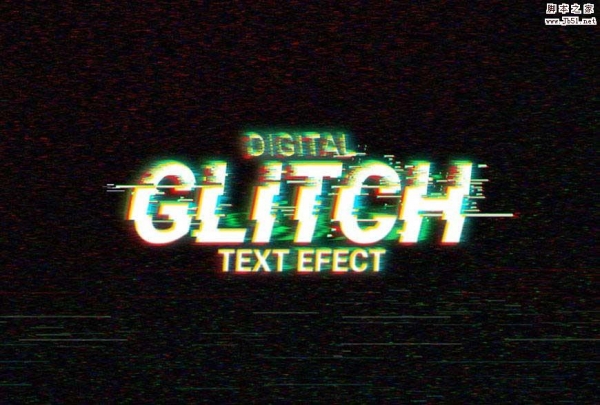
PS绘制故障艺术字体效果教程
2022-09-30 12
-
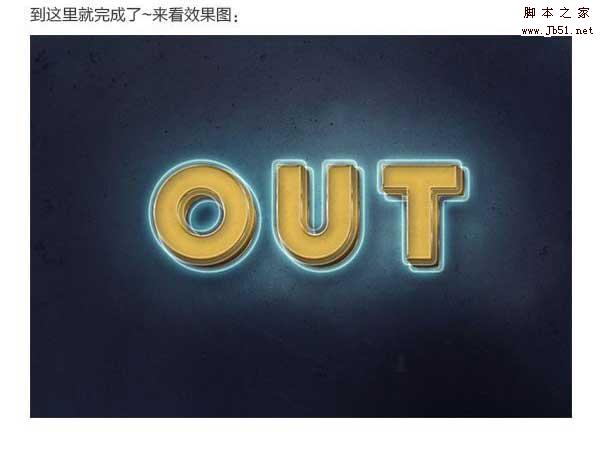
Photoshop制作复古风金属质感的发光立体字教程
2022-09-30 9
-

PS怎么设计一款漂亮的教师节艺术字?
2022-09-30 10
-
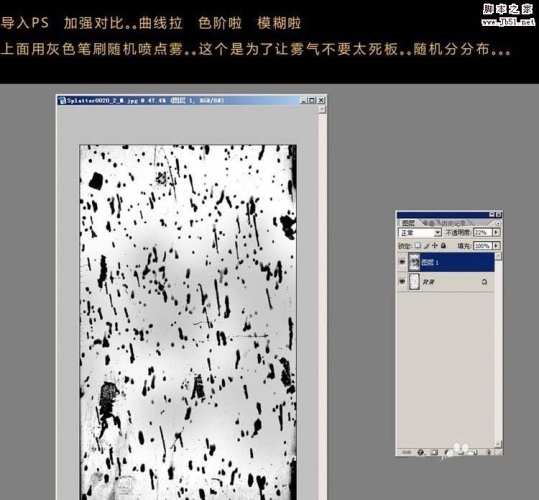
PS怎么设计一个简单的艺术字效果?
2022-09-30 12
-

PS怎么设计一款金属百度的文字效果?
2022-09-30 9