PS中怎么制作竹简上刻字的效果?
木刻字效果主要使用图层样式制作而成,现在就把制作的过程步骤以及截图分享出来,供大家参考使用,同时也希望你能分享更多更好的优质经验,效果如下文所示。

1、首先启动Photoshop cs5,执行文件-新建命令,新建一个大小为800*600,分辨率为300,背景颜色为白色的文档。
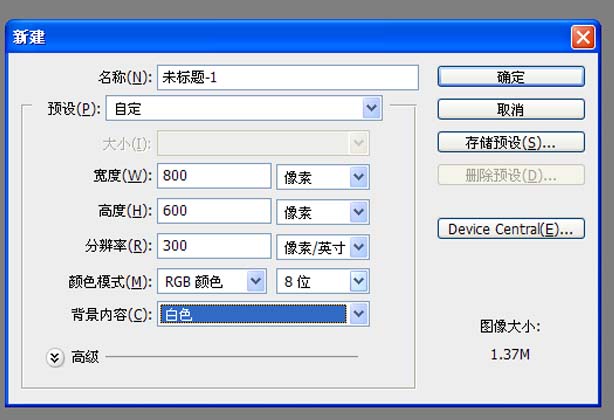
2、在图层面板中点击新建图层按钮新建图层1,设置前景色为灰色,选择文本工具在画布输入文字“任重道远”。

3、连续执行ctrl+j组合键两次复制图层得到图层副本1和图层副本2,修改两个图层中文字的颜色。
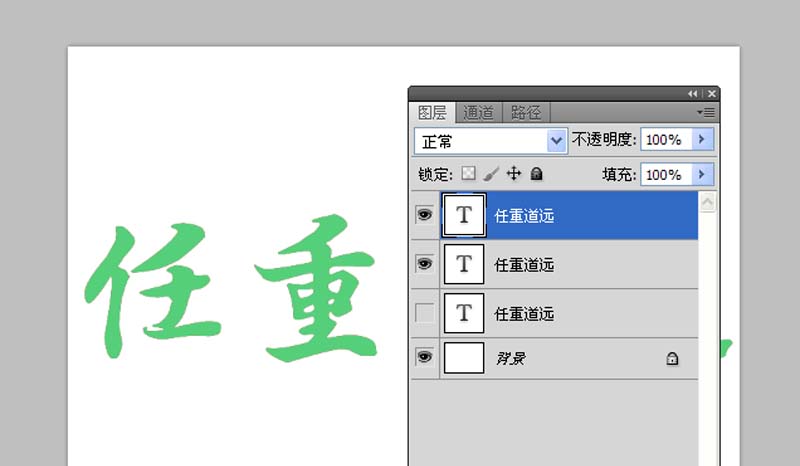
4、选择图层面板中的第二个文字图层,执行ctrl+t进行自由变换,把文字稍微放大一些。
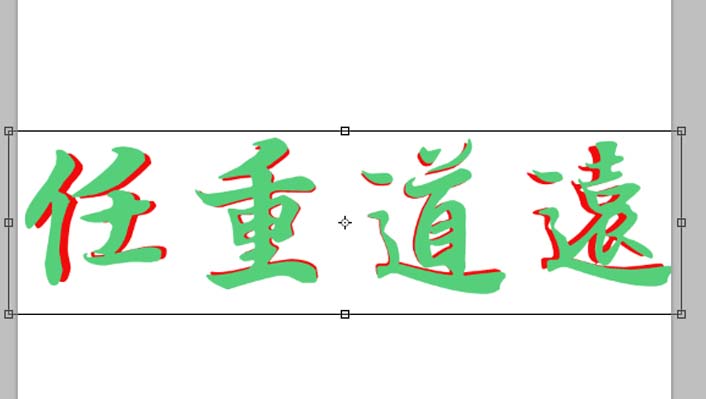
5、双击最上面的文字图层打开图层样式对话框,勾选斜面与浮雕,设置样式为外斜面,方法为雕刻清晰,深度为62%,大小为4像素,点击确定按钮。
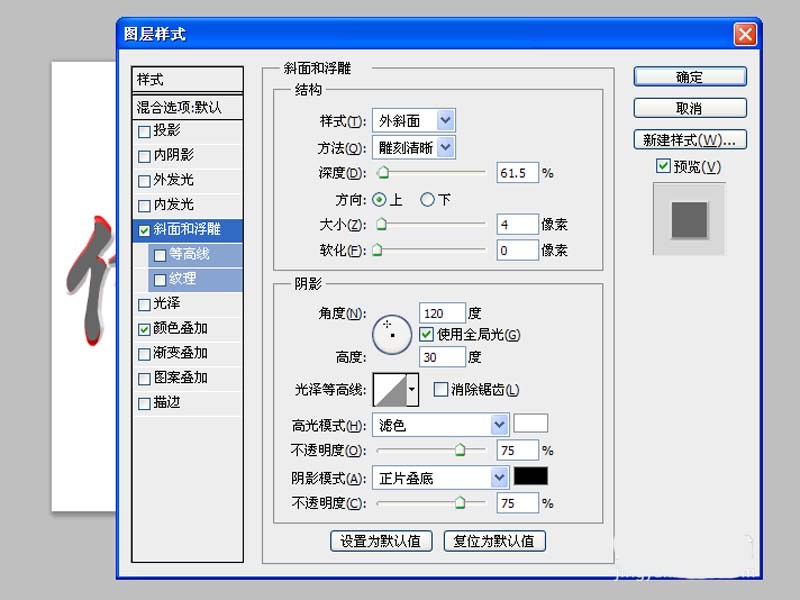
6、执行ctrl+j组合键再复制一个图层,双击该图层打开图层样式对话框,修改斜面与浮雕的方向为下,其他参数不变,点击确定。
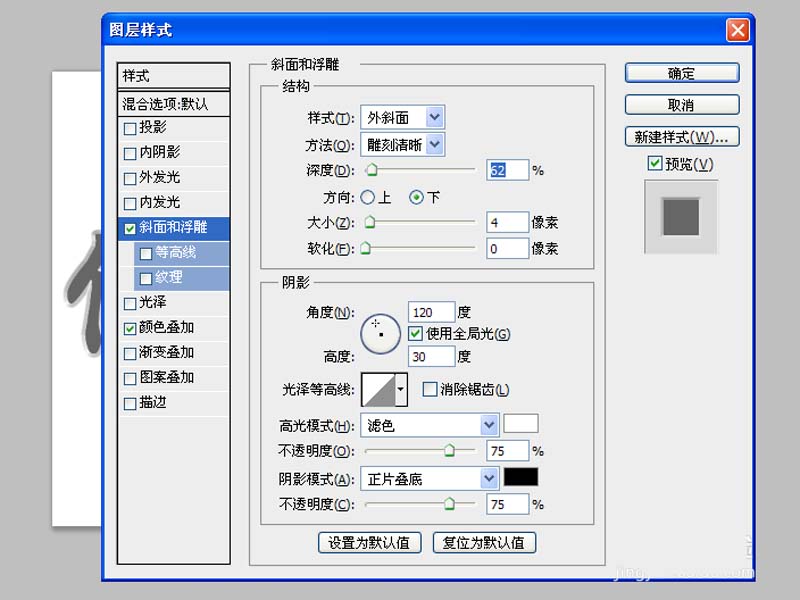
7、执行ctrl+j组合键再次复制一个图层,执行文件-打开命令,打开一副事先准备好的竹简素材,选择后进行复制粘贴到该图层上。

8、修改该图层混合模式为正片叠底,选择最上面的文字图层,调出图层样式修改其颜色叠加选项,修改颜色为#b0adad,点击确定按钮。

9、执行图层-拼合图像命令,将所有的图层合并成一个背景图层,这样木刻文字效果就制作完成了。
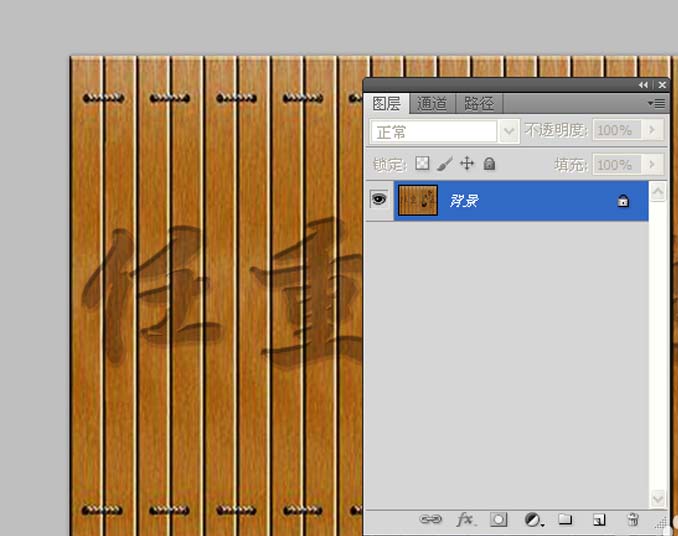
10、执行文件-存储为命令,在弹出的对话框中输入名称,保存在一个合适的位置即可完成。
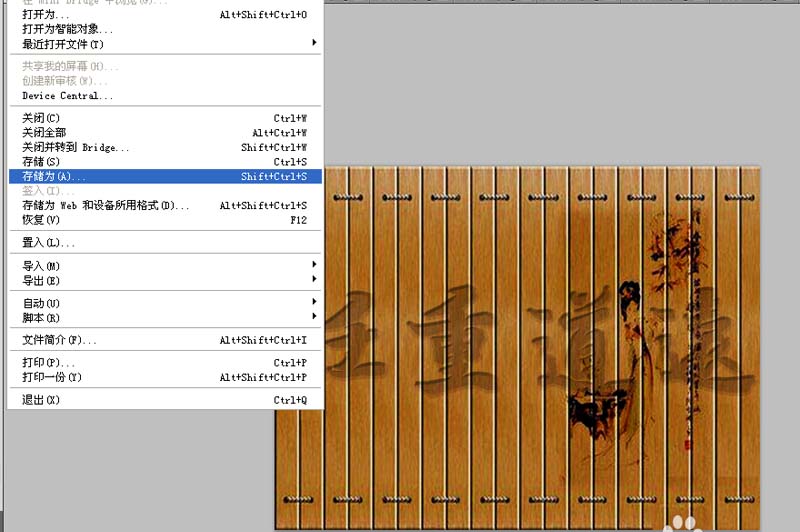
相关推荐:
ps中怎么制作另类花边文字字体效果?
ps怎么制作3d立体水滴式的文字字体?
ps中输入的文字很小该怎么办? ps字体大小的设置方法
-

PS怎么制作炫酷的电光文字特效?
2022-09-30 3
-

PS怎么制作电商常用的一元秒杀字体?
2022-09-30 7
-

PS简单制作斑驳纹理的文字
2022-09-30 46
-
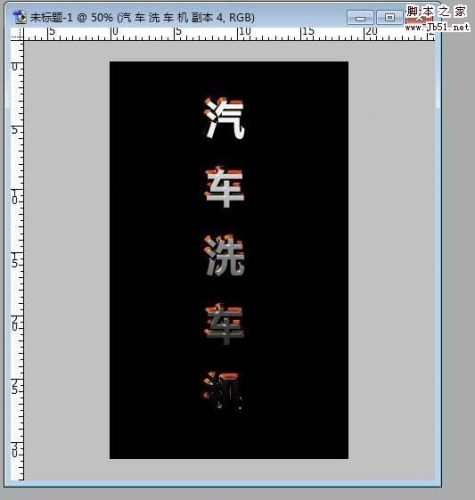
PS怎么设计一款银色金属字体立体效果?
2022-09-30 50
-

PS怎么制作清明节字体海报?
2022-09-30 8
-

PS制作超漂亮的发光霓虹灯文字开灯效果
2022-09-30 7
-

PS巧用曲线工具2步轻松制作金属艺术字
2022-09-30 7
-

PS怎么给文字加背景图片?
2022-09-30 7
-
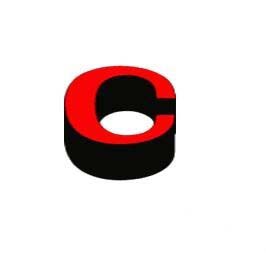
PS怎么设计一款立体的英文字母? PS制作立体字的教程
2022-09-30 26
-

PS怎么设计闪烁的霓虹灯字体效果?
2022-09-30 11
-
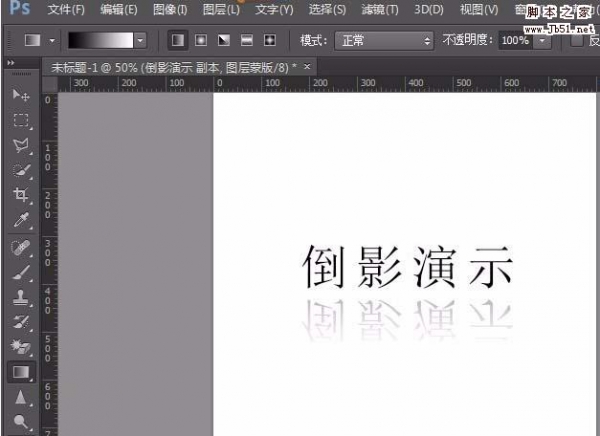
PS怎么制作文字倒影效果?
2022-09-30 9
-

PS怎么将图片中的文字变成闪烁文字?
2022-09-30 10
-

PS怎么制作文字渐变透明效果?
2022-09-30 564
-

PS怎么设计一款紫色水晶光芒的字体?
2022-09-30 6
-

PS怎么使用滤镜旋转扭曲文字?
2022-09-30 15
-
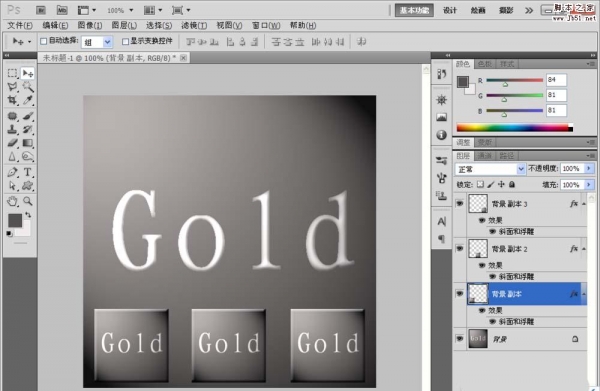
PS怎么制作灯光效果的字体?
2022-09-30 54
-

PS制作漂亮的云朵字体
2022-09-30 20
-

PS怎么使用剪贴蒙板设计鲜花背景的文字?
2022-09-30 11
-

PS怎么图片嵌入文字制作金色效果?
2022-09-30 215
-

PS制作炫光的王者荣耀金属文字效果
2022-09-30 9
-

用PS简单制作图章字体
2022-09-30 48