PS怎么创建绚丽的旋涡状星系? 梦幻旋涡星系的创建方法
很多人喜欢看星星,漂亮的星系总能吸引人们的注意力,我们对星系充满了好奇,如果使用ps,如何设计炫目的涡旋状星系呢?下面我们就来看看详细的设计过程。

创建一个黑色的背景图层,然后新建一个空白图层。点击画笔工具,选择揉边圆,硬度设置为0,选择合适大小。
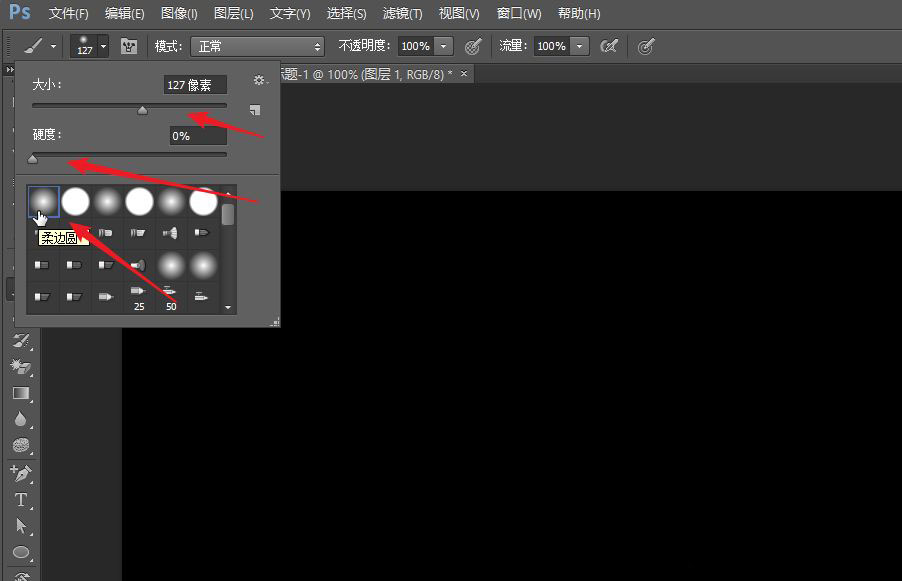
在空白图层上点击出一个圆,然后将混合模式设置为溶解,得到左图效果。该图层可与背景图层进行居中处理。
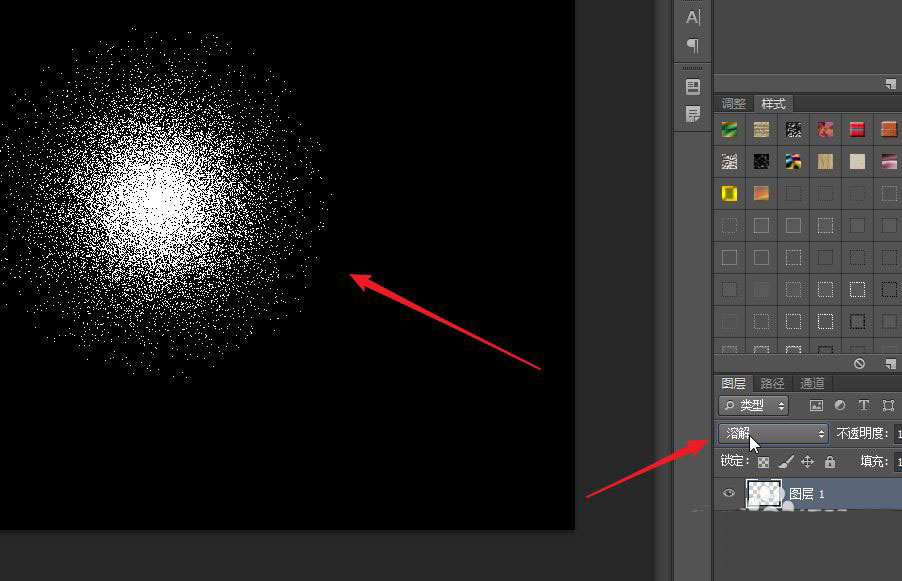
我们在图层面板中新建一个空白图层,将图层放置在图层1的下方。
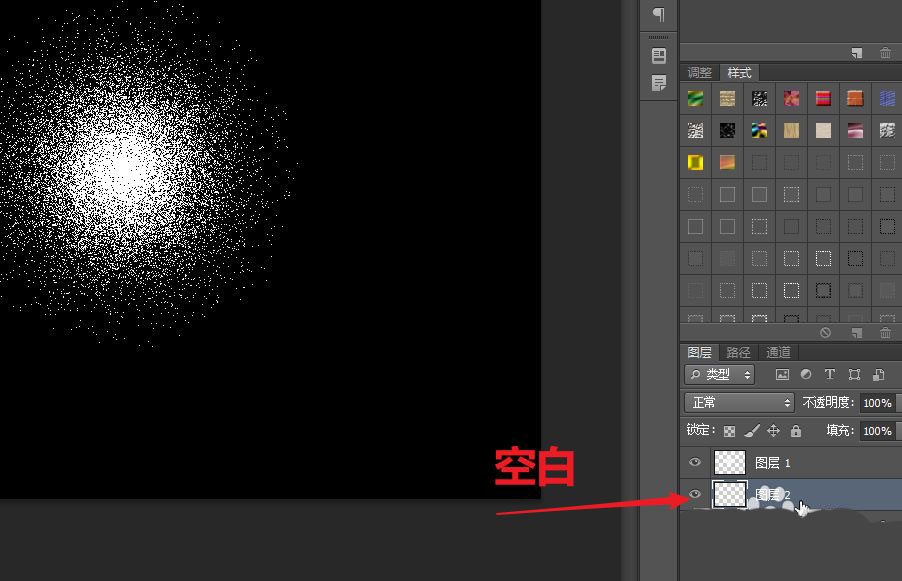
点击选定图层1,然后按ctrl+E键,向下合并图层,图层1与图层2合并成一个。
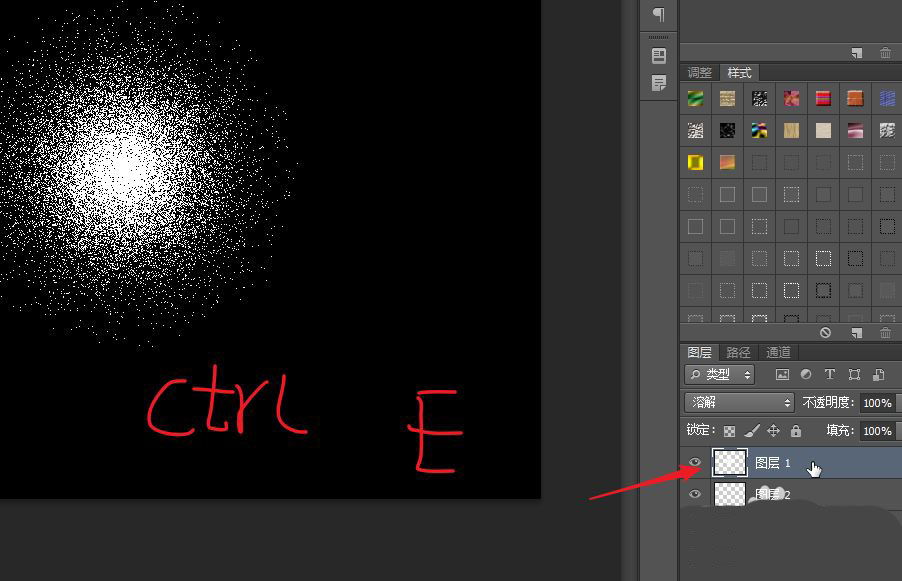
点击菜单栏中的滤镜,选择扭曲,在扭曲的下拉菜单中选择旋转扭曲。
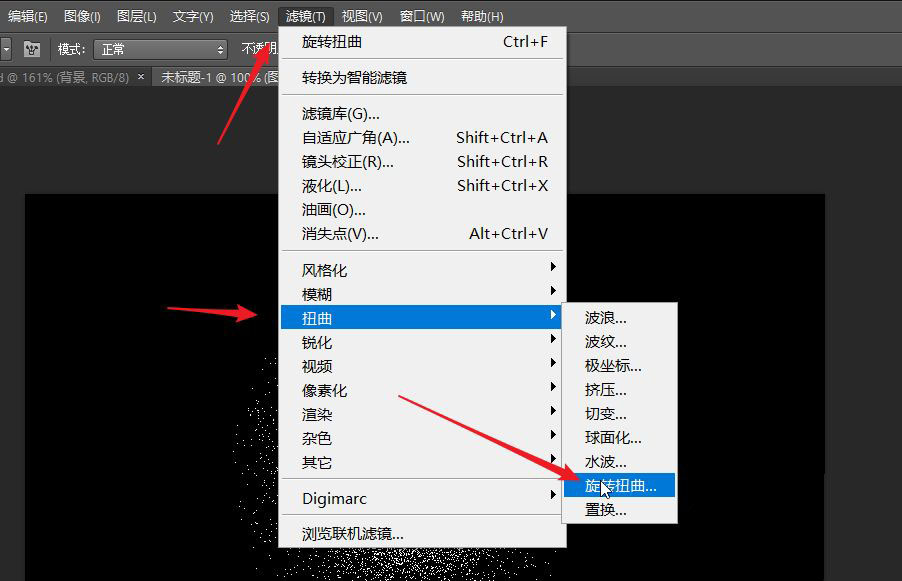
我们调整旋转扭曲的角度,可以根据右侧的预览图进行设定。
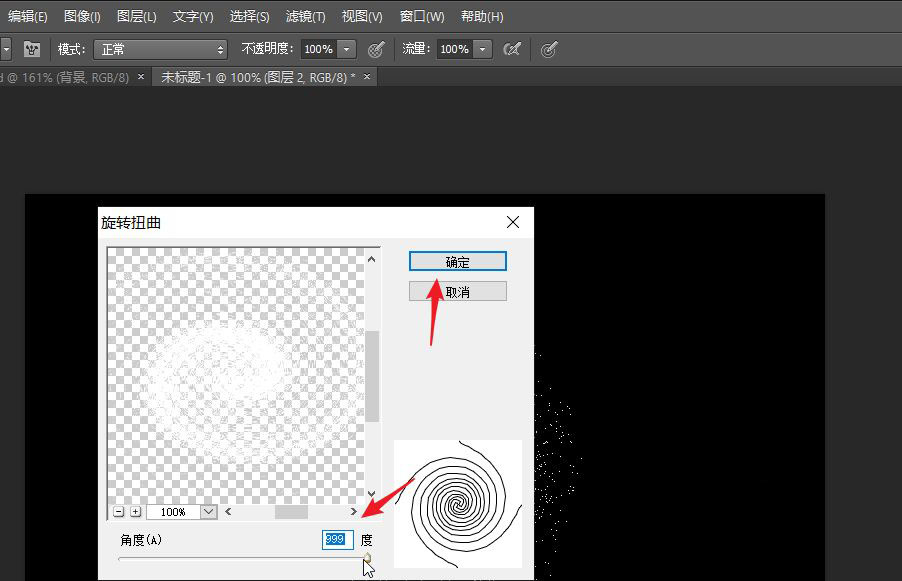
设定完成之后返回画布,可以看到如下图所示效果,通过调整色相可以填充颜色。
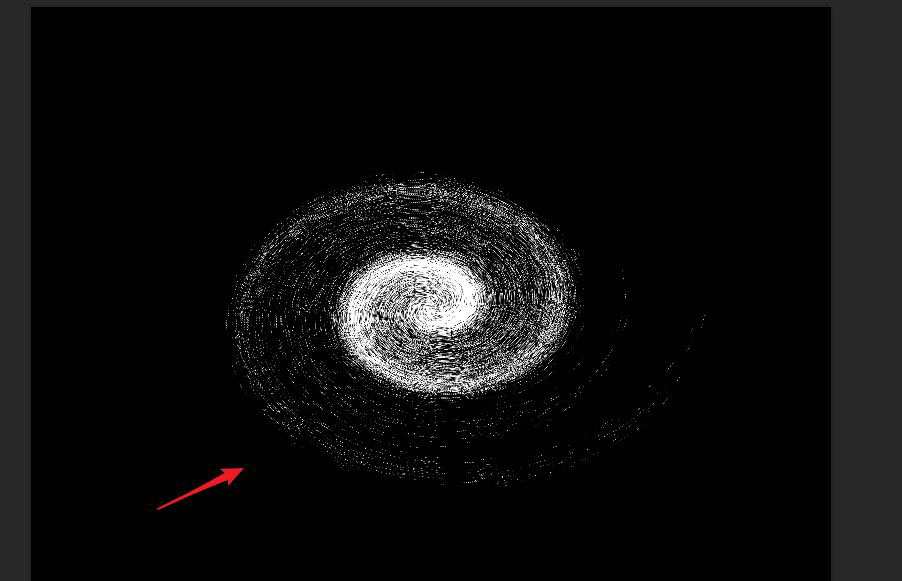
以上就是ps梦幻旋涡星系的创建方法,希望大家喜欢,请继续关注PSD素材网(www.PSD.cn)。
-

PS怎么设计大红色的优惠券? 锯齿边缘优惠券PS设计技巧
2022-10-01 12
-
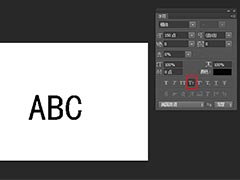
PS英文字母怎么快速转换大小写? PS英文小写变成大写的技巧
2022-10-01 30
-
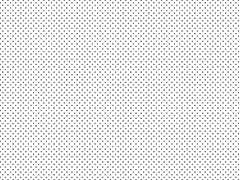
PS网点背景矢量图怎么做? PS滤镜设计网点背景素材的技巧
2022-10-01 13
-
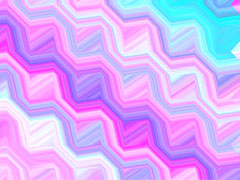
PS怎么制作炫酷的渐变背景? PS波浪线条背景图的做法
2022-10-01 7
-

PS如何新建文档预设?PS新建文档预设教程
2022-10-01 34
-

PS怎么创建PDF文件? PS生成pdf格式文件的技巧
2022-10-01 9
-
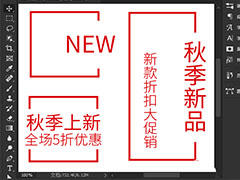
PS矩形怎么去掉边线? PS删除矩形边框的一部分加文字的技巧
2022-10-01 43
-

PS涂抹效果制作文字拖尾效果? PS文字彩虹拖尾的实现方法
2022-10-01 56
-

PS2021怎么给图片添加边框?PS给图片添加边框教程
2022-10-01 11
-
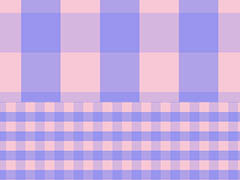
PS格子背景怎么做? PS设计大格子和小格子背景图的技巧
2022-10-01 13
-

如何利用PS混合模式找不同?利用PS混合模式找不同教程
2022-10-01 10
-

PS图片怎么添加染色玻璃纹理效果? PS染色玻璃滤镜的用法
2022-10-01 14
-

PS怎么设计不织布纹理的背景素材? 花朵织物背景PS设计技巧
2022-10-01 8
-

PS怎么圆角矩形对话框样式怎么做? PS设计对话框的技巧
2022-10-01 34
-

PS图片后期怎么做光圈模糊效果? PS光圈模糊滤镜详解
2022-10-01 16
-

PS如何制作多边形格子背景?PS制作多边形格子背景教程
2022-10-01 10
-

PS如何绘制半圆角矩形海报?PS绘制半圆角矩形海报教程
2022-10-01 8
-

PS2021输入的文字怎么调整间距? PS2021文字间距设置方法
2022-10-01 18
-
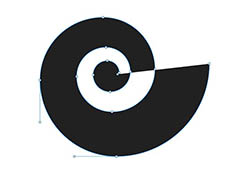
PS怎么把图形变路径? PS螺旋图形转换成单线螺旋路径的技巧
2022-10-01 12
-

PS怎么设计感恩教师节海报? PS制作感恩老师海报的技巧
2022-10-01 8
-

PS怎么画均匀排列的圆点? PS画整齐排列的圆点的技巧
2022-10-01 126