PS为什么图片不能栅格化? PS栅格化的使用与快捷键的设置方法
栅格化是PS中经常会用到的功能,当遇到需要编辑文字图层、形状图层、智能对象等图层的时候,就需要先将其栅格化为像素图层,才可以继续编辑。但是遇到图层不能栅格化该怎么办呢?下面我们就来看看栅格化不能使用和栅格化快捷键的设置方法。
一、不能栅格化

ctrl+J,打开PS,导入图片,ctrl+J复制新建图层1。

选中图层,在图层面板选中图层1。
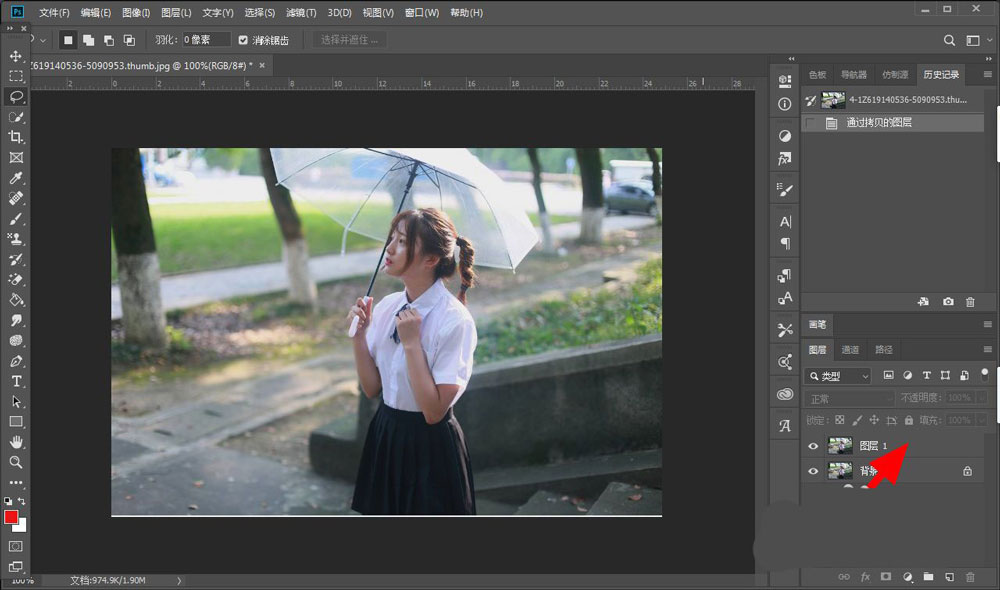
点击 转换为智能对象,鼠标右击,点击 转换为智能对象。

点击 栅格化图层,选中图层1,鼠标右击,点击 栅格化图层。
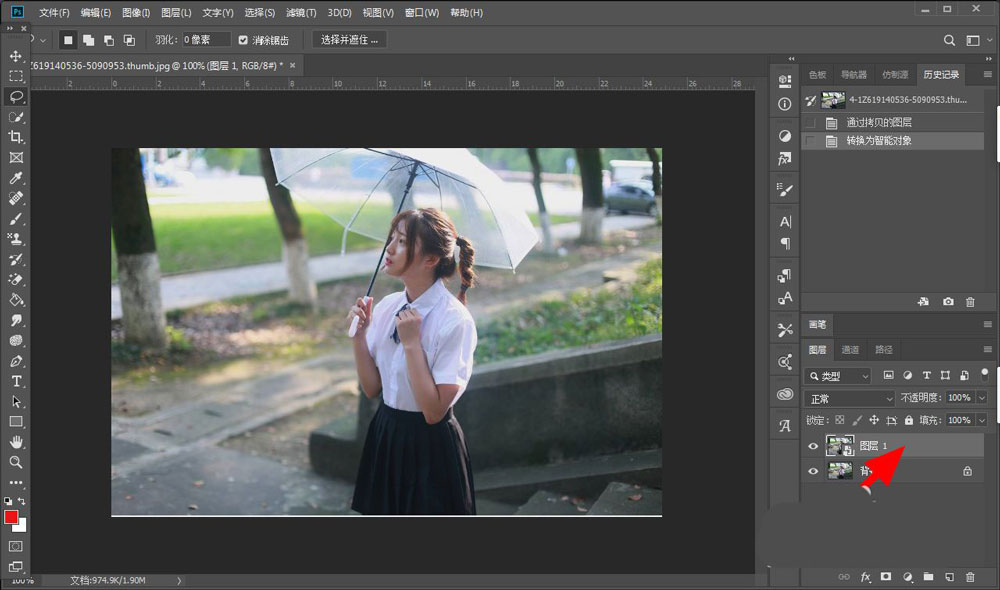
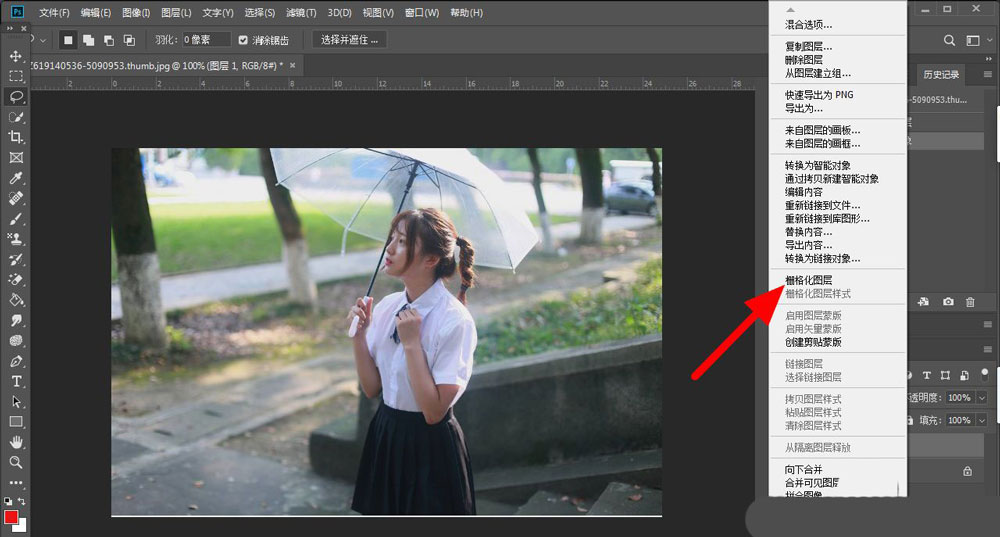
栅格化成功,这样图片就栅格化成功。
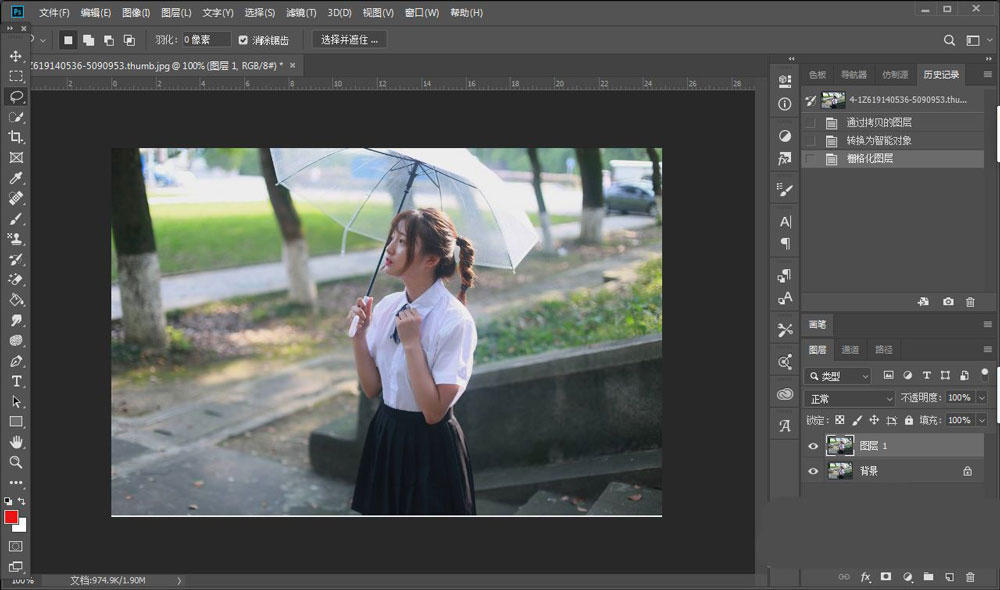
二、设置栅格化快捷键
在PS中栅格化是没有默认的键盘快捷键的,但是我们可以专门给它设定一个快捷键:点击编辑菜单--键盘快捷键,或者直接在键盘上按Alt+Shift+Ctrl+K,调查键盘快捷键编辑窗口;
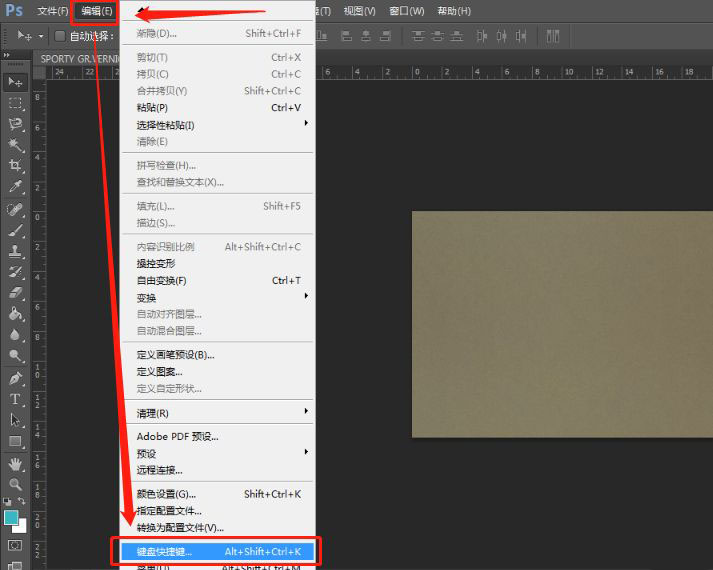
展开程序菜单命令中的“图层”;
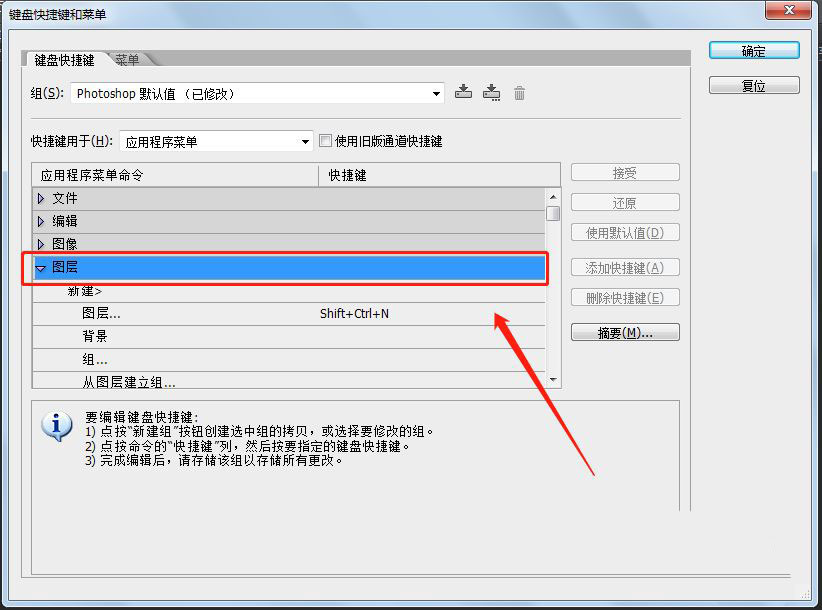
往下滚动鼠标,找到“栅格化”这一命令;
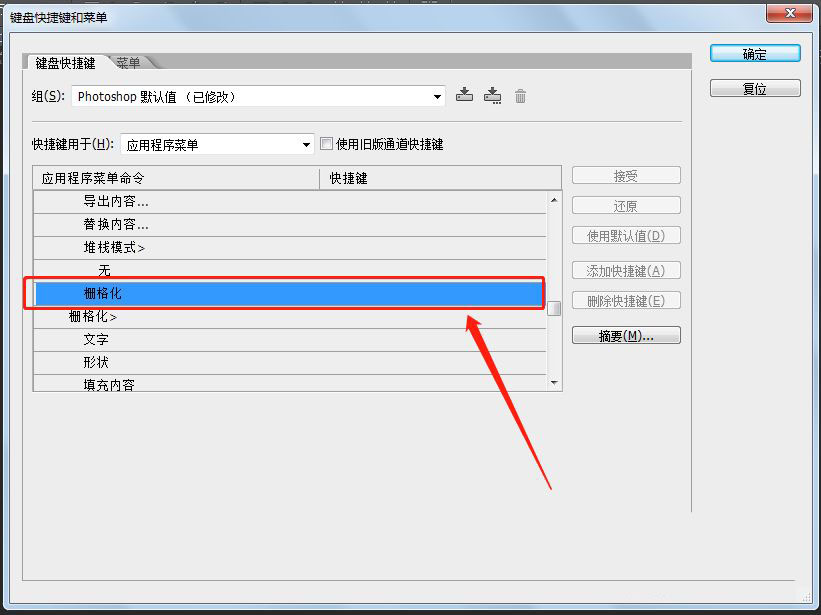
然后用鼠标在栅格化一栏上点击一下,其对应的右边就会出现一个输入框,就可以直接在键盘上按你想要设定的按键,软件会自动录入快捷键到输入框中。当然也可以手动输入。
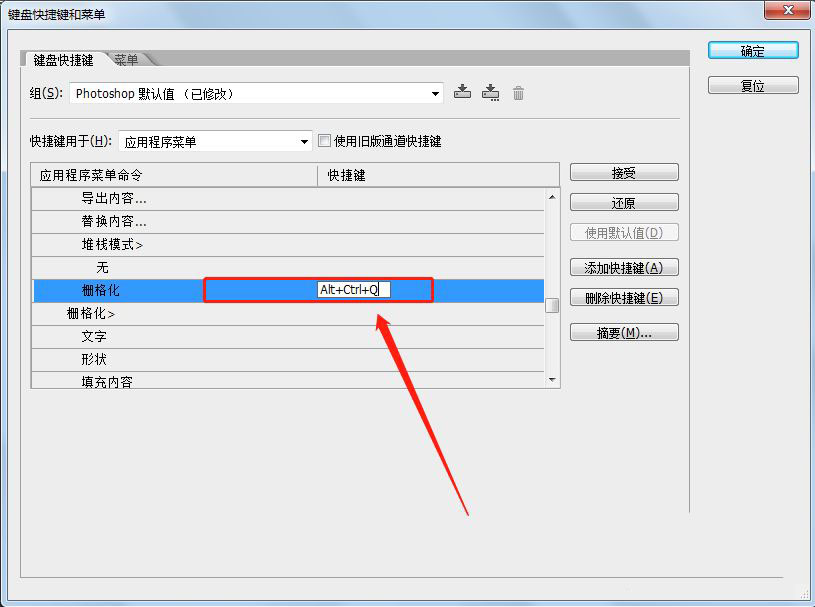
快捷键的设定需要注意看是否与已有的快捷键操作项冲突了,如果设定的快捷键已被占用,软件将会提示你先去移除原先的快捷键设定;
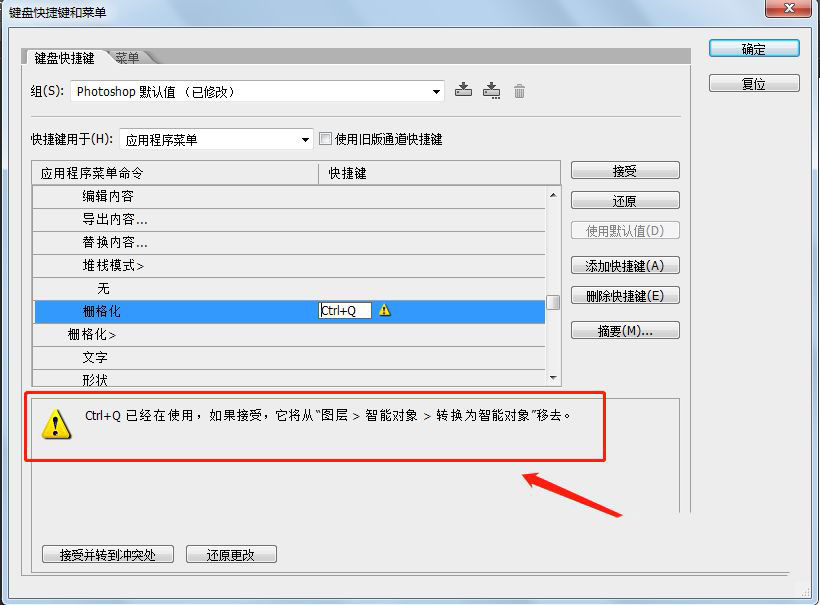
另外快捷键的设置必须要包含Ctrl和/或一个功能键,否则将会被视为无效快捷键;
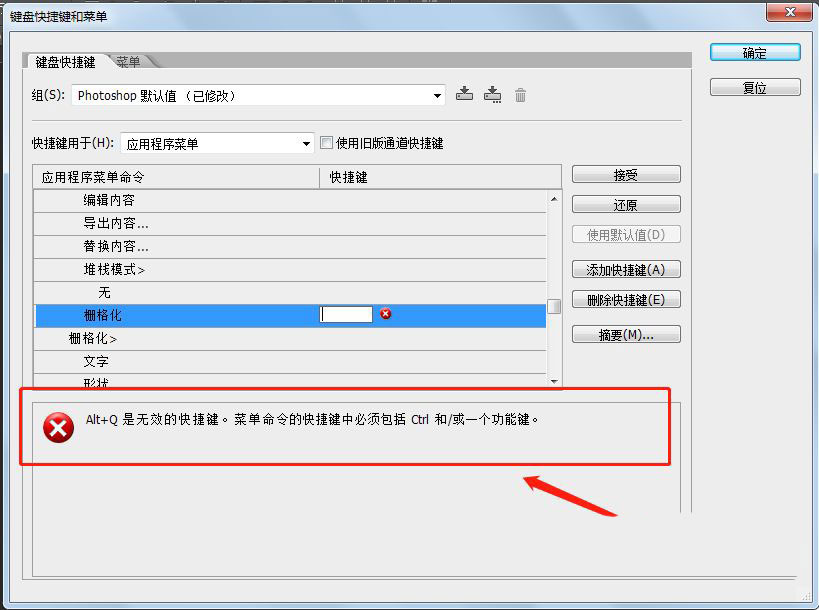
成功设定好有效的快捷键后,点击确定,就可以使用这个快捷键或组合快捷键对图层进行栅格化了。
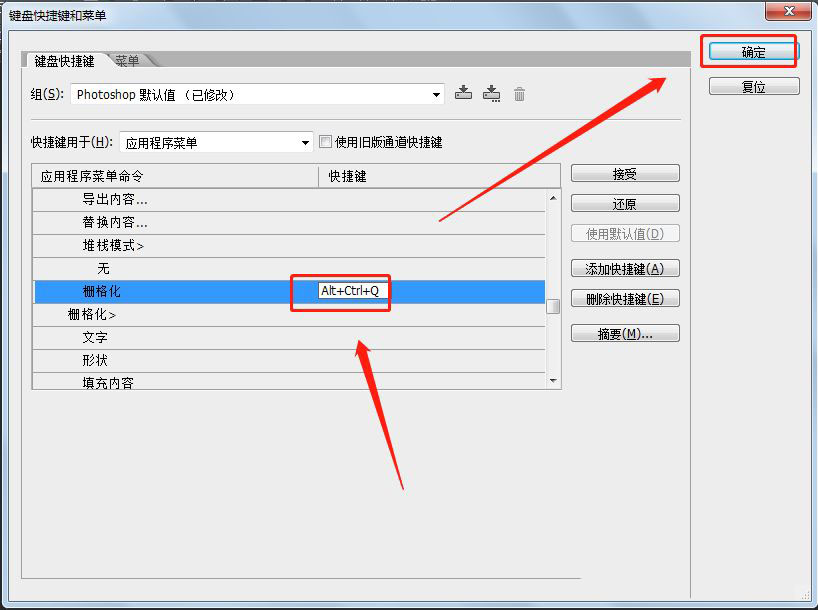
注意事项:
一般我们是右手用鼠标,左手操作键盘,所以组合快捷键一般设置为靠左手边的按键会比较方便我们操作。
以上就是关于ps栅格化的相关介绍,希望大家喜欢,请继续关注PSD素材网(www.PSD.cn)。
-

PS怎么快速给人物换衣服? PS给人物换衣服颜色教程
2022-10-01 11
-

PS2021怎么设计粉笔字体? PS2021做粉笔文字效果的技巧
2022-10-01 5
-

PS2021怎么关闭GPU加速? PS2021彻底关闭GPU加速的技巧
2022-10-02 10
-

PS2021图片怎么修毛边? PS把毛边处理圆滑的技巧
2022-10-02 31
-
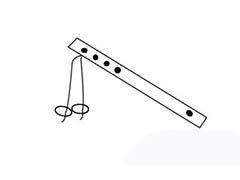
PS怎么手绘简笔画笛子矢量图? PS画笛子的技巧
2022-10-02 14
-

PS怎么设计漂亮的纸杯? PS手绘星空纸杯的技巧
2022-10-02 10
-

PS源文件PSB和PSD文件有什么区别?
2022-10-02 48
-

PS怎么设置色彩弥散背景效果? PS色散现象的制作方法
2022-10-02 27
-
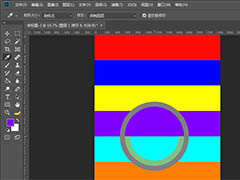
PS吸管工具吸取的颜色不是实际显示的颜色怎么办?
2022-10-02 13
-
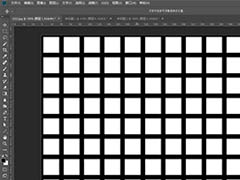
PS怎么怎么制作白色方块矩阵? PS白色方块填充整个屏幕的技巧
2022-10-02 94
-

PS怎么设计欧美风的处暑节气海报? PS海报设计技巧
2022-10-02 6
-

PS2021新增图案预览功能怎么用? PS图案预览的用法
2022-10-02 50
-
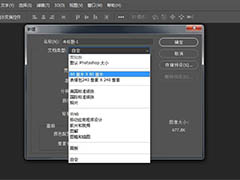
PS怎么设置常用尺寸文件? PS快速创建文件的方法
2022-10-02 33
-
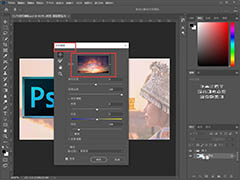
安装PS2021对电脑有哪些要求?PS2021需要电脑的配置要求介绍
2022-10-02 39
-
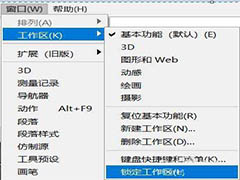
PS2021怎么锁定工作区? PS2021工作区的操作方法
2022-10-02 40
-
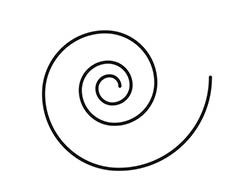
PS怎么快速绘制标准的螺旋线? PS画螺旋线条图案的画法
2022-10-02 54
-

PS线条怎么断开和连接? PS断线效果的制作方法
2022-10-02 102
-
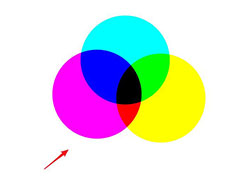
PS在CMYK模式下怎么对三原色进行混合?
2022-10-02 7
-

PS怎么设计玫瑰花瓣撕纸海报? PS撕纸海报的制作技巧
2022-10-02 5
-
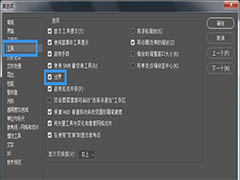
PS画布不能拖动移动怎么解决? PS画布移动的方法
2022-10-02 30
-

PS图案怎么添加逼真的丝绸纹理效果? 丝绸纹理PS做法
2022-10-02 31