如何利用PS制作星空人物头像效果?
如何利用ps制作星空人物头像效果?利用psps制作星空人物头像效果的操作步骤非常简单,跟随小编一起动手来操作一下吧,希望对你们能有所帮助。
利用ps制作星空人物头像效果的步骤:
第一步:PS里分别打开头像照片,星空照片。
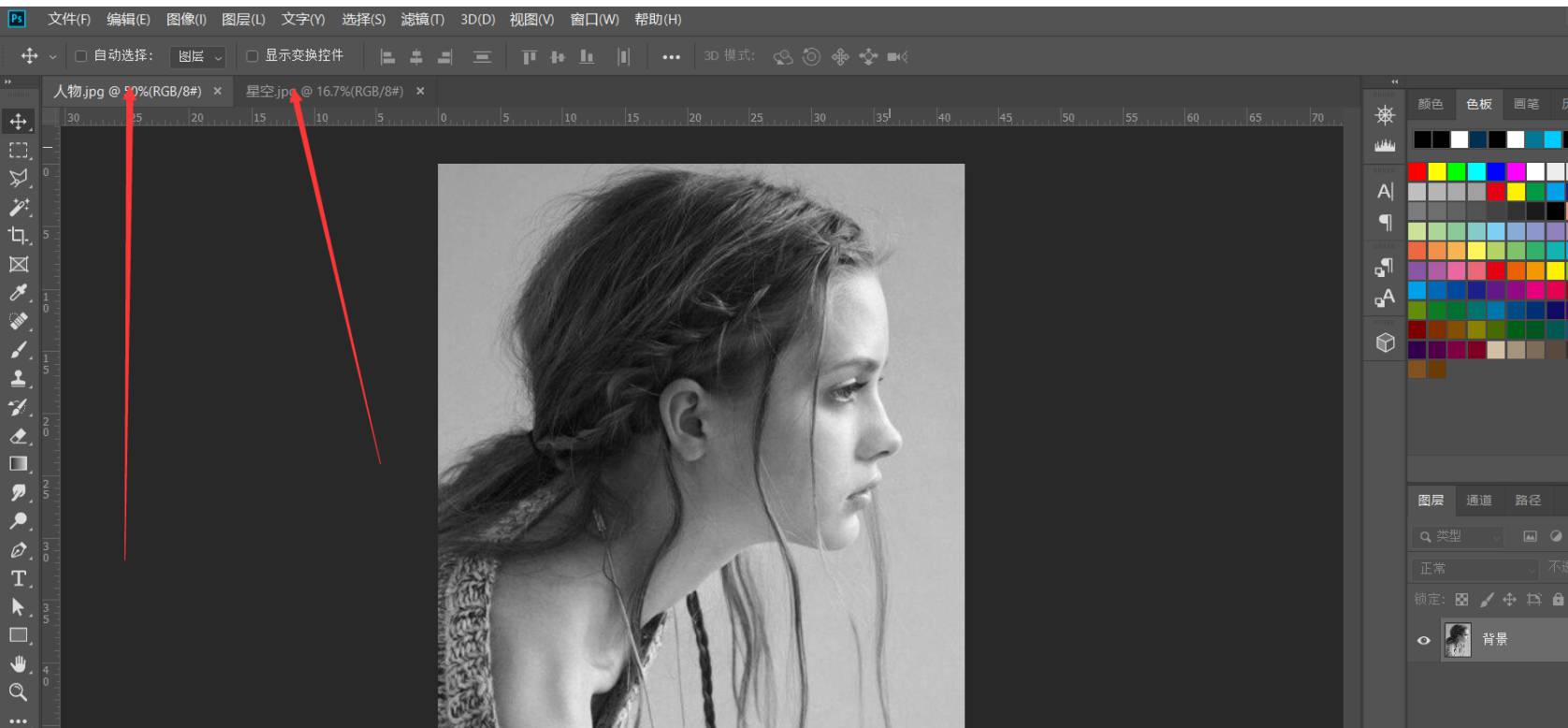
第二步:到头像画布,点击图像—调整—阈值,阈值色阶数值越小,白色越多,越大黑色越多,看着照片效果调整即可。
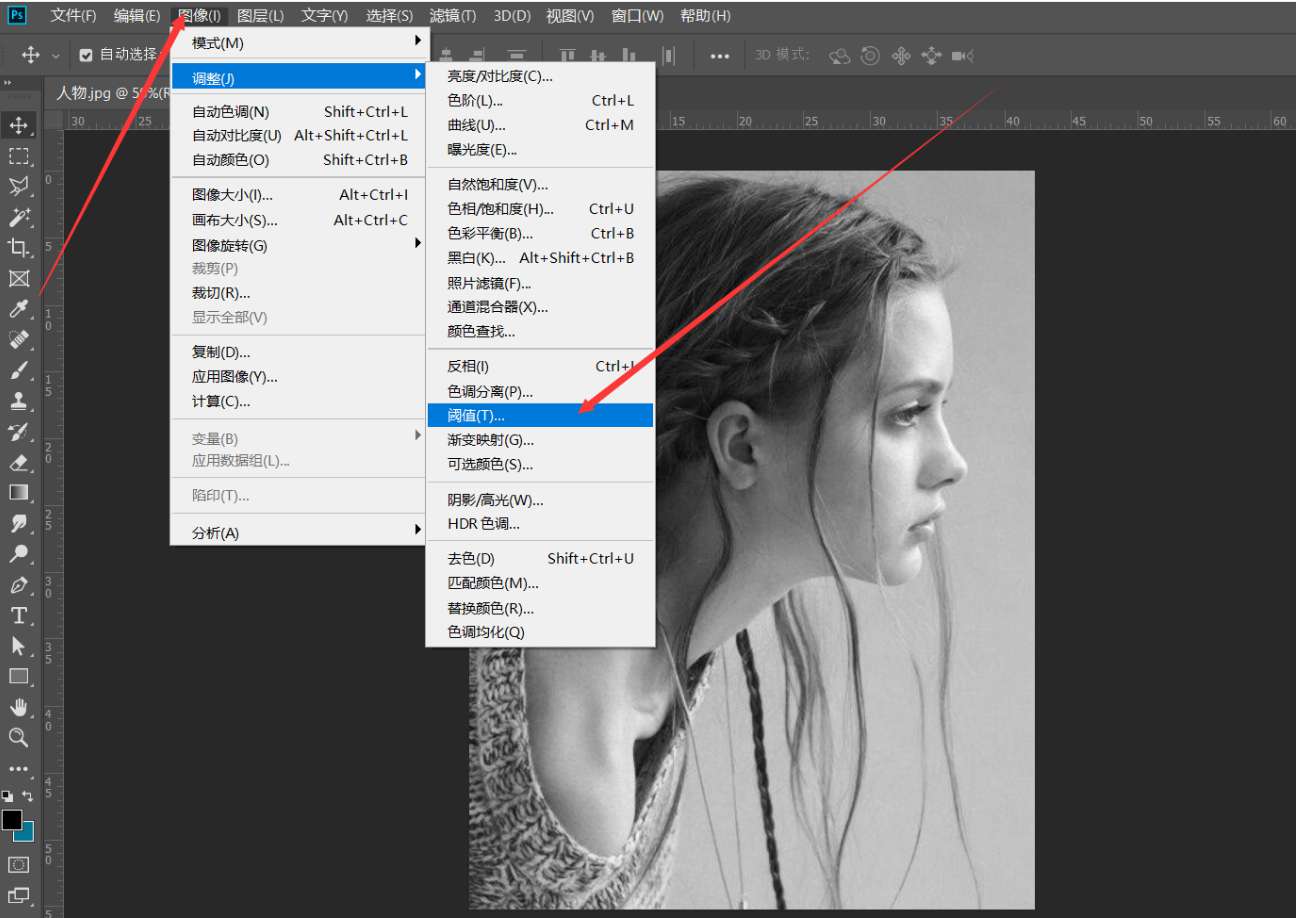
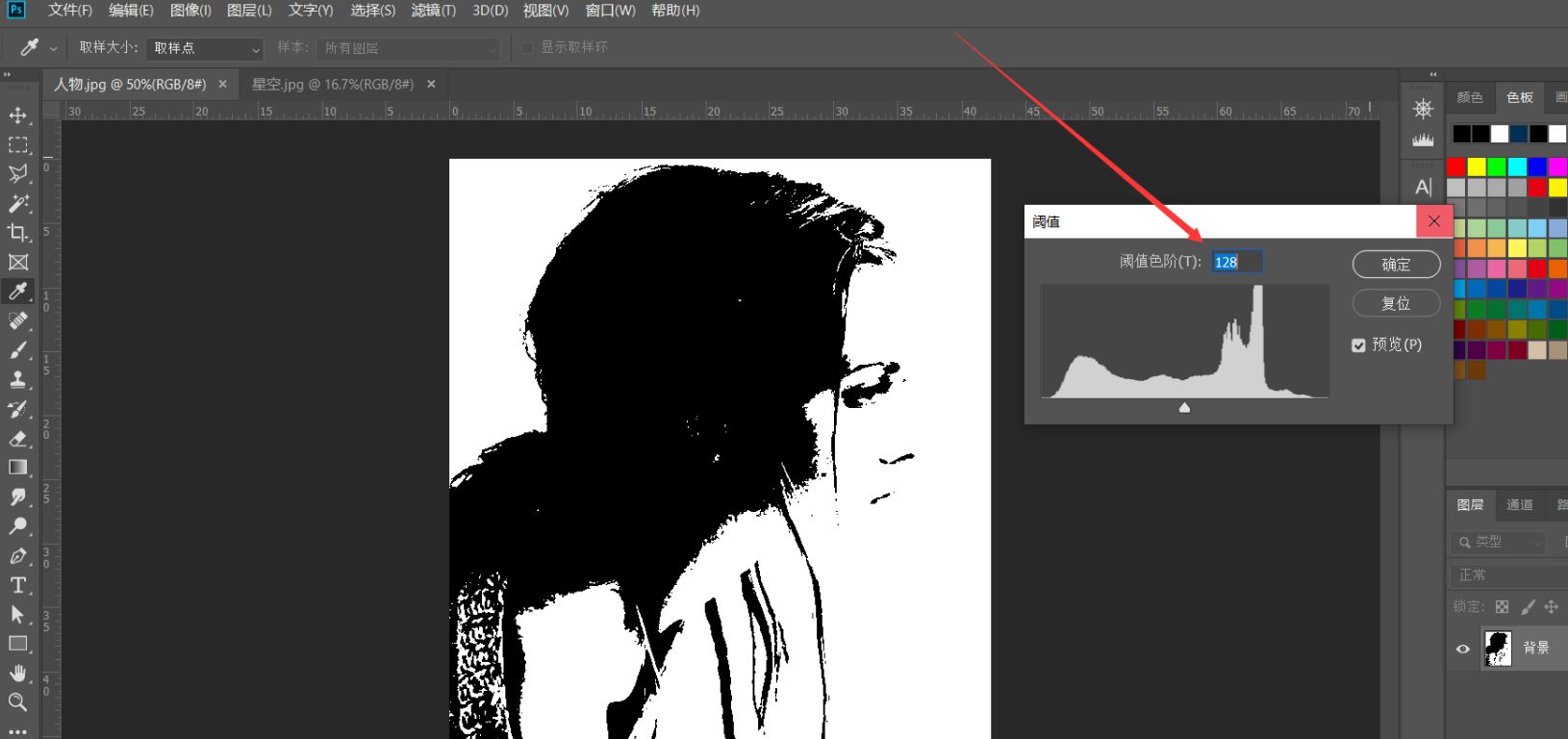
第三步:选择阈值完的图层,进入通道,复制蓝色通道,载入选区,这时选择的是白色区域,按Ctrl+Shitf+I反选黑色区域,Ctrl+C拷贝,回到图层面板新建一个图层按Ctrl+V粘贴。
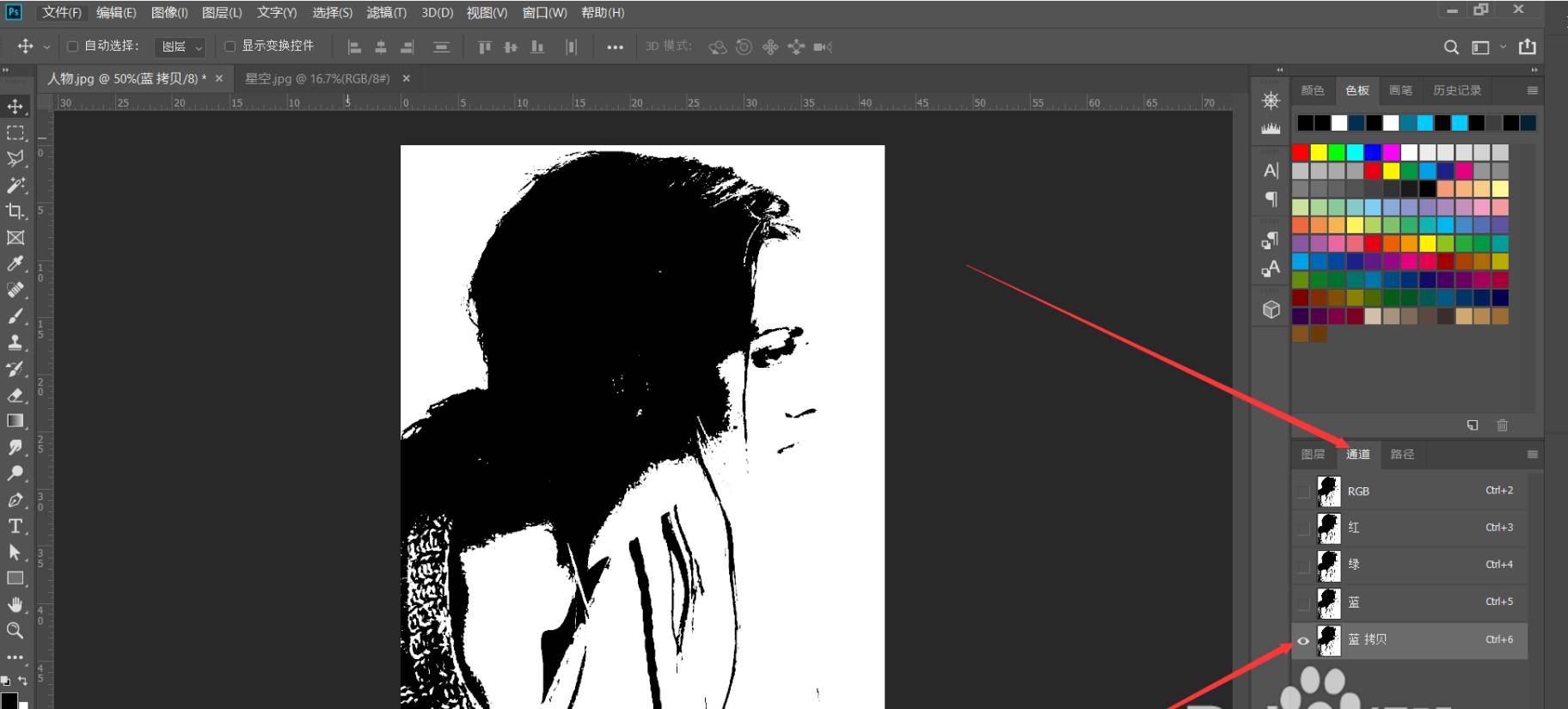
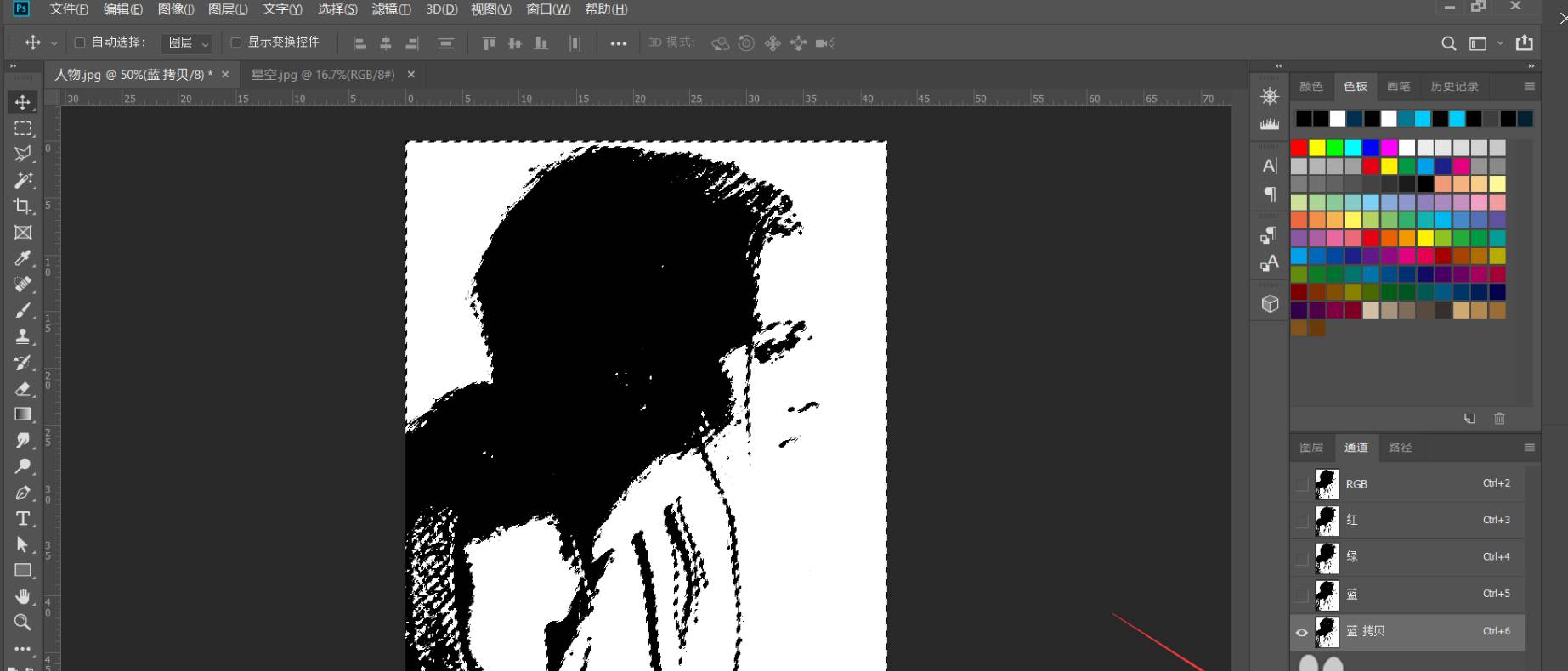
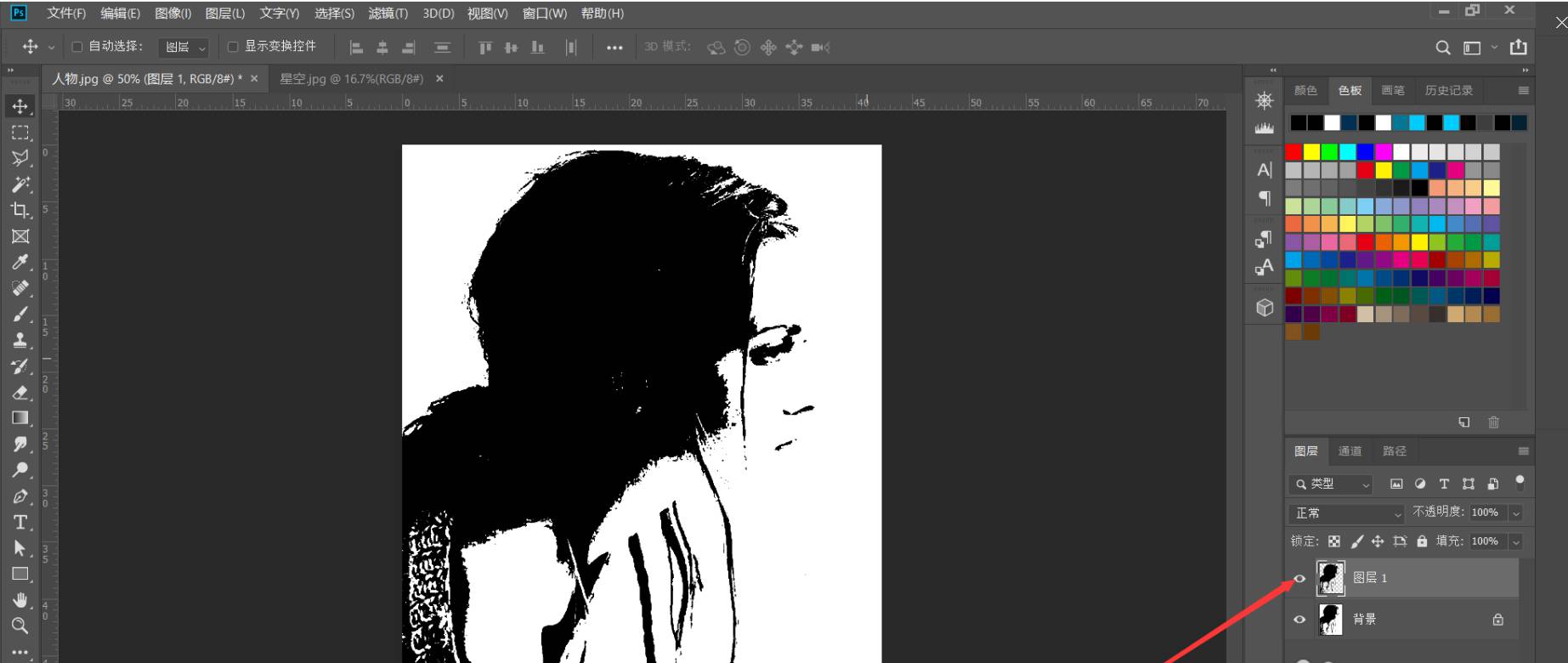
第四步:将星空照片拖入头像画布,右击创建剪贴蒙版,然后拖动星空照片调整位置。
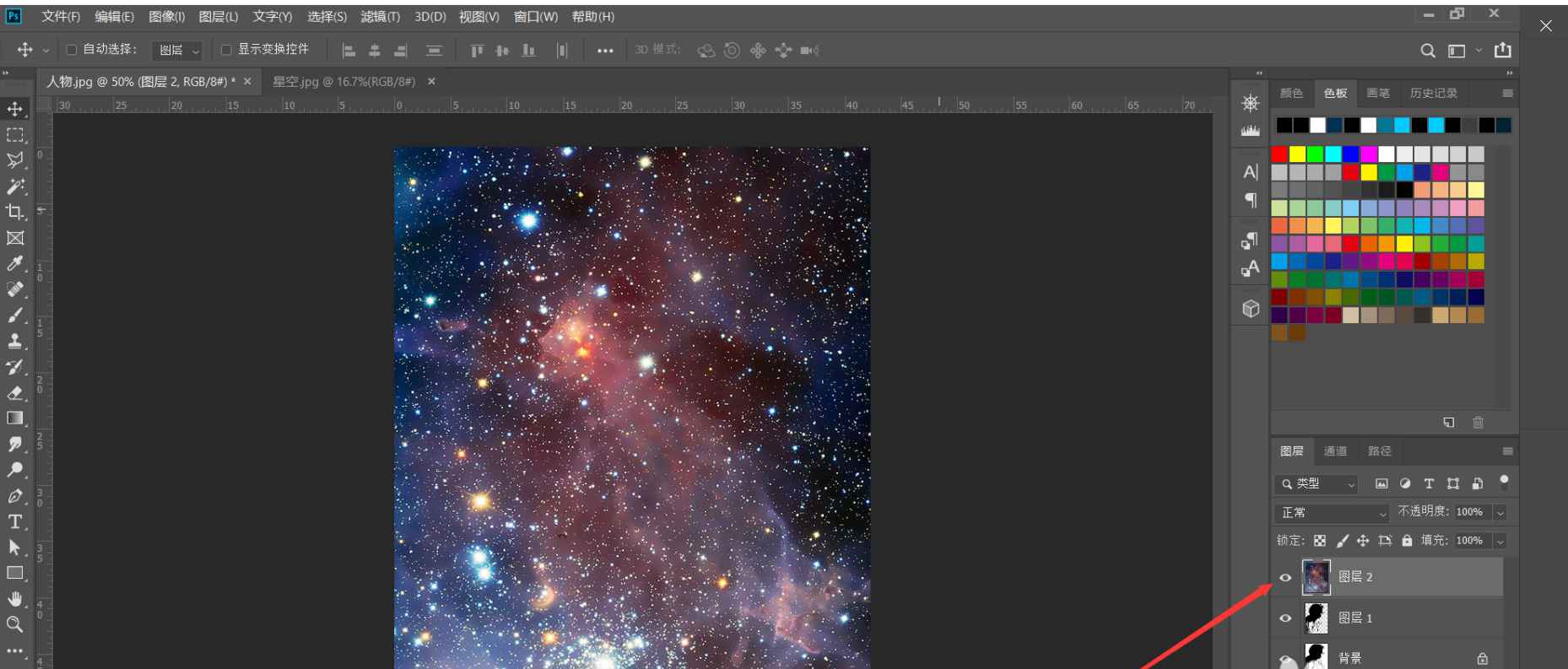
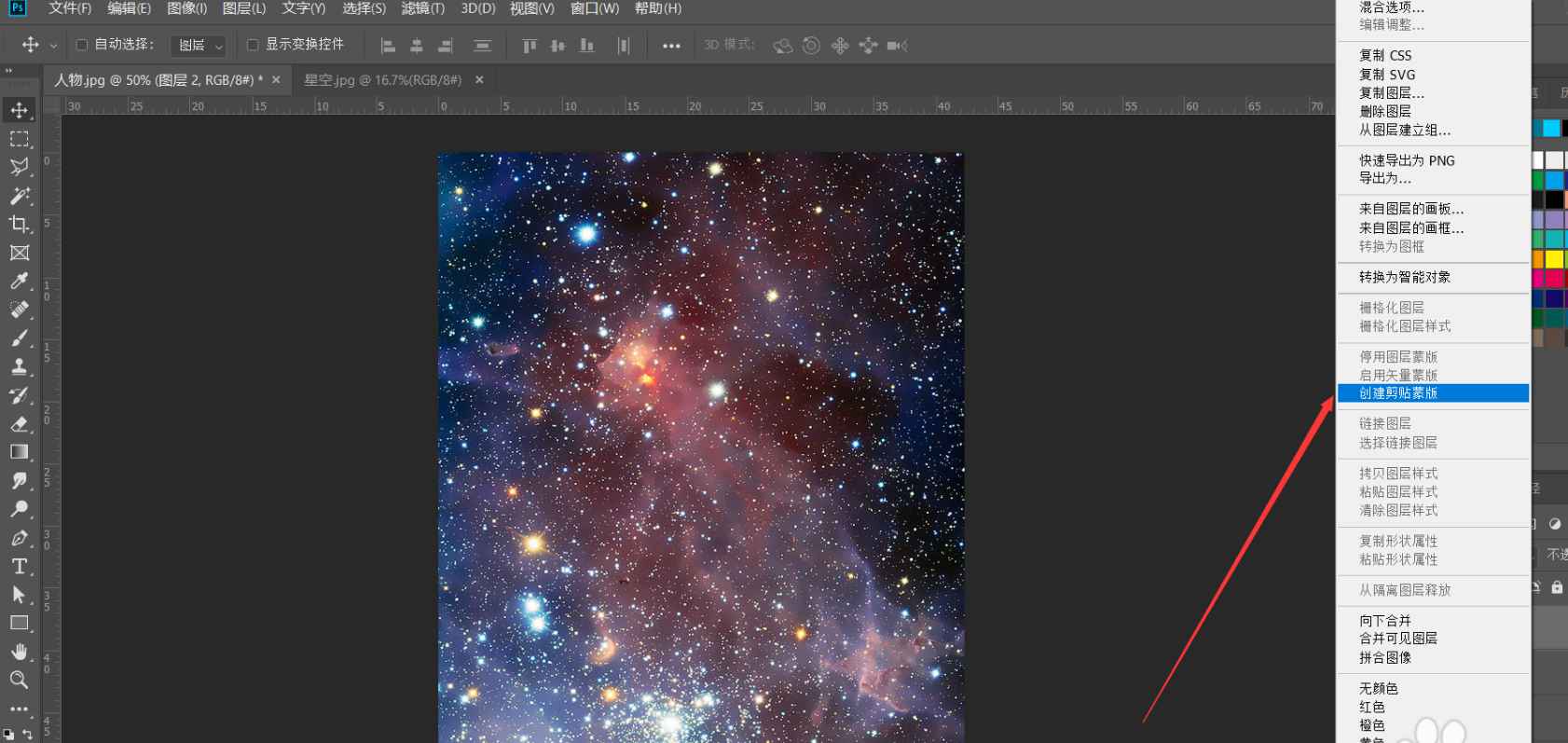
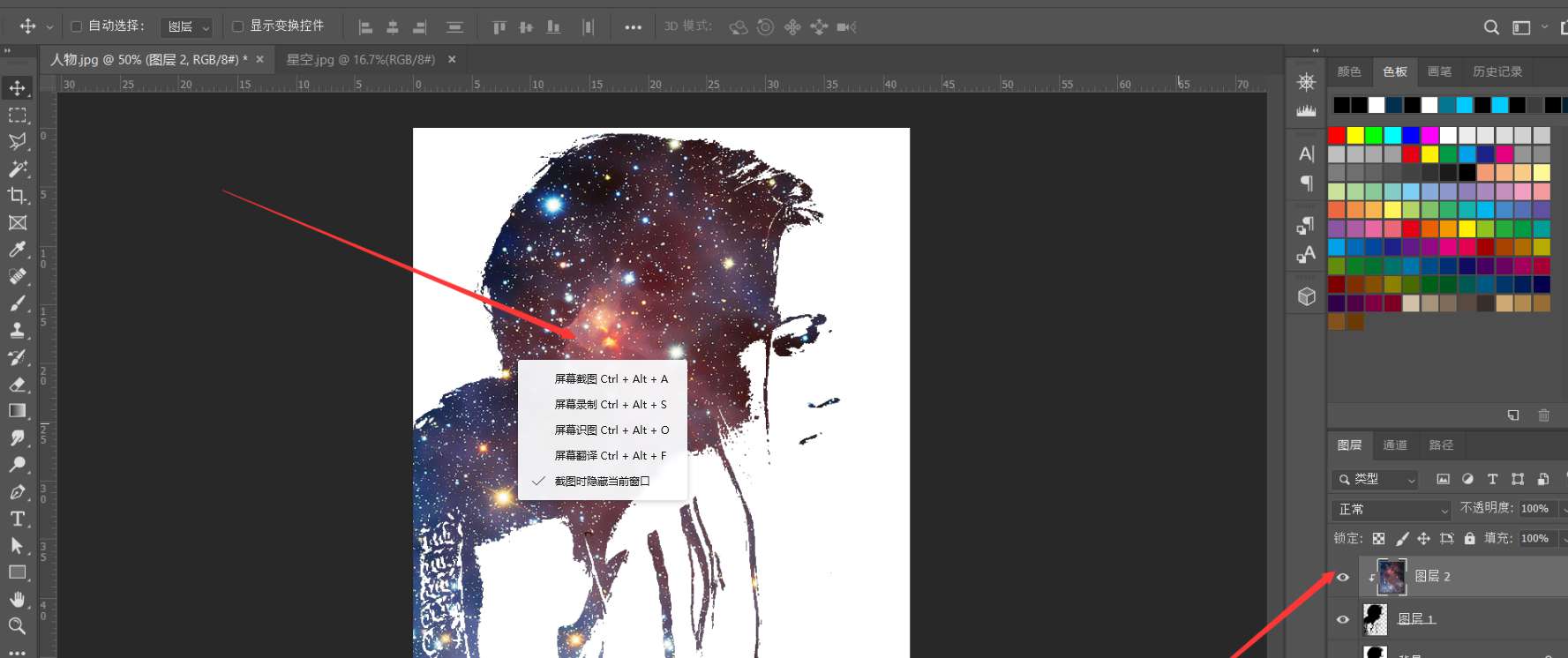
第五步:这样星空头像效果就做好了,喜欢的收藏关注点赞,分享更多PS小技巧。
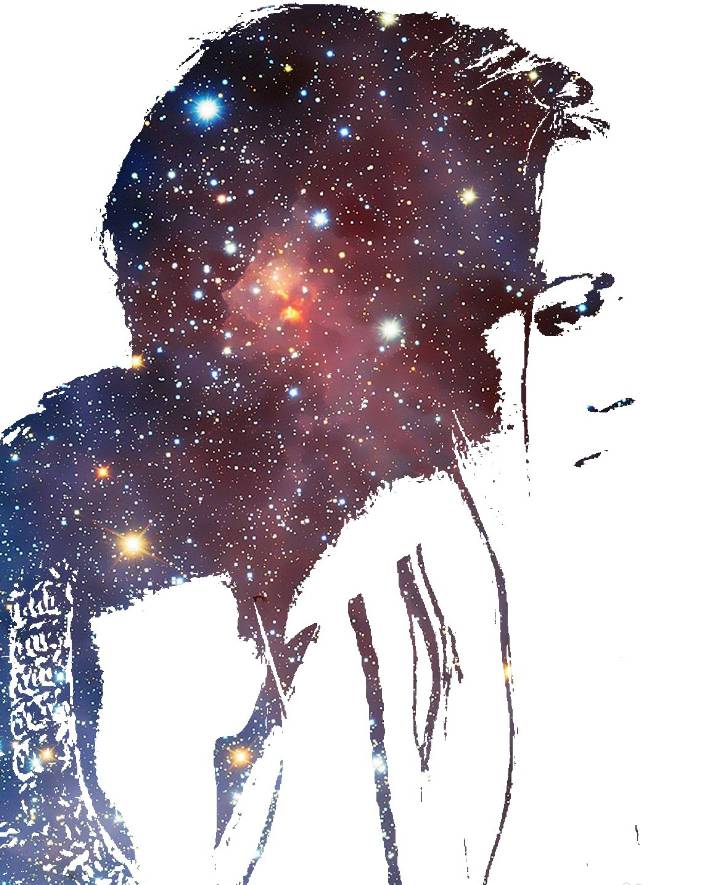
以上就是小编给大家带来的利用ps制作星空人物头像效果的步骤,更多精彩内容请关注PSD素材网(www.PSD.cn)网站。
-

PS如何制作个人头像线性图标 PS制作头像线性图标教程
2022-10-02 4
-

PS直角波浪线怎么画 PS直角波浪线的画法
2022-10-02 11
-
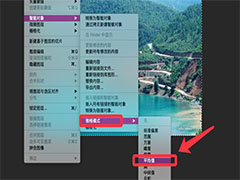
PS堆栈模式怎么给照片降噪? PS降噪处理技巧
2022-10-02 21
-
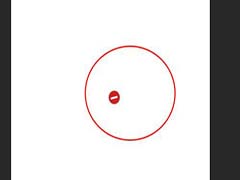
Ps怎么绘制螺丝帽图标?
2022-10-02 11
-

怎样利用PS制作金属拉丝效果
2022-10-02 8
-

PS日期排版技巧(10套排版案例)
2022-10-02 19
-

用PS怎么制作淘宝无线端海报 PS制作情人节优惠海报教程
2022-10-02 10
-
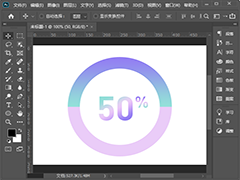
如何使用PS制作圆环图形 PS制作好看的圆环图形教程
2022-10-02 43
-

PS月亮怎么做 PS中创建一个半圆月亮的操作流程
2022-10-02 8
-

PS样机怎么替换图片 PS套用样机图教程
2022-10-02 9
-

PS怎么制作立体电商促销按钮 电商中立即购买按钮制作教程
2022-10-02 8
-
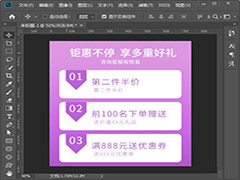
PS怎么制作详情页多重优惠海报 PS制作促销活动海报教程
2022-10-02 7
-
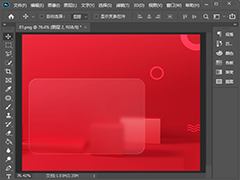
PS怎么制作半透明磨砂玻璃效果 PS制作磨砂半透明玻璃质感效果教程
2022-10-02 38
-

PS中设置城市暮光HDR色调效果的教程
2022-10-02 7
-
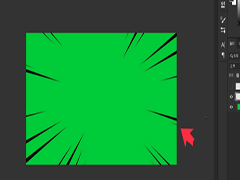
PS怎么绘制速度线?
2022-10-02 26
-

PS简易电商标题标签如何制作 PS制作电商标签教程
2022-10-02 2
-
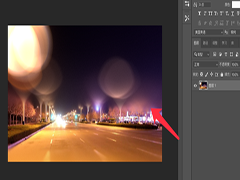
PS怎么为照片添加散景光斑?
2022-10-02 6
-
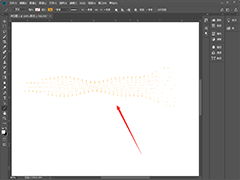
PS如何让一条直线变成波浪线 PS制作声音波浪线教程
2022-10-02 7
-
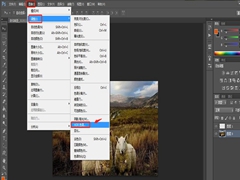
PS中设置超现实低对比度效果的教程
2022-10-02 10
-

PS怎么设计淘宝店铺悬浮导航 PS制作淘宝网站左侧悬浮导航教程
2022-10-02 13
-
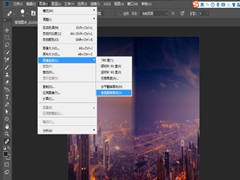
如何使用PS极坐标制作360度圆形全景图?
2022-10-02 6