PS怎么快速制作蓝色斜纹拼贴效果的背景? PS做斜纹背景的技巧
ps中想要制作一个背景图,该怎么制作斜纹背景图呢?下面我们就来看看ps快速制作蓝色粗斜线拼贴图案的具体操作步骤,详细请看下文介绍。

1、打开photoshop CS5软件,新建一个ps文档;

2、点击【自定义形状工具】,点击【设置待创建的形状】,弹出形状选项栏;


3、点击图示小三角-【拼贴】,追加拼贴图案到选择形状选项栏中;



4、选择拼贴选项栏中粗斜线拼贴图案,绘制出粗斜线拼贴拼贴图案。



5、按图示操作,将粗斜线拼贴图案设置为蓝色即可。




以上就是ps快速制作蓝色斜纹拼贴效果的背景的教程,希望大家喜欢,请继续关注PSD素材网(www.PSD.cn)。
-

PS怎么给图片加半透明形状 PS中给图片加一层半透明图层教程
2022-10-02 55
-
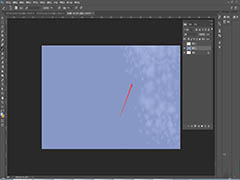
PS怎么制作噪点笔刷 PS制作噪点笔刷教程
2022-10-02 13
-
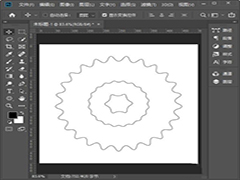
PS怎么画圆角多边形 PS快速绘制圆角N边形教程
2022-10-02 88
-
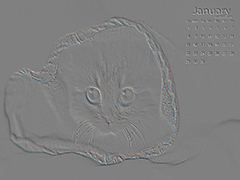
PS中怎么给图片添加浮雕效果 PS中超简单制作图片浮雕效果教程
2022-10-02 7
-
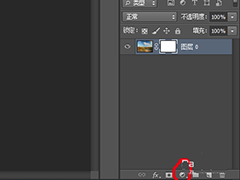
PS怎么快速调整照片对比度?
2022-10-02 4
-

PS中如何给视频添加背景底色 利用PS给视频添加背景底色教程
2022-10-02 15
-
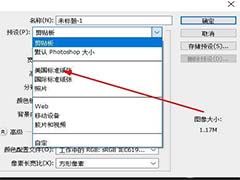
PS画布预设怎么改为美国标准纸张?
2022-10-02 10
-

Ps如何为茶壶刻花纹图案 Ps为茶壶刻花纹图案的方法教程
2022-10-02 39
-

在PS中如何裁剪图片显示样式 在PS中裁剪出圆形图像教程
2022-10-02 5
-
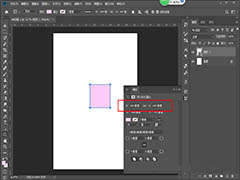
PS怎么绘制正方形 PS中绘制正方形的两种操作方法
2022-10-02 11
-

PS怎么绘制简笔画蜗牛 PS绘制蜗牛的图文教程
2022-10-02 5
-

PS怎么制作透视效果的光晕? PS黑白光环的绘制方法
2022-10-02 4
-

Ps如何制作木制相框的效果 Ps制作木制相框效果的方法教程
2022-10-02 34
-
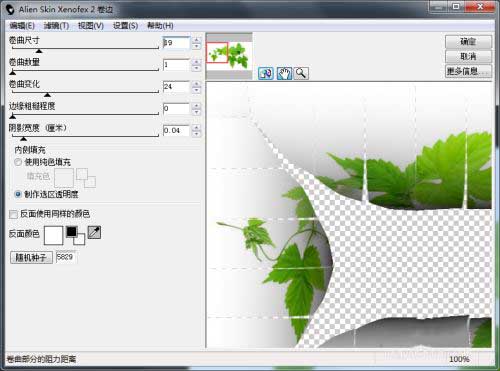
PS如何用滤镜卷边调整图像?
2022-10-02 5
-
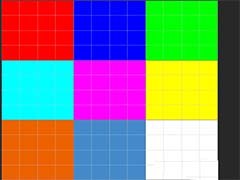
PS怎么制作九色图效果? PS九宫格色块的画法
2022-10-02 103
-

PS临摹化妆品瓶子怎么添加折面效果?
2022-10-02 4
-

PS怎么设计漂亮的霓虹灯花? PS发光花朵的画法
2022-10-02 7
-

PS怎么设计复古风格的人物海报?
2022-10-02 5
-

PS怎么做染色玻璃效果 PS制作染色玻璃特效教程
2022-10-02 12
-
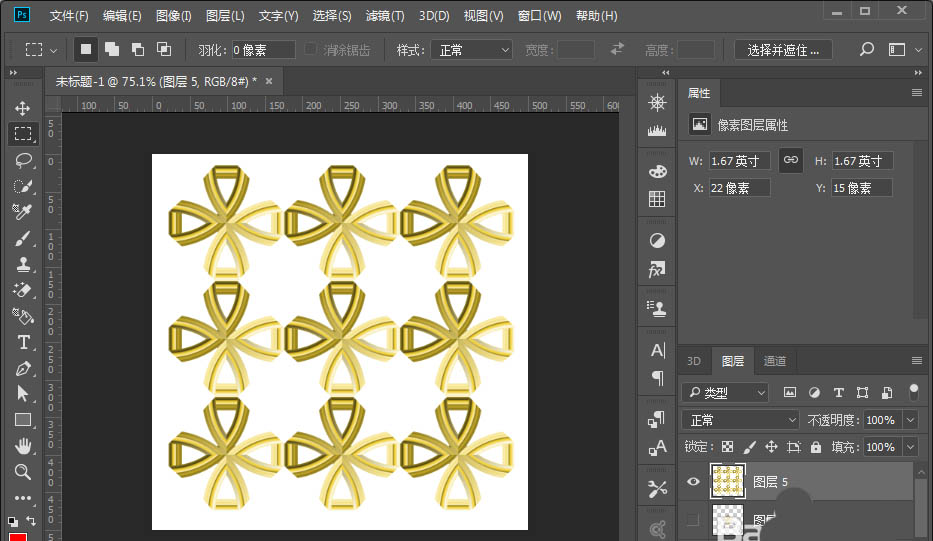
PS窗框怎么制作花朵形状? PS窗框变形的技巧
2022-10-03 7
-

PS怎么设计不忘初心的立体海报? PS海报的设计方法
2022-10-03 6