PS怎么设计创意的镂空效果的图片?
ps中想要创建创意的镂空图片,该怎么设计这种创意的图片呢?下面我们就来看看详细的教程。
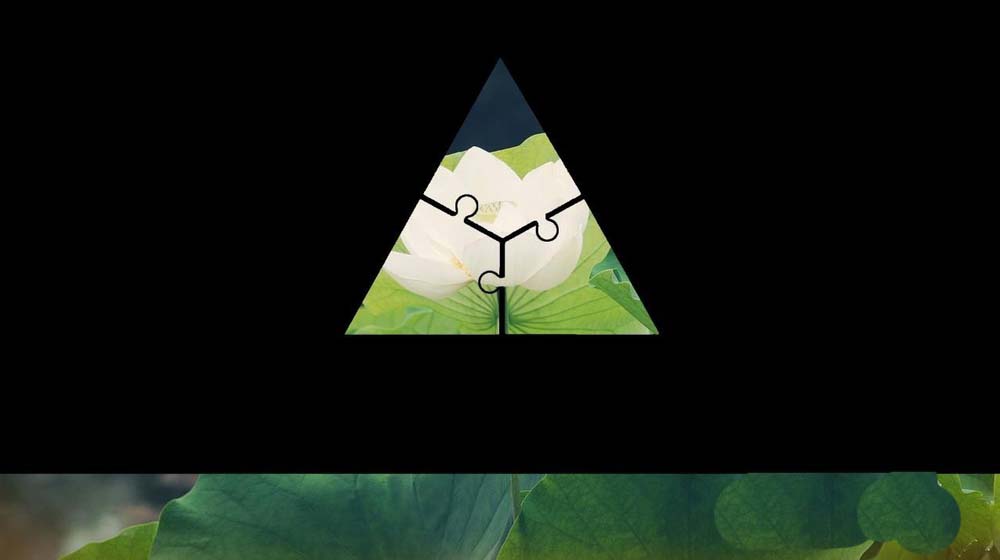
1、遇到自己喜欢的图片并右键复制它(图片最好比较好抠图,当然你喜欢复杂的图,我也随意)
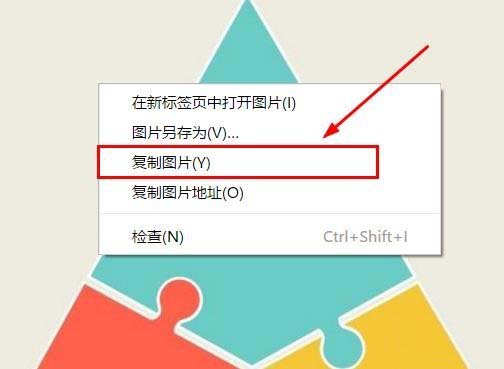
2、打开你自己想要制作的背景图片后,点击下图标识的图标,新建一个图层在背景上(如果你想要镂空的是其他图片那你就直接把图复制进来作为一个图层就好了,我这里只介绍镂空纯色图层)
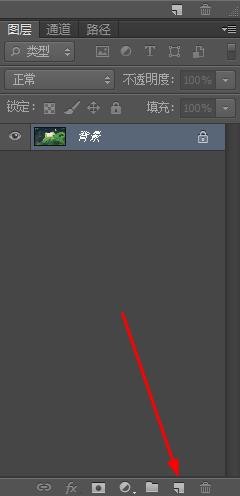
3、可以随意填充自己想要的颜色,用颜料桶直接搞定(我用的黑色)
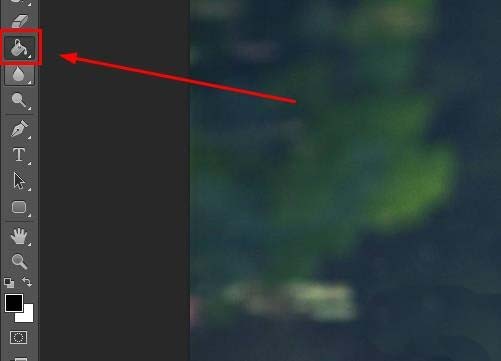
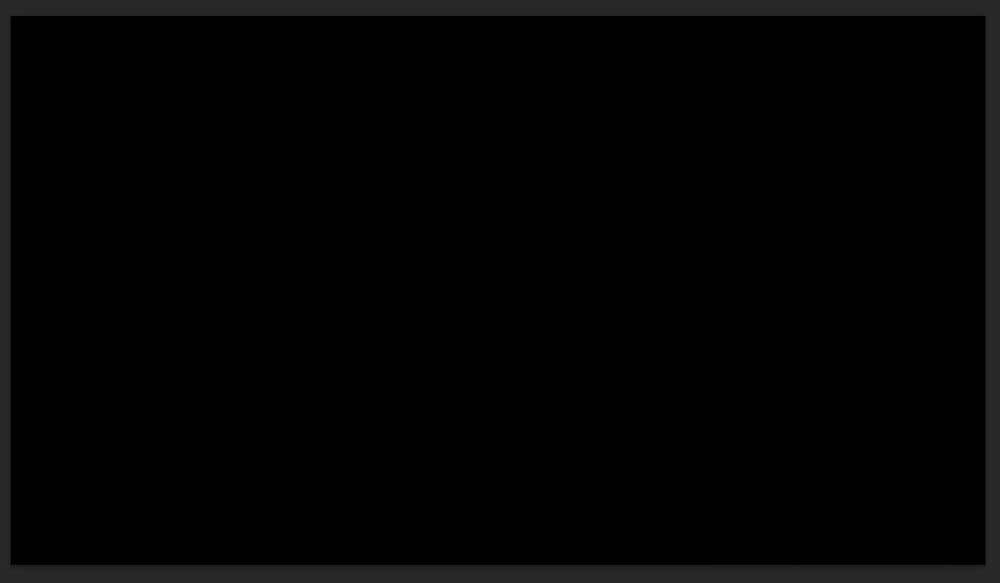
4、然后Ctrl+V,将刚刚我们复制的图片直接黏贴进来(这样可以免去格栅化图片的操作)
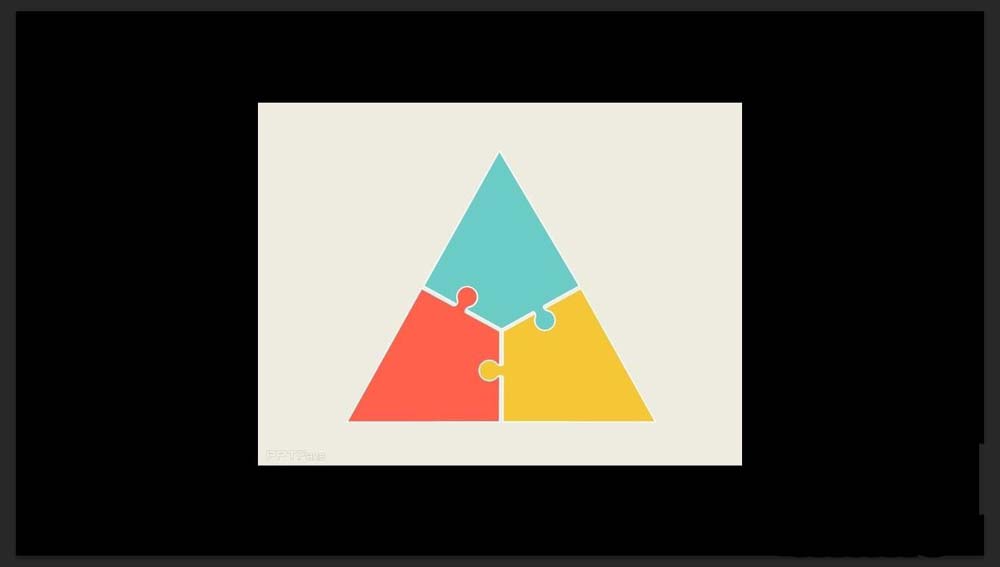
5、这个是抠图方面,简单的图直接一个魔棒工具就好了
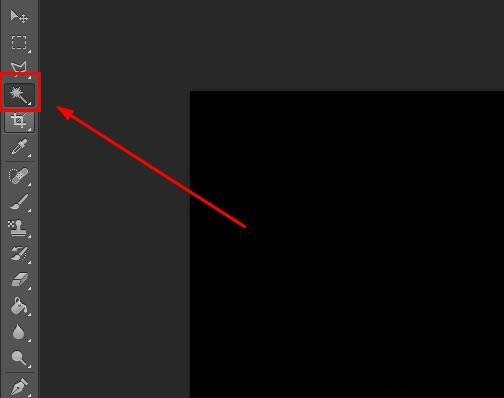
6、一次性抠好了就如下图所示,如果不是一次性抠好也没事,反正最后我们的选区可以将所有有色部分都选中
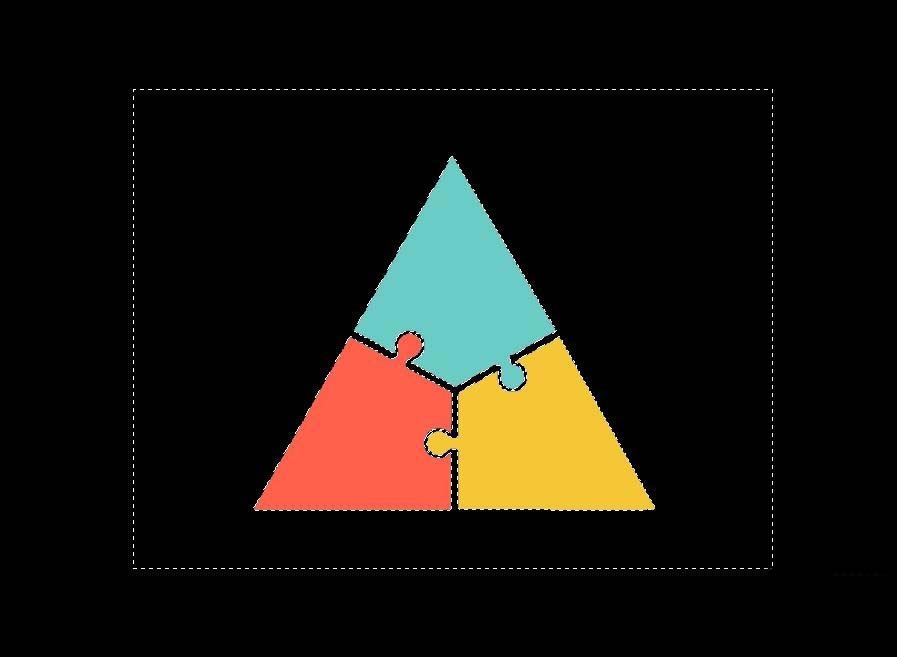
7、开始操作载入选区部分
①选中黑色(即图层1)或者背景图层
②按住Ctrl键不放
③鼠标左键点击刚刚抠好的图层缩略图(即图层2缩略图)
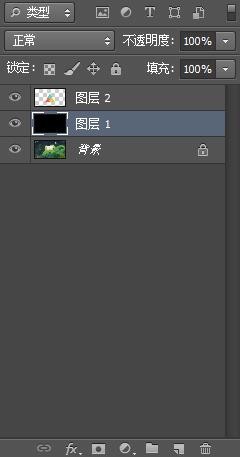
8、载入选区后,让图层2不可见就能看见这个选区
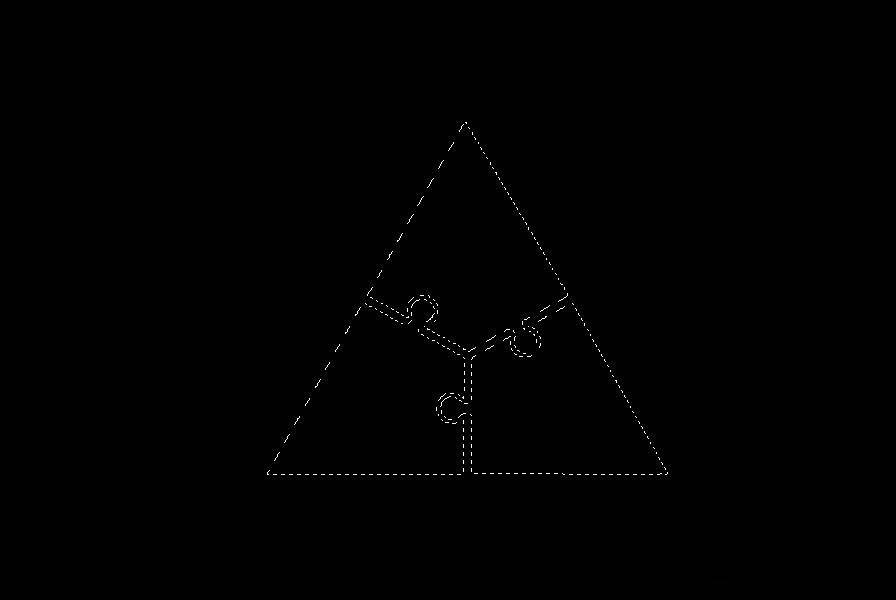
9、选中要抠的黑色图层,点击一个backspace或者delete键就可以收工了
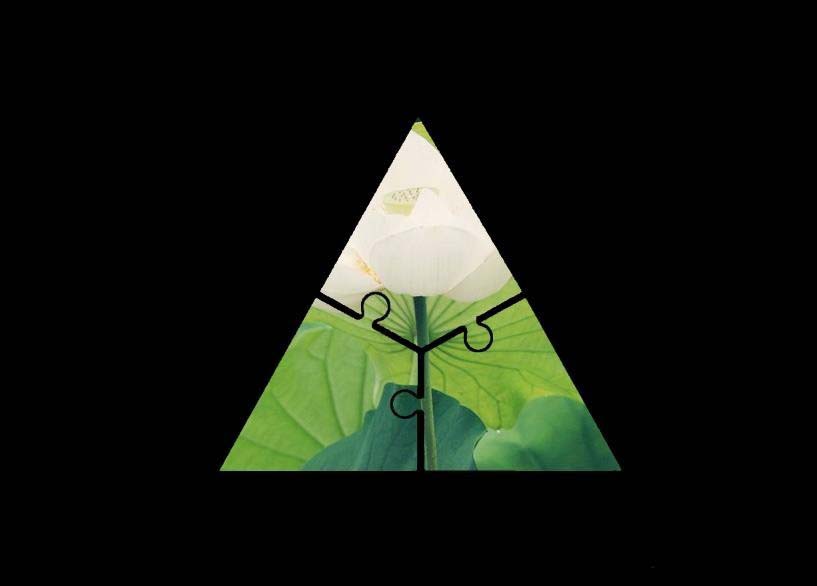
以上就是ps设计创意镂空图片的教程,希望大家喜欢,请继续关注PSD素材网(www.PSD.cn)。
-

PS怎么设计神秘的水波纹背景?
2022-10-03 11
-
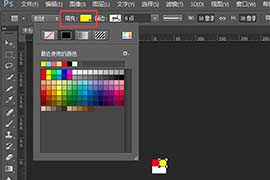
PS怎么设计个性的鼠标指针文件?
2022-10-03 13
-
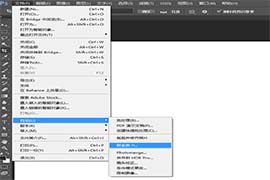
PS联系表怎么用? PS联系表的使用方法
2022-10-03 24
-

PS怎么给金币添加动态掉落的效果?
2022-10-03 11
-

PS白色盘子怎么绘制彩色漩涡图形?
2022-10-03 10
-

PS图片怎么制作透明画框效果?
2022-10-03 33
-
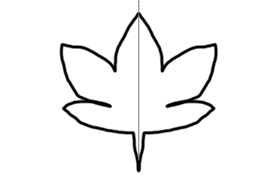
PS对称工具怎么绘制图形?
2022-10-03 16
-

PS图片怎么制作浪花形边框效果?
2022-10-03 11
-
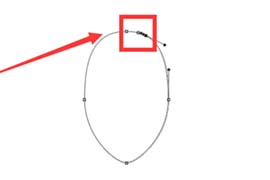
PS怎么绘制线性的头部轮廓图标?
2022-10-03 10
-

PS怎么快速制作画中画效果?
2022-10-03 3
-

PS图片中的人物怎么制作分身效果?
2022-10-03 8
-

PS怎么制作亚麻布布料的纹理?
2022-10-03 8
-

PS怎么给图片添加碎玻璃边缘效果?
2022-10-03 66
-

PS怎么绘制简单的白云? PS云朵的画法
2022-10-03 20
-

PS怎么设计创意的彩光流动效果的壁纸?
2022-10-03 6
-

PS工具栏隐藏的工具怎么显示?
2022-10-03 12
-

PS怎么消除衣服上的莫尔条纹?
2022-10-03 6
-

PS怎么制作手机拍照视感效果?
2022-10-03 14
-
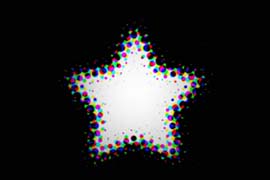
PS怎么制作彩色斑点边缘的五角星?
2022-10-03 6
-
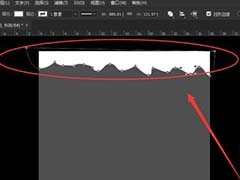
PS怎么设计云朵修饰图案?
2022-10-03 8
-

PS怎么设置RGB颜色空间?
2022-10-03 64