Photoshop如何制作蓝色透明泡泡
教你使用Photoshop如何制作蓝色透明泡泡,首先我们在PS里用形状工具,在黑色背景上画一个圆,关掉描边,然后双击圆形图层,进入图层样式,高光模式和阴影模式的颜色自定,但是我们因为做的是泡泡,所以最好在蓝色范围里选取....好了,话不多说,具体的制作步骤一起往下看吧!
效果图:
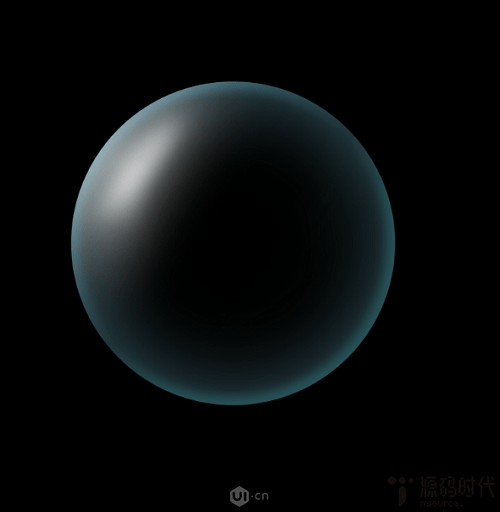
具体步骤:
首先我们在PS里用形状工具,在黑色背景上画一个圆,关掉描边。
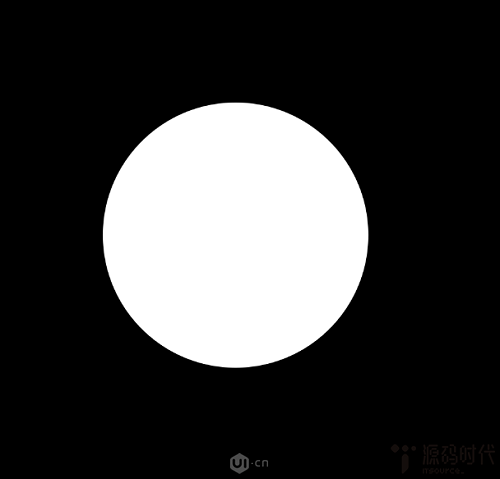
接着,我们把填充变为0
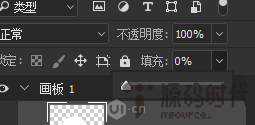
然后双击圆形图层,进入图层样式
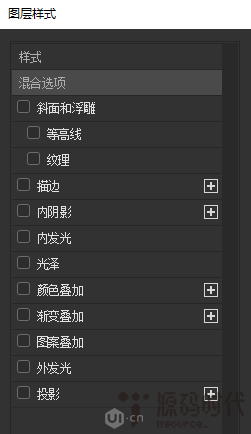
选择斜面和浮雕,再把参数调成如下图所示
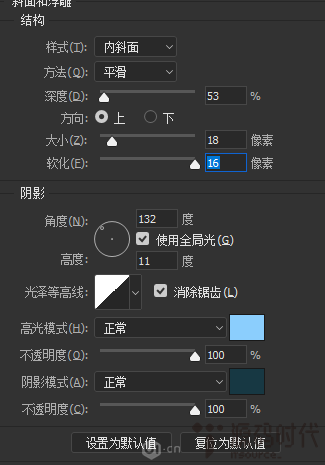
高光模式和阴影模式的颜色自定,但是我们因为做的是泡泡,所以最好在蓝色范围里选取。得到这样的效果
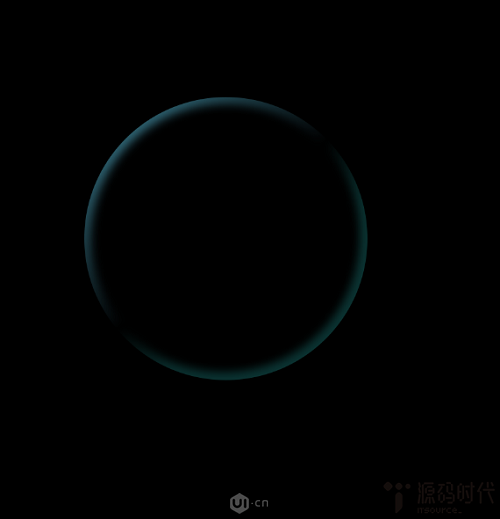
然后再把该圆形图层拷贝一个出来,再双击该图层,去掉斜面和浮雕,选择内发光,该数值设定如下图
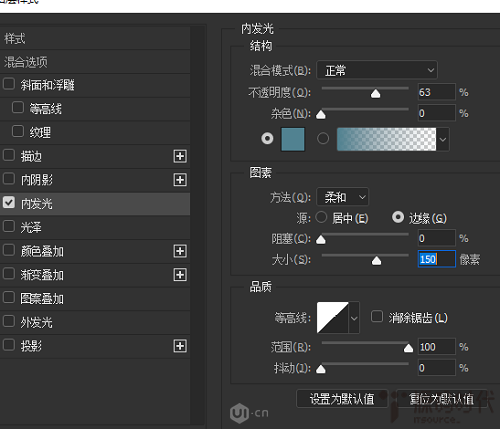
得到这样的效果
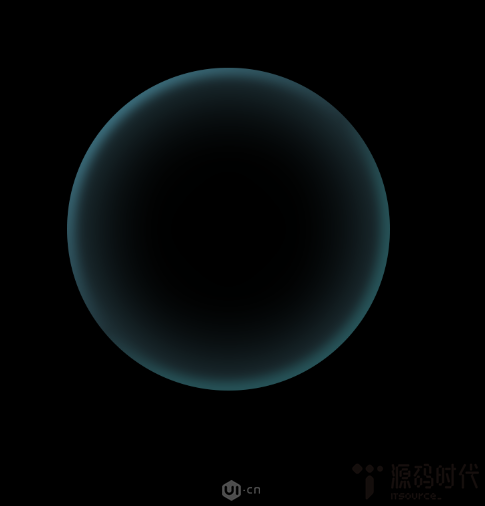
再拷贝一个这个圆形,拷贝后点击右键,选择清除图层样式,图层状态如下
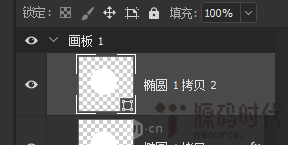
圆形如下
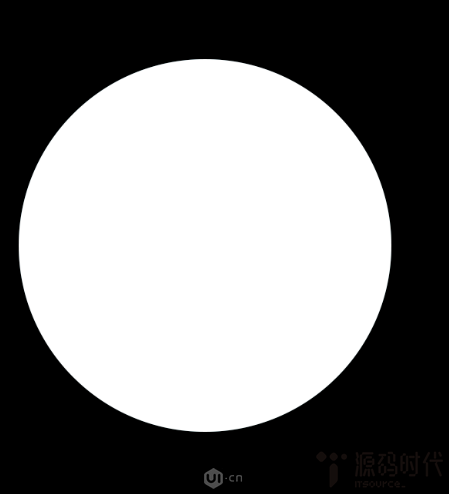
然后给这个图层创建一个蒙版
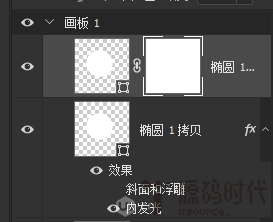
选中蒙版,用黑色画笔的柔边圆进行擦除,只留左上角的部分。擦的时候把画笔放大,这样擦出来的效果不会生硬,效果如下
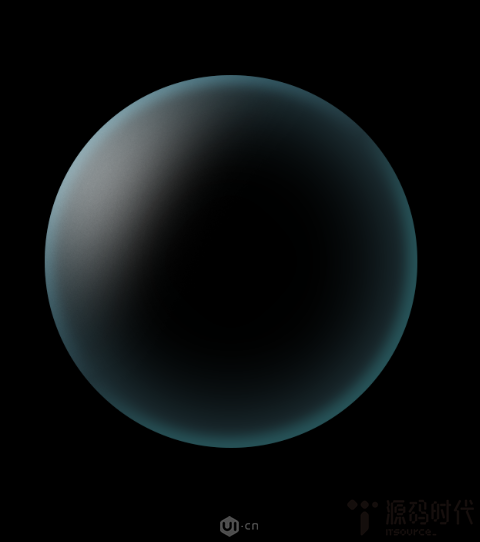
再拷贝一个这个圆的图层(擦去的这个圆)
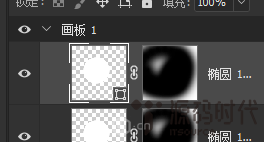
我们再把最上面的高光做出来,选择白色画笔,柔边圆去把白色擦回来
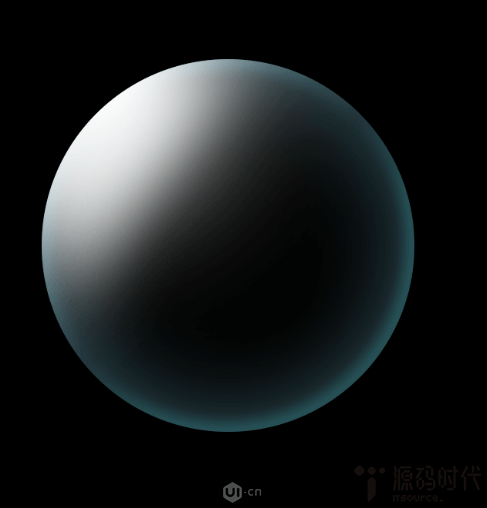
然后再选择黑色柔边圆笔触,把这个白色高光周围的部分擦掉,只留下一点最亮的白色部分
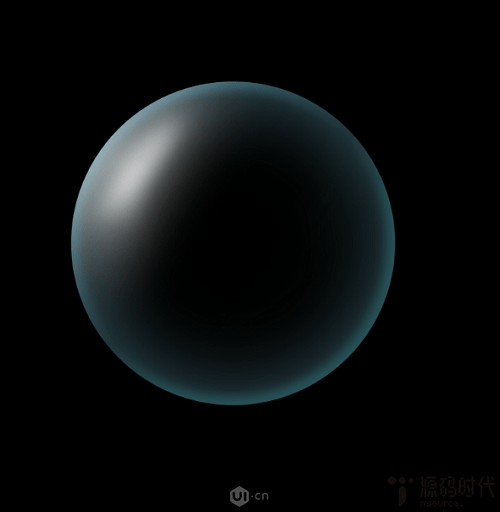
教程结束,以上就是关于Photoshop如何制作蓝色透明泡泡的方法介绍,希望对大家有所帮助!文章来源于 站酷,感谢作者 源码时代 给我们带来经精彩的文章!
-

PS怎么把图片做成球体? Photoshop图片添加球体效果的技巧
2022-10-01 15
-

PS怎么仿制颜色? Photoshop仿色的使用方法
2022-10-01 15
-
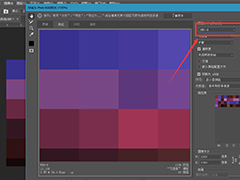
PS怎么把图片色卡导入色板? Photoshop自制色卡并使用的技巧
2022-10-01 28
-
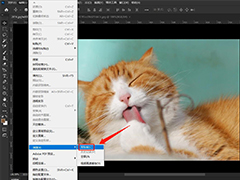
PS2022剪贴板怎么清理? Photoshop删除剪贴板记录的技巧
2022-10-01 9
-

PS2022用户指南在哪? Photoshop2022打开用户指南的技巧
2022-10-01 14
-
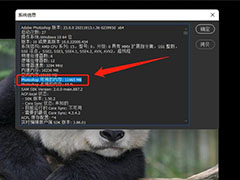
PS2022怎么查看可用内存? photoshop可用内存的查看方法
2022-10-01 31
-
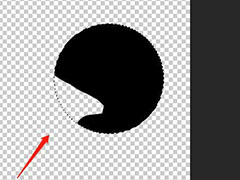
photoshop上色怎么不溢出去?PS怎上色不超出线稿的两种方法
2022-10-01 18
-

PS黑场补偿是什么? 设置Photoshop使用黑场补偿的技巧
2022-10-01 8
-

PS如何调整画笔硬度? Photoshop垂直移动来改变圆形画笔硬度的技巧
2022-10-01 14
-
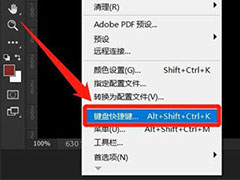
PS2022快捷键在哪里设置? Photoshop2022设置快捷键的技巧
2022-10-01 17
-
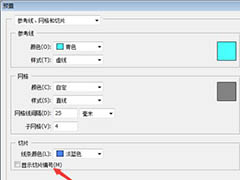
Photoshop切片编号怎么显示? PS显示切片编号数字的技巧
2022-10-02 26
-
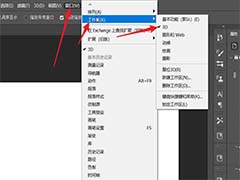
PS基本功能怎么修改为3D工作区? Photoshop切换工作区域的技巧
2022-10-02 15
-

用Photoshop怎么制作一幅文字穿插的海报?
2022-10-02 8
-
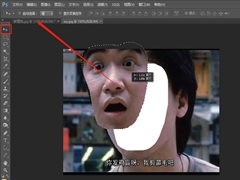
如何用Photoshop快速制作表情包?
2022-10-02 5
-
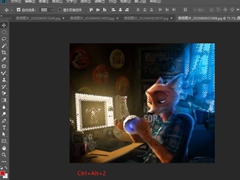
Photoshop怎么快速制作丁达尔光线效果?
2022-10-02 3
-

PhotoShop7.0如何把图片制作为证件照?
2022-10-02 5
-
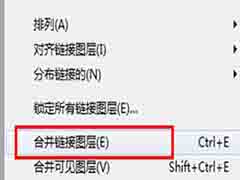
PhotoShop7.0如何合并图层?
2022-10-02 11
-

如何用Photoshop绘画出虚线圆圈?
2022-10-02 8
-
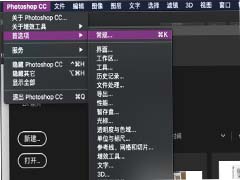
Photoshop CC 2020怎么关闭主页屏幕?
2022-10-03 84
-
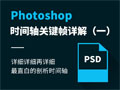
Photoshop时间轴关键帧基础详解教程(一)
2022-10-03 56
-

PS如何绘画烟雾 Photoshop绘画烟雾的图文教程
2022-10-03 6