PS怎么设计卷轴画? PS横幅卷轴画的设计方法
photoshop中设计图形很简单,想要设计一款横幅卷轴画,该怎么设计呢?下面我们就来看看详细的教程。

1、新建文件,给背景填充你喜欢的颜色
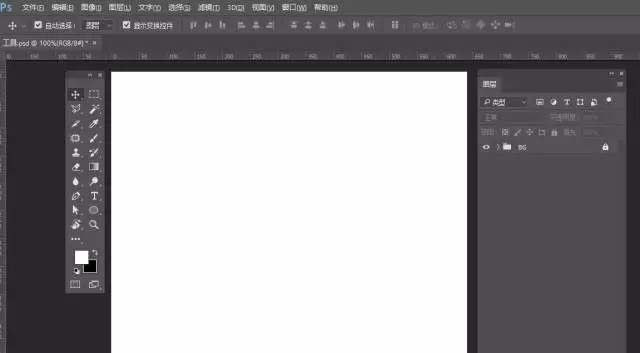
2、选择矩形工具,画一个矩形,去掉描边,设置填充,添加图层样式——渐变叠加
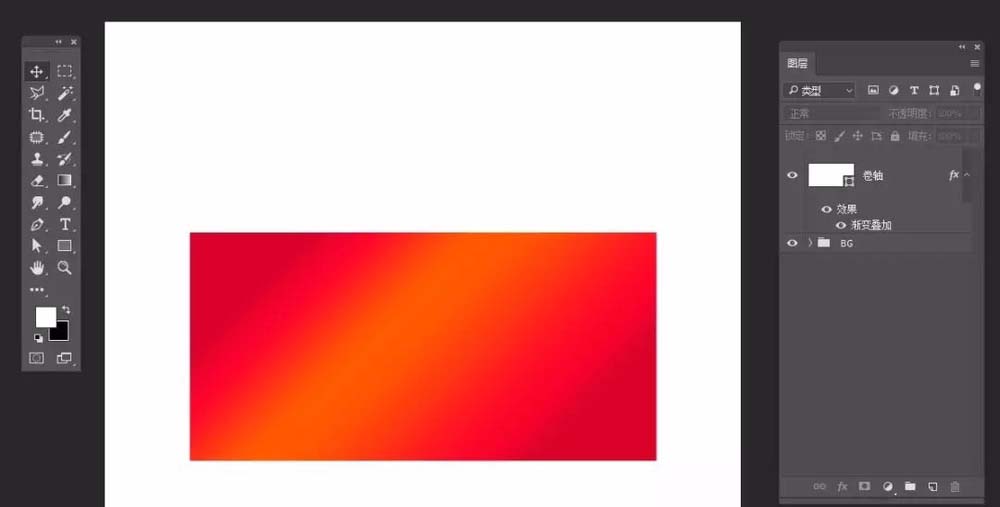
3、选择圆角矩形工具,分三个部份画主轴轮廓
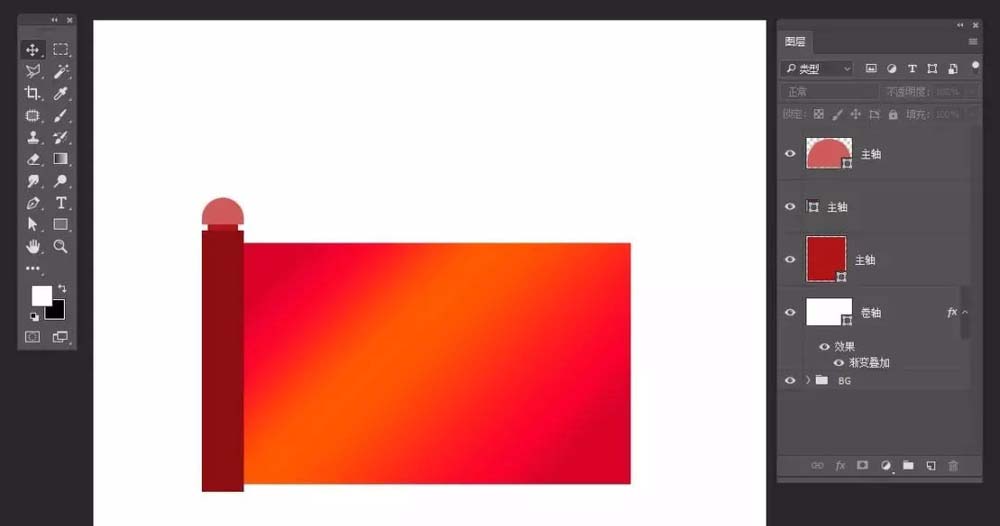
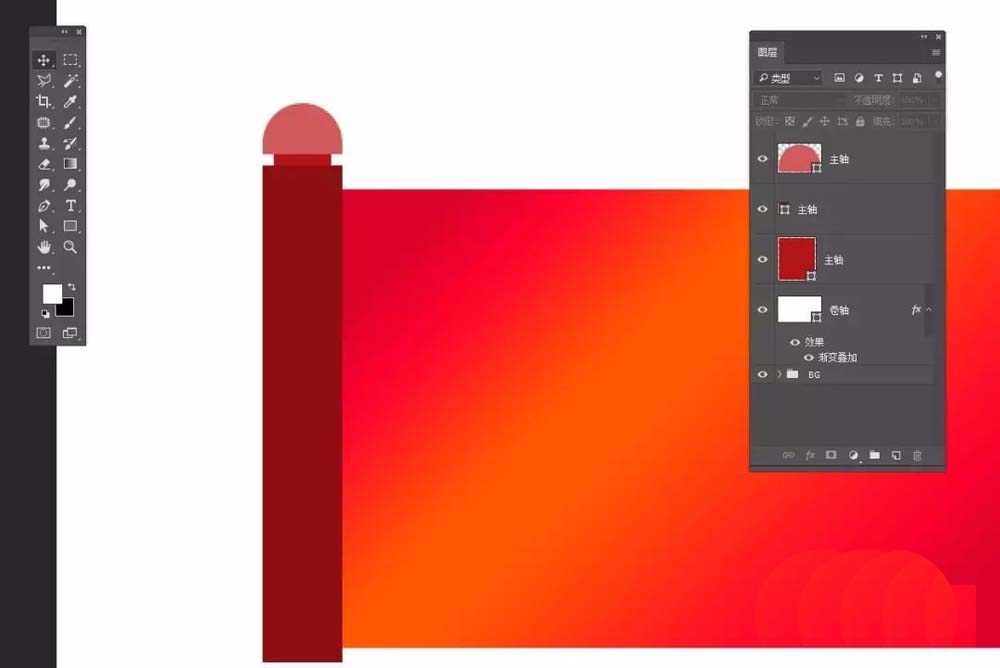
4、ctrl+j复制一份,ctrl+t变形,垂直翻转
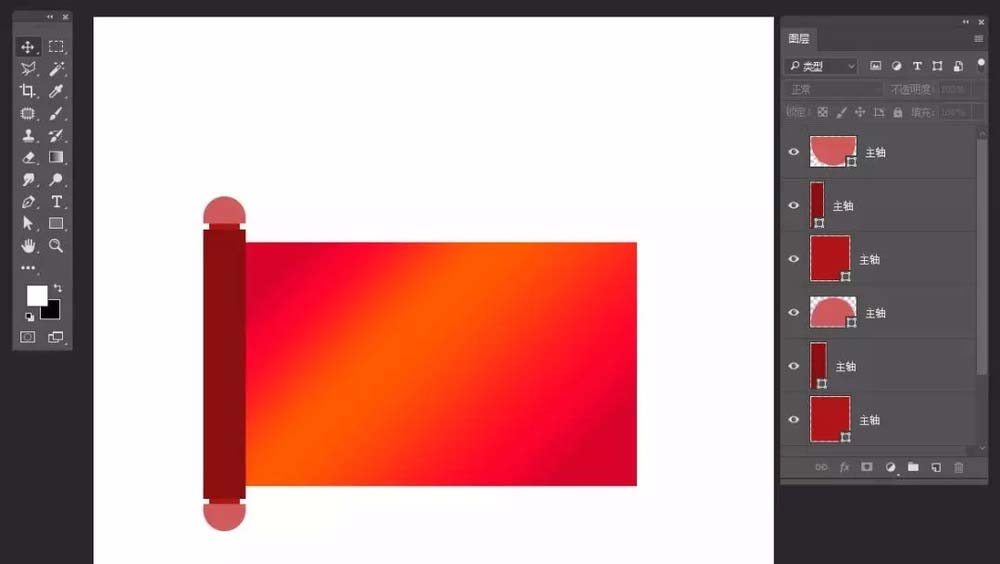
5、最后CTRL+E合并形状,当然,你也可以不合并,转成智能对像也是可以的,小编就喜欢转智能对像,可以随便编辑

6、给它上色
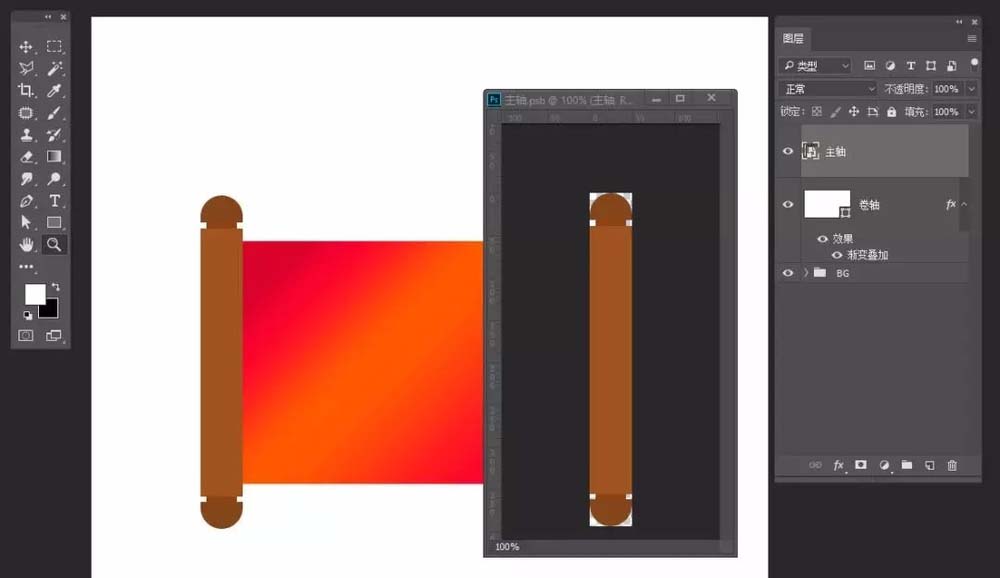
7、添加高光,细节
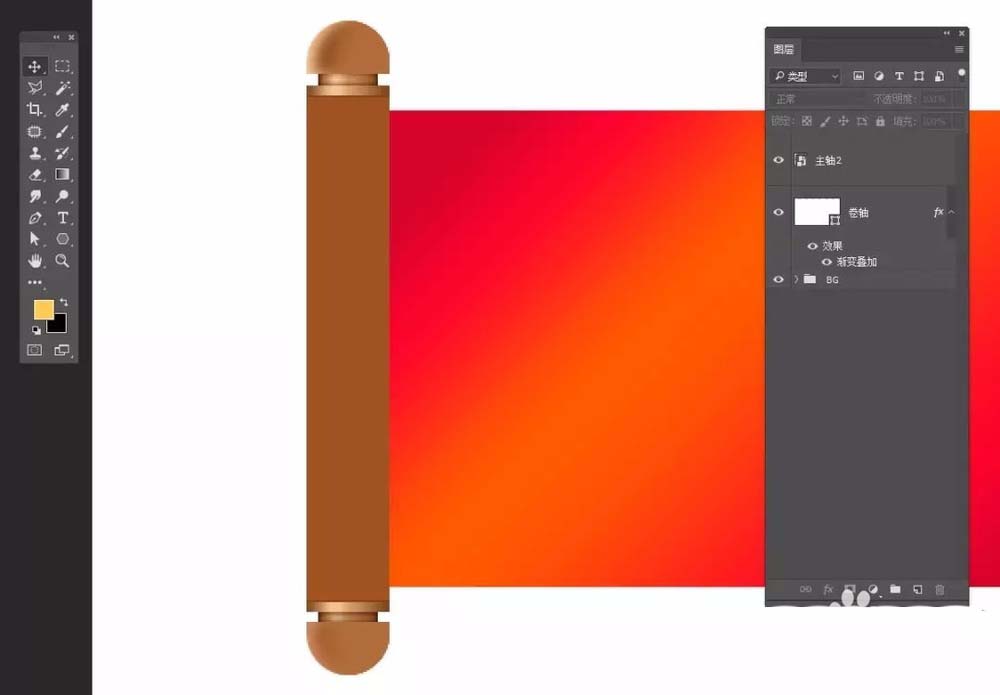
8、选择矩形工具,画矩形,添加图层样式——渐变叠加,如图。没什么难度,就是调渐变色而已
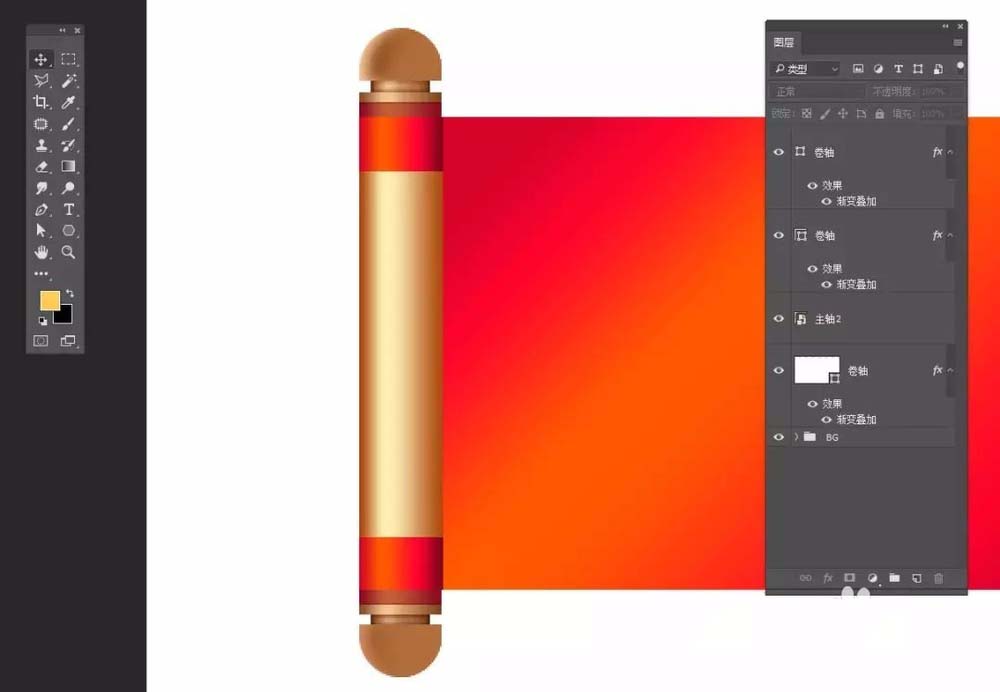
9、CTRL+J复制一个放右边
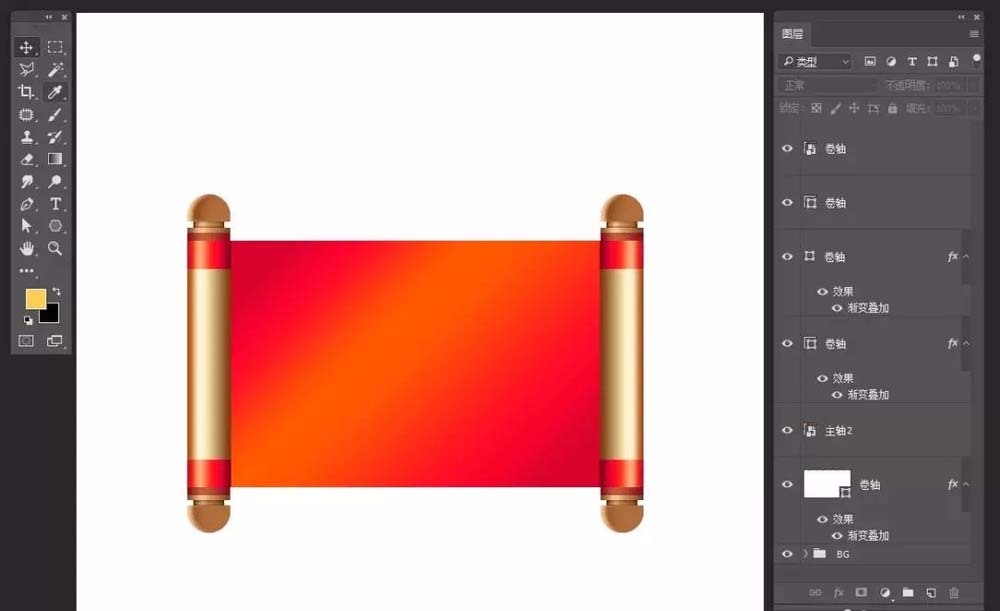
10、选择矩形工具,拼接花纹
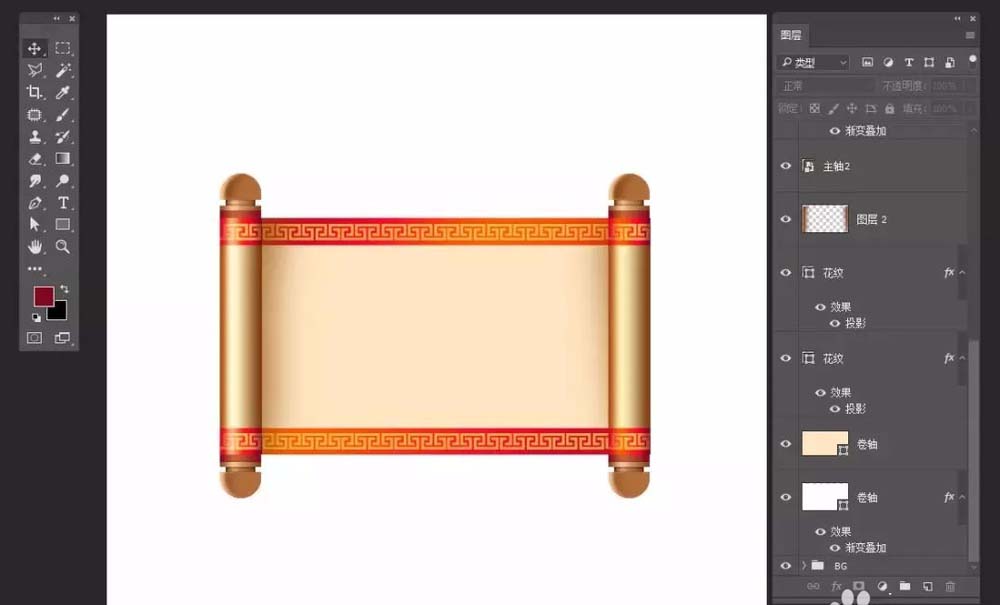

以上就是ps设计横幅卷轴画的教程,希望大家喜欢,请继续关注PSD素材网(www.PSD.cn)。
-

PS怎么设计通透的圆角矩形相框? PS给图片添加相框的教程
2022-10-04 16
-

PS中怎么设计大红喜庆的狗年旺财拜年图?
2022-10-04 8
-

PS怎么圆形的皇冠图标? PS绘制皇冠图形的教程
2022-10-04 46
-
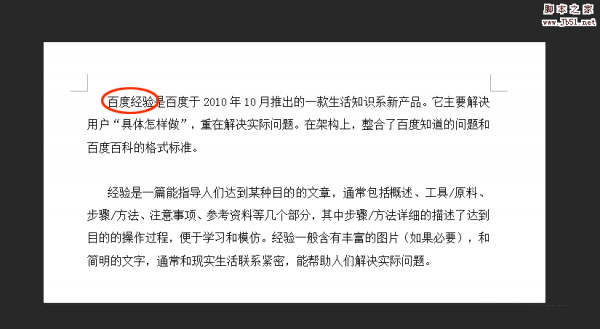
PS怎么快速圈出重点文字? PS文章添加重点圆圈标志的教程
2022-10-04 60
-
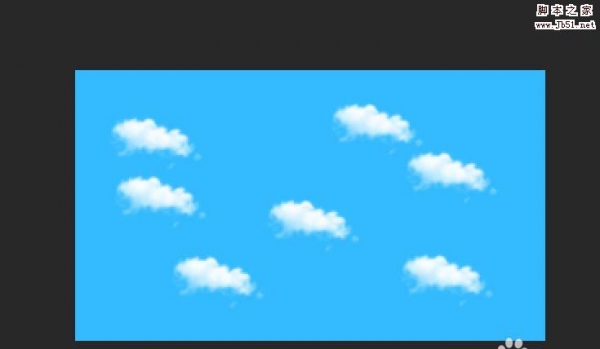
PS怎么创建云朵笔刷? photoshop云朵笔刷的制作方法
2022-10-04 67
-
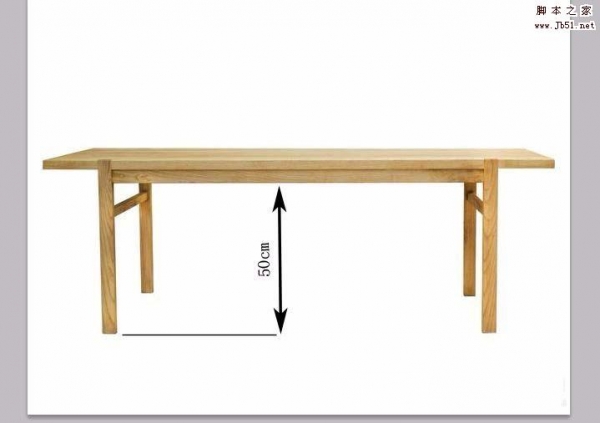
PS图片中的尺寸怎么修改方向和大小?
2022-10-04 29
-

PS怎么设计渐变色的摇一摇图形?
2022-10-04 10
-

PS怎么画手抱可乐爆米花的小蓝人?
2022-10-04 14
-

PS怎样制作好看喜庆的2018新年贺卡?
2022-10-04 6
-

PS怎样给奔跑中的人物添加动感粒子效果?
2022-10-04 9
-

PS怎么设计六边形设计图? PS蜂窝排版图的设计方法
2022-10-04 22
-

PS怎么绘制购物车的图标? PS购物车的制作方法
2022-10-04 63
-

PS怎么设计公司产品宣传图的背景图?
2022-10-04 13
-
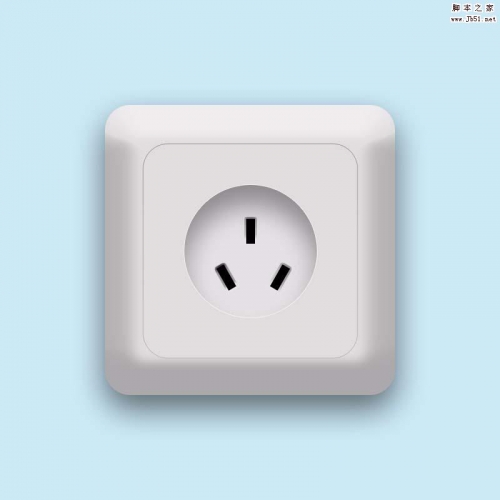
PS怎么绘制逼真的立体三孔插座?
2022-10-04 9
-
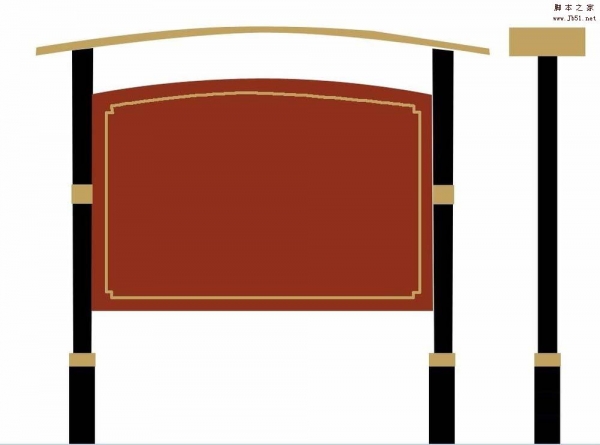
PS怎么设计小区公告栏? PS设计小区阅读栏的教程
2022-10-04 10
-

PS怎么制作Low Poly动物图? PS多边形效果狗头的制作方法
2022-10-04 37
-
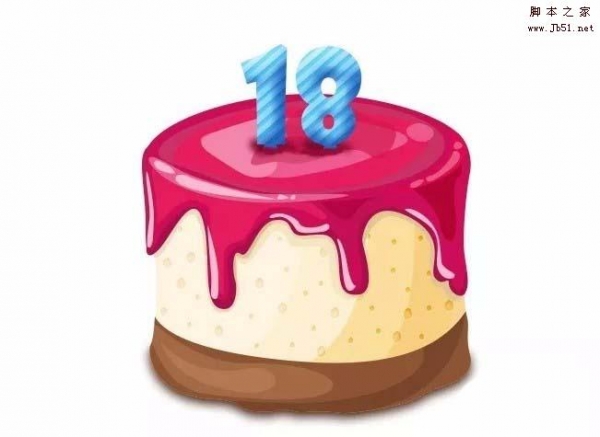
PS怎么画一个生日蛋糕? PS绘制cake图形的教程
2022-10-04 188
-

PS怎么设计英文名片? PS名片的制作方法
2022-10-04 24
-
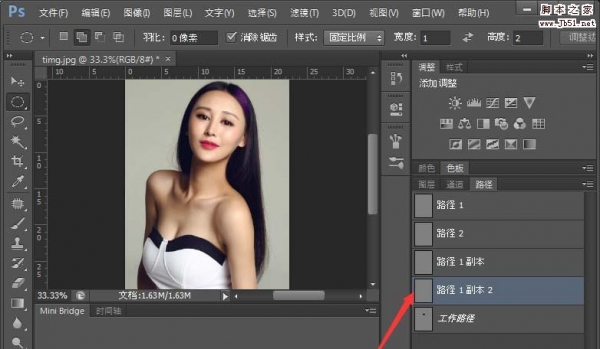
PS多余的路径怎么删除? PS删除多余路径的四种方法
2022-10-04 221
-

PS怎么设计扁平化的奖杯小图标?
2022-10-04 6
-

PS怎么给人物照片添加胡子?
2022-10-04 58