PS怎么使用滤镜设计一个绿色琉璃球?
今天我们就来看看使用ps中的滤镜功能制作一个通透的琉璃球,该怎么制作呢?下面我们就来看看详细的教程。

1、首先启动Photoshop cs5,新建一文档,大小设置为600*600,分辨率为100,背景颜色为黑色。
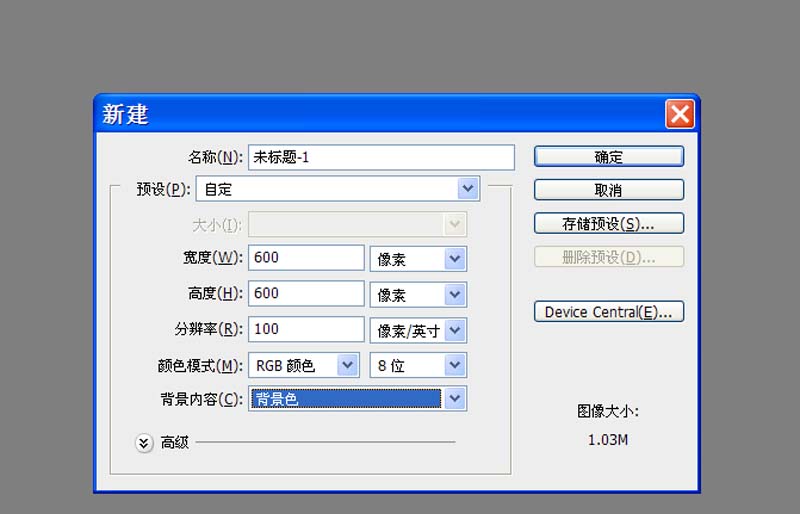
2、执行滤镜-渲染-镜头光晕命令,设置为50-300mm镜头,亮度为100,点击确定按钮,再次执行两次,调整镜头位置。
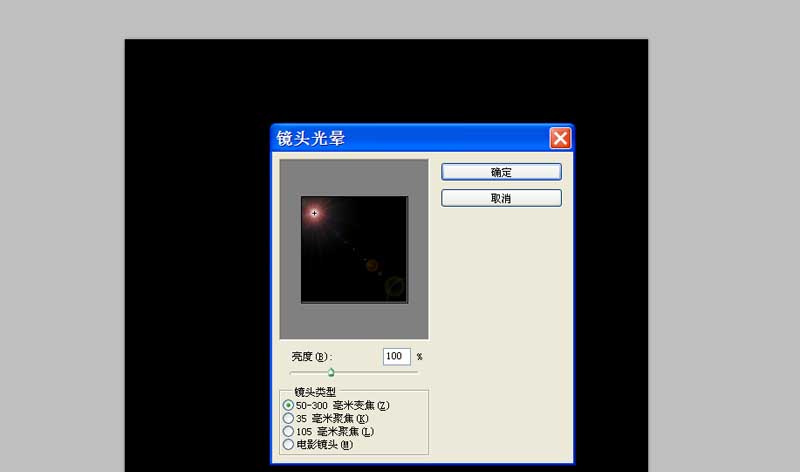
3、执行滤镜-滤镜库-铬黄渐变命令,设置细节为8,平滑度为4,点击确定按钮。
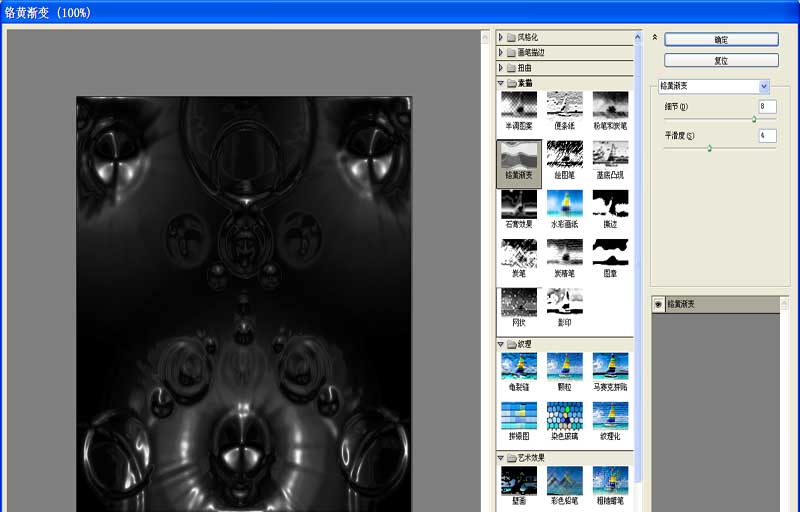
4、执行图像-调整-色相饱和度命令,勾选着色,设置色相为360,饱和度为100,点击确定按钮。
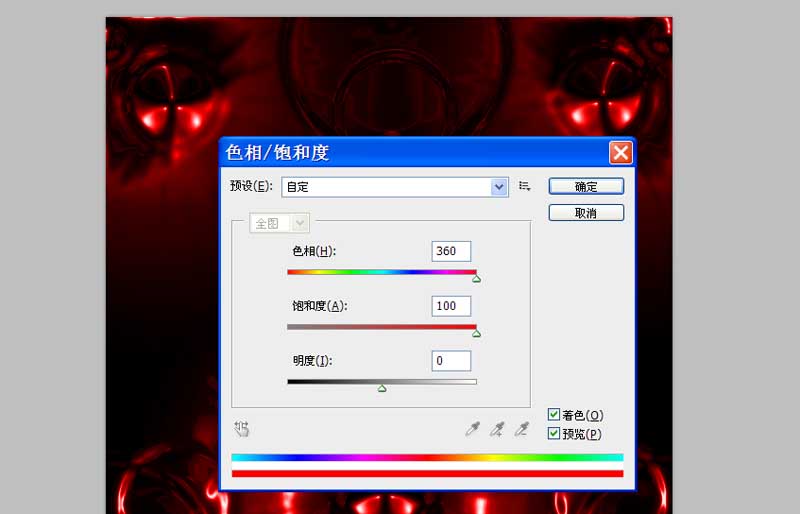
5、执行ctrl+j组合键两次复制得到图层1和图层1副本,修改该图层1的混合模式为变亮,执行滤镜-扭曲-波浪命令,设置生成器数为5,波长为10-170,波幅为35-80.
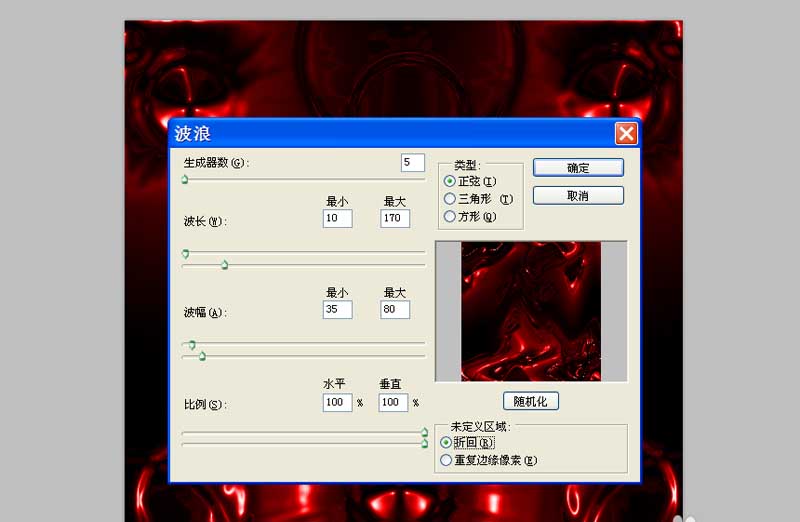
6、选择图层1复制一层,得到图层1副本2,执行编辑-变换-水平翻转命令,合并图层1和图层1副本2。
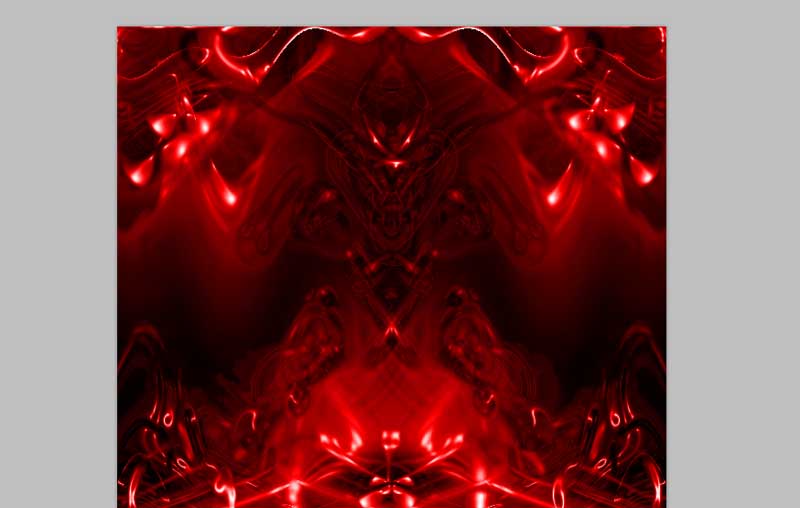
7、选择图层1副本,重复步骤6,将得到的图层进行垂直翻转,并进行合并操作,接着合并所有的可见图层后并复制,顺时针旋转90度,在合并。

8、选择椭圆选框,绘制一个正圆,执行选择-反向命令,按delete键进行删除,并隐藏背景图层。
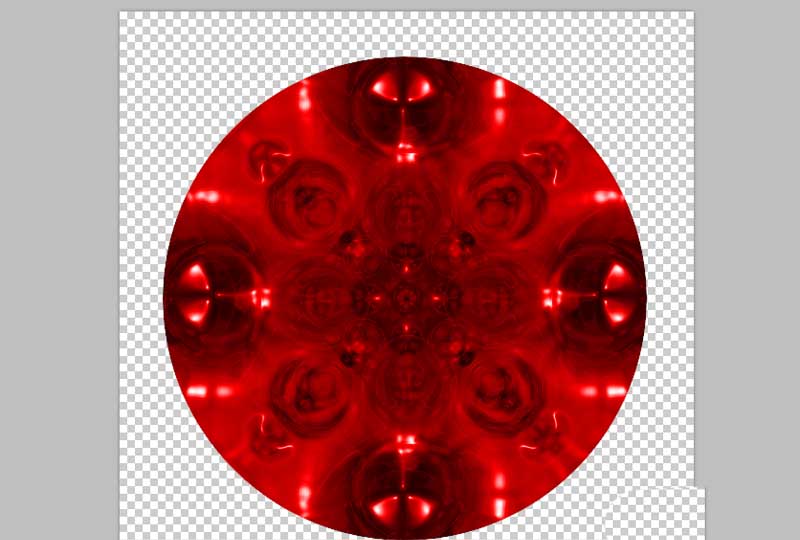
9、执行滤镜-扭曲-球面化命令,设置数量为100,点击确定按钮。执行色相饱和度命令,根据自己的需要调整颜色。
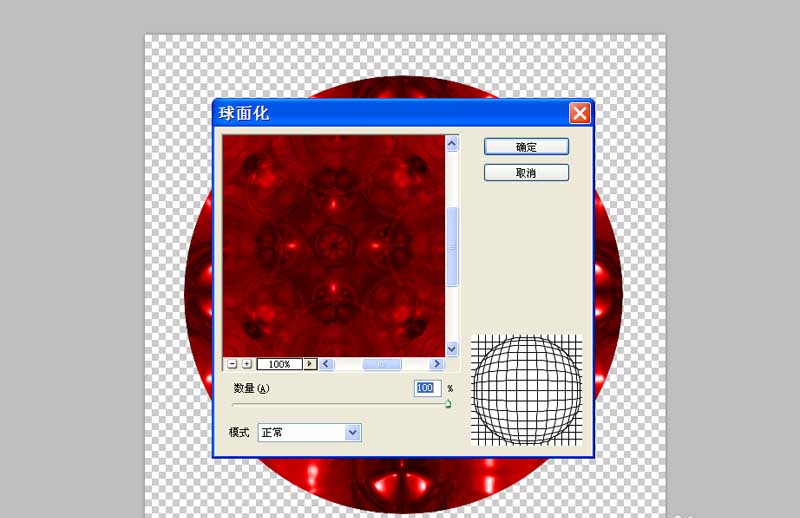
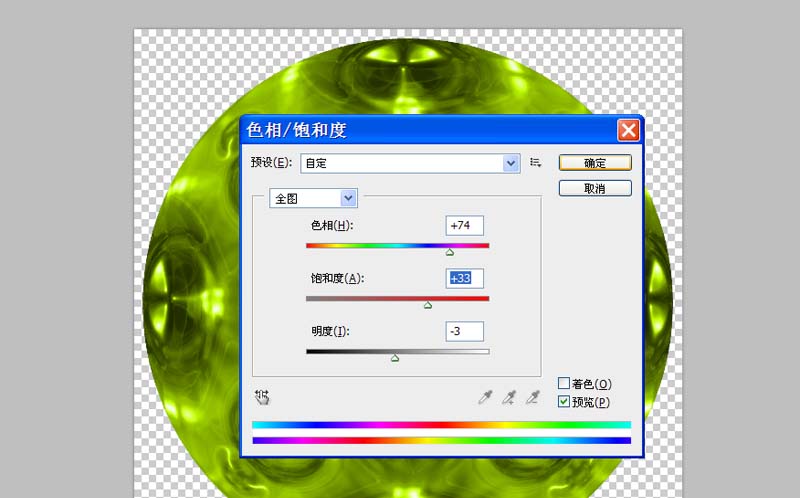
以上就是ps制作蓝色琉璃球效果的教程,希望大家喜欢,请继续关注PSD素材网(www.PSD.cn)。
-
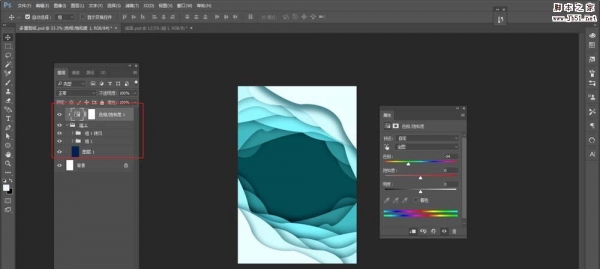
PS怎么制作漂亮的多层剪纸效果的海报?
2022-10-05 7
-

PS怎么制作带有玫瑰图案的心形巧克力?
2022-10-05 9
-

PS怎么设计一款热气球矢量图素材?
2022-10-05 28
-

PS怎么设计红色的电话亭图标?
2022-10-05 6
-
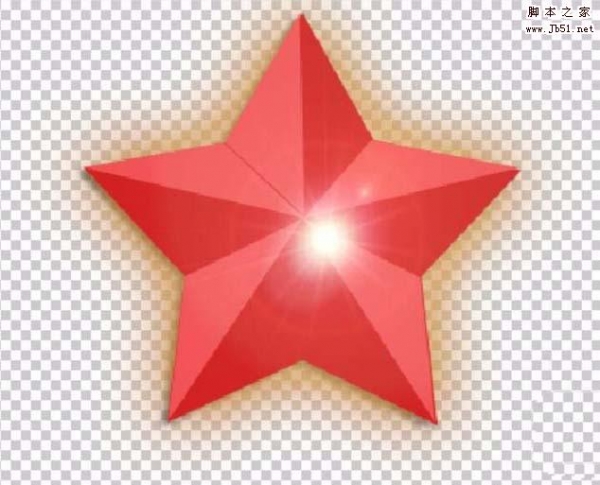
PS怎么绘制立体发光的红色五角星?
2022-10-05 27
-
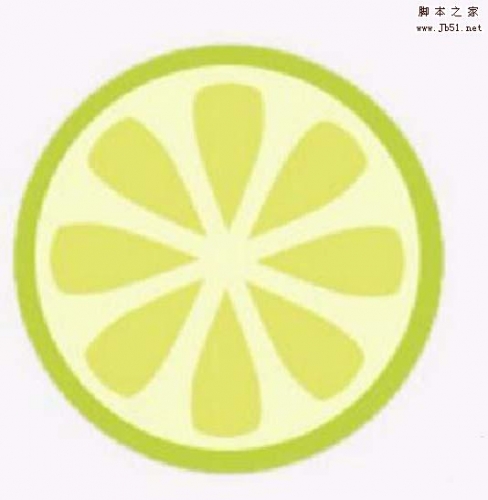
PS怎么设计切开的柠檬图标?
2022-10-05 17
-
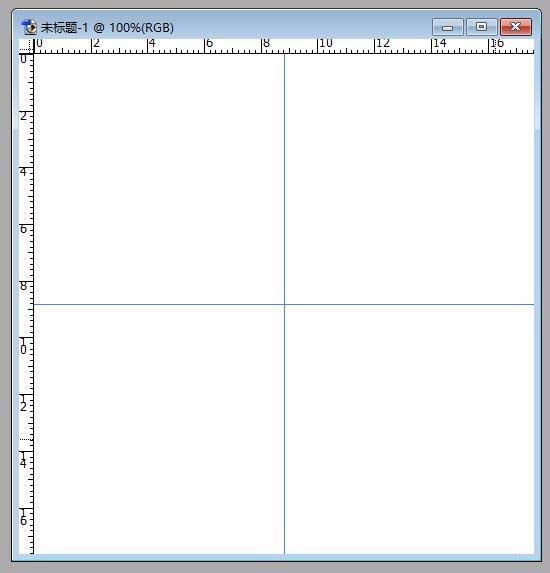
PS怎么快速找到画布的中心点?
2022-10-05 12
-

PS怎么设计一款高大上的渐变海报?
2022-10-05 5
-

PS怎么给古亭建筑添加水面倒影?
2022-10-05 4
-
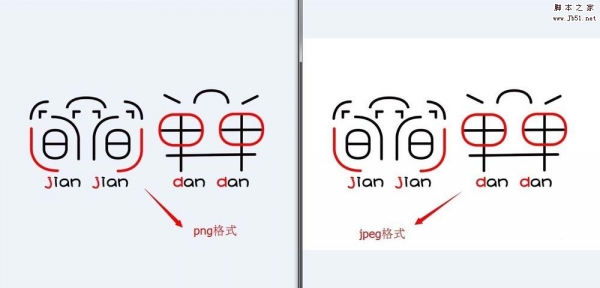
PS怎么制作透明背景的logo图标?
2022-10-05 23
-
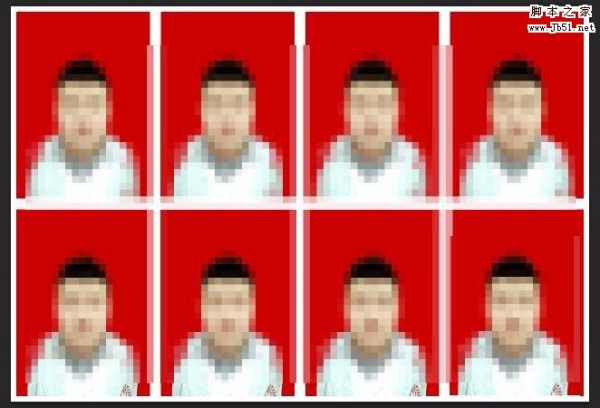
如何用PS来制作一版8张一寸红底照片?
2022-10-05 25
-
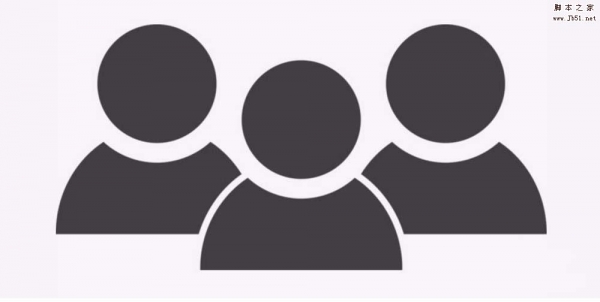
PS怎么设计代表团队图案的图标?
2022-10-05 15
-

PS怎么调节微商LOGO的大小?
2022-10-05 42
-
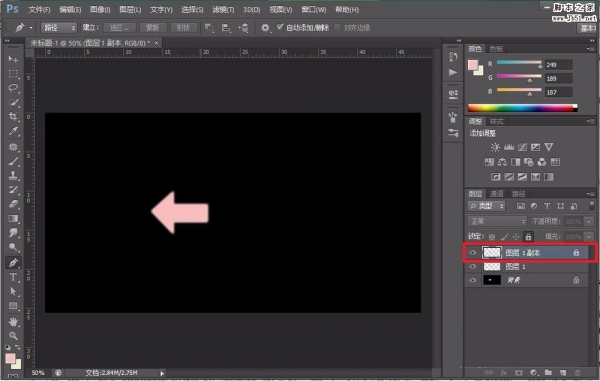
如何使用Ps制作实心箭头图标?
2022-10-05 15
-

PS怎么制作花瓣上有露水的效果?
2022-10-05 8
-
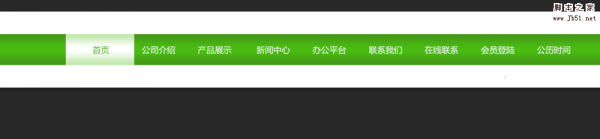
PS怎么设计简单的网页导航菜单?
2022-10-05 5
-
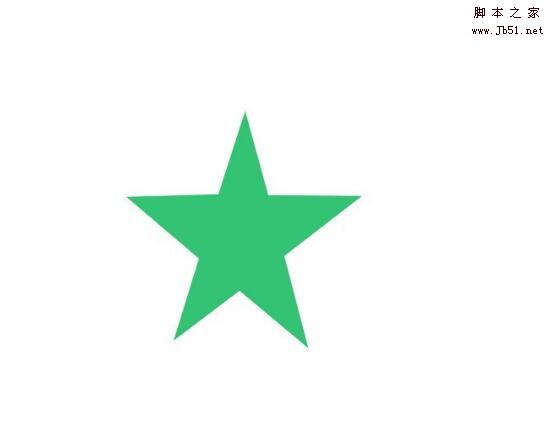
PS尺规作图如何画五角星?PS尺规作图法画五角星教程
2022-10-05 14
-
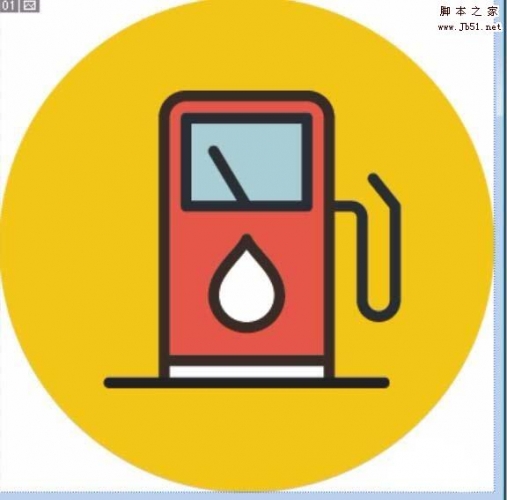
PS怎么设计一个加油站的手机app图标?
2022-10-05 30
-
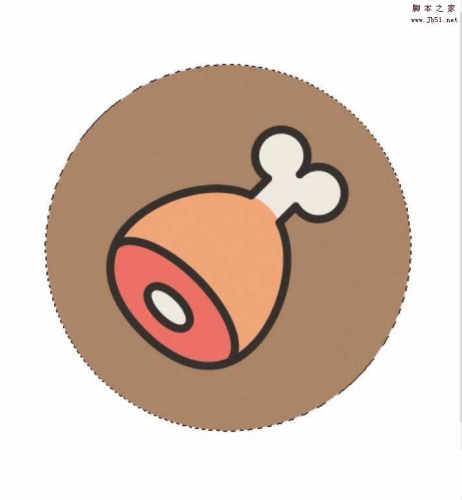
PS怎么绘制可爱的带骨头的鸡腿图标?
2022-10-05 7
-
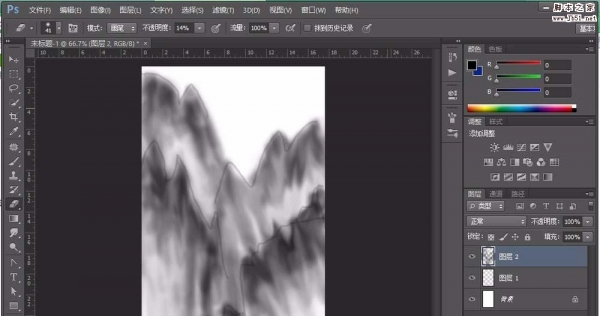
PS怎么绘制简单的水墨画效果的山体?
2022-10-05 16
-
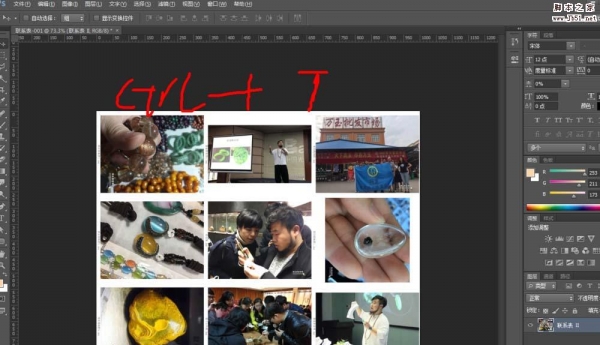
PS怎么使用联系表快速排版多张图片?
2022-10-05 22