如何抠图?PS CS5中用钢笔抠图方法介绍
如何抠图?用钢笔抠图抠出来的图片可以很精准,很细,今天小编就为大家详细介绍PS CS5中用钢笔抠图方法,一起来看看吧!
方法/步骤
1、打开一张图片,以这只鹰为例,下面我要把这只鹰全部抠出来,放入另一张图片中
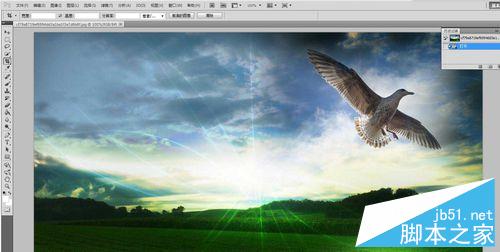
2、选择钢笔工具

3、先放大视图,失真没关系,只是视图,图片本身并没有放大。钢笔先在头部建立锚点
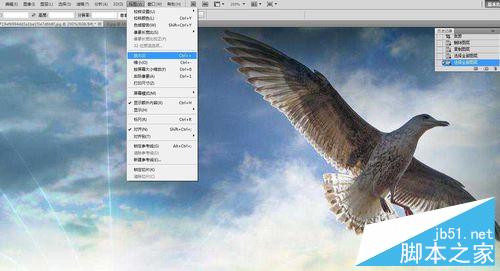
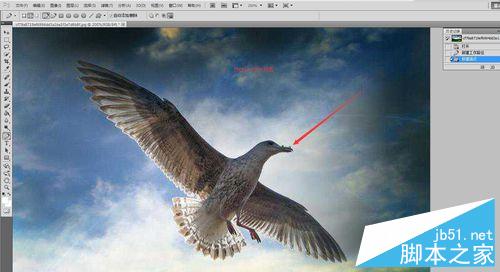
4、用钢笔从头部左边开始勾勒,遇到弯曲部分,可放大视图勾勒
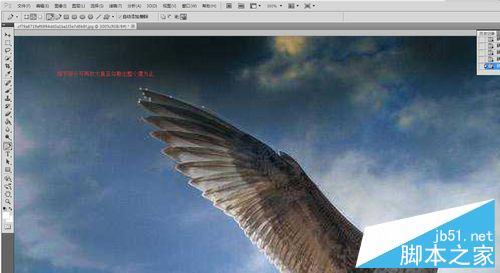
5、直至勾勒整只鹰,闭合路径

6、右建,建立选区
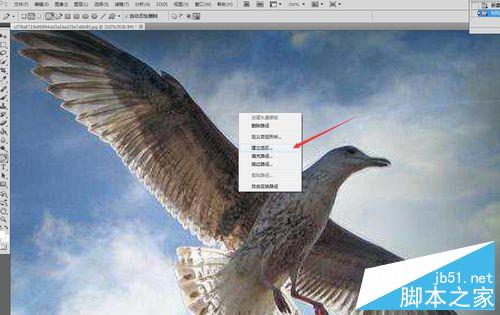
7、羽化半径选 2像素
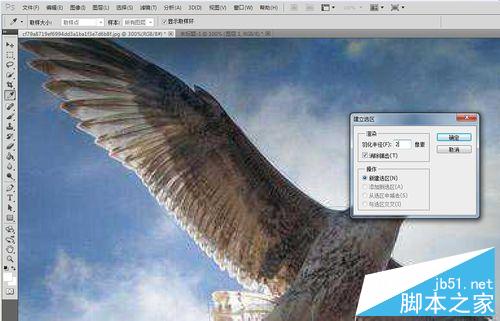
8、选择,矩形选择工具

9、在鹰身上,右键,通过拷贝到图层
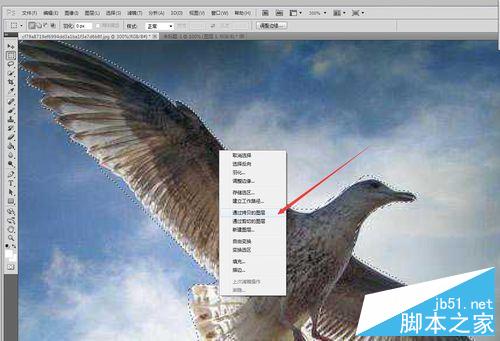
10、在图层区域,点一下眼晴把背景图隐藏起来,,这种灰白格子是透明的,到这一步,抠图已经成功了,

11、下面把这只鹰插入到新的图片中,,打开一张新图片
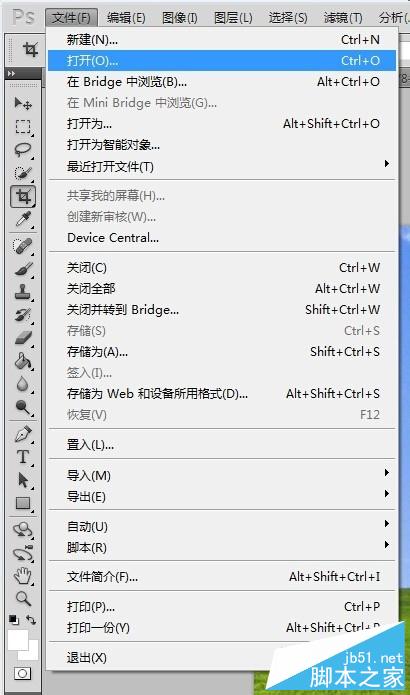
12、复制图层

13、文档选 ,刚才抠图的那个文档
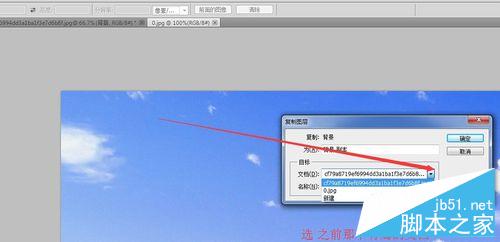
14、最终效果图,因我这作演示,鹰的边缘并没有勾得很细

注意事项
原则:勾勒中视图尽量放大,慢慢勾勒
以上就是PS CS5中用钢笔抠图方法介绍,大家学会了吗?希望能对大家有所帮助!
-

PS利用通道抠出婚纱照片
2022-10-06 11
-

PS用钢笔工具进行抠图方法介绍
2022-10-06 12
-

PS通道抠图技巧 PS图片通道抠图
2022-10-06 7
-

利用PS通道抠出白色婚纱教程
2022-10-06 10
-

PS抠出图片中的狗狗
2022-10-06 10
-

PS怎么将图片内容抠出来?PS抠图方法图解
2022-10-06 29
-

利用PS把头发抠出来方法介绍
2022-10-06 21
-

PS如何抠文字?PS简单扣文字方法
2022-10-06 30
-

超实用:6种最常用的PS抠图技巧介绍
2022-10-06 11
-

PS去掉图片上的水印文字方法
2022-10-06 23
-

入门:一招教你PS迅速抠图换背景
2022-10-06 20
-

PS利用通道抠出图片上的荷花
2022-10-06 11
-

PS快速抠出图片上的logo
2022-10-06 58
-

PS扣取纯色背景的人物图像
2022-10-06 21
-

如何用PS抠毛笔字?
2022-10-06 12
-

用PS从复杂环境中扣出照片中新娘子的白纱
2022-10-06 15
-

PS cs6怎么抠图?PS抠图方法图解
2022-10-06 15
-

PS CS4用钢笔工具抠出图片中的汽车
2022-10-06 50
-

PS抠图后怎么羽化?
2022-10-06 15
-

PS如何快速抠图?PS抠图方法图解
2022-10-06 9
-

PS巧用背景橡皮擦抠出人物的头发
2022-10-06 10