PS利用通道简单快速地抠出—棵大树
今天为大家推荐PS利用通道简单快速地抠出—棵大树方法,教程很不错,很值得学习,推荐过来,一起来学习吧!
“通道”抠图方法能简单快速的完成对细节复杂图像的提取,省时省力。本方法是通道抠图应用的一个特例,具有一定的普遍适用性。但实际抠图时还应具体问题具体分析。
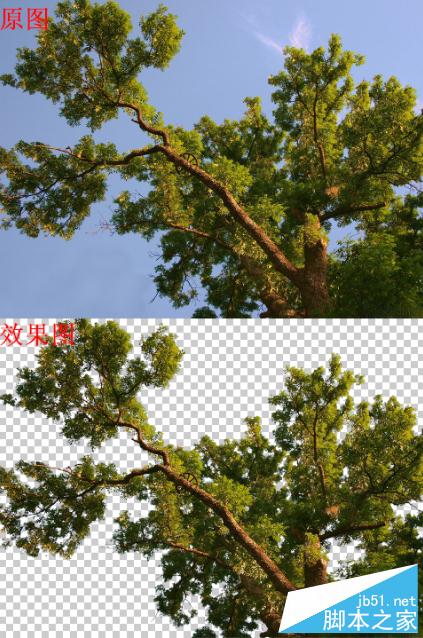
方法/步骤
1、在photoshop中打开图片素材,并复制“背景”图层得到“背景副本”图层。

2、由“图层”面板切换到“通道”面板。比较各个通道,选择大树与背景对比最强烈的“蓝通道”,并复制它,得到“蓝副本”。

3、打开“图像”菜单,利用“调整”中的“色阶”功能增强图像的对比度,调整好“数值”单击“确认”。也可通过ctrl+L快捷键打开色阶对话框。
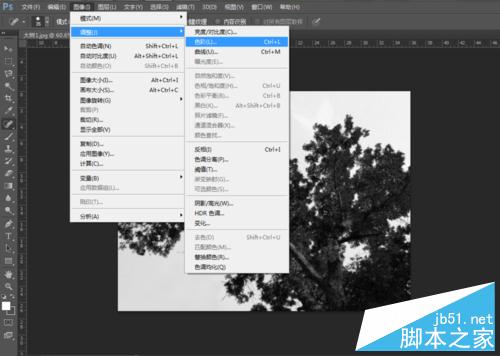
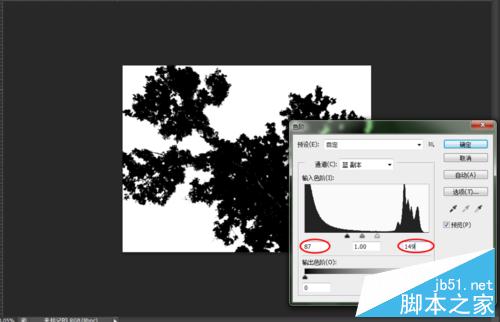
4、再打开“图像”菜单,利用“调整”中的“反相”功能反相图片颜色。也可通过ctrl+l 快捷键实现同样的效果。
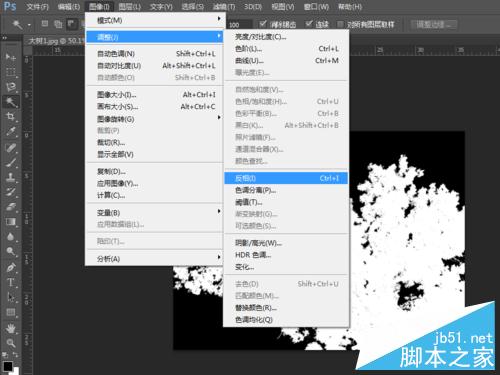
5、选择“画笔”工具,将“前景色”调为白色,将图片中“大树”主干的黑色部分,即未选中部分涂白。(你知道吗?通道转换为选区时,白色对应选中的部分,黑色相反。而灰色则是部分选中。)
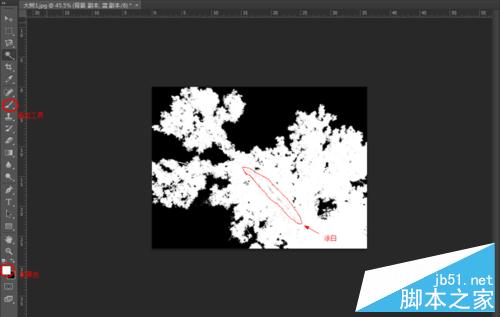
6、按住ctrl键,鼠标左键单击“蓝副本”将其转换为选区。得到“蚁行线”选区。
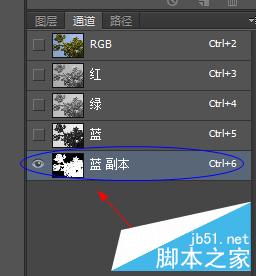
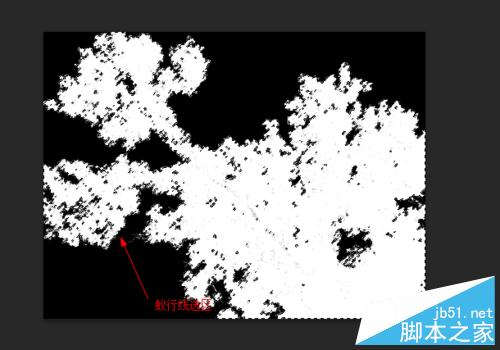
7、选中RGB复合通道,并切换到“图层”面板,按下ctrl+J快捷键将选区复制到新图层,抠图完成。通过隐藏“背景”图层和“背景副本”图层前面的眼睛图标可查看抠图效果。
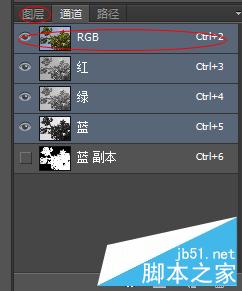

注意事项
没有最好的抠图方法,只有最合适的抠图方法!
也没有哪一种单一的方法可以解决所有的抠图问题!
工欲善其事 必先利其器。学好基础,综合、灵活运用,触类旁通,PS抠图,你将无往不利!
以上就是PS利用通道简单快速地抠出—棵大树方法介绍,大家看明白了吗?希望这篇教程能对大家有所帮助!
-

入门:一招教你PS迅速抠图换背景
2022-10-06 20
-

PS利用通道抠出图片上的荷花
2022-10-06 11
-

PS快速抠出图片上的logo
2022-10-06 58
-

PS扣取纯色背景的人物图像
2022-10-06 21
-

如何用PS抠毛笔字?
2022-10-06 12
-

Photoshop巧用通道快速抠出电商内衣模特教程
2022-10-06 9
-

用PS从复杂环境中扣出照片中新娘子的白纱
2022-10-06 15
-

PS cs6怎么抠图?PS抠图方法图解
2022-10-06 15
-

PS CS4用钢笔工具抠出图片中的汽车
2022-10-06 50
-

PS抠图后怎么羽化?
2022-10-06 15
-

PS如何快速抠图?PS抠图方法图解
2022-10-06 9
-

PS巧用背景橡皮擦抠出人物的头发
2022-10-06 10
-

如何抠图?PS CS5中用钢笔抠图方法介绍
2022-10-06 37
-

PS抠出带阴影的物体形状并去掉所带的阴影方法介绍
2022-10-06 23
-

如何使用PS抠取图片?PS抠取图片方法介绍
2022-10-06 143
-

PS如何用通道抠图?PS通道抠图教程
2022-10-06 16
-

PS如何快速抠出简笔画中的线条?
2022-10-06 49
-

PS图层蒙版抠出透明的冰块教程
2022-10-06 27
-

PS如何利用通道抠取飞舞的头发丝?
2022-10-06 27
-

PS人物抠图、衣服颜色更换及相片增加清晰度方法
2022-10-06 53
-

怎么使用photoshop抠公章存为透明图片?PS抠公章存为透明图片图文教程
2022-10-06 1412