PS人物调色:用PS塑造光影营造照片的氛围教程
效果对比:
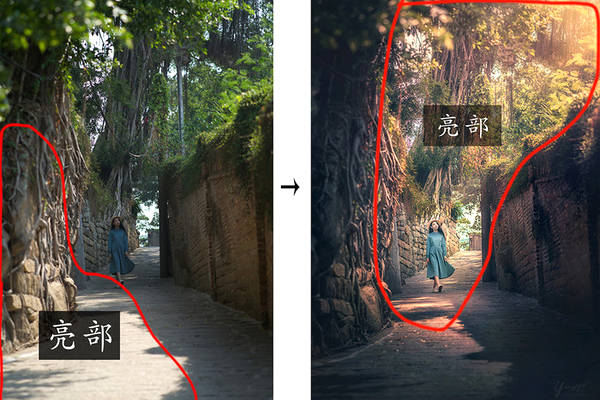
塑造黄昏暮色氛围
由于拍摄进度比较赶,拍摄时间受限制,原图光影平淡,光线的色温和角度都不好,所以我改变高光和阴影色调使图片更有黄昏的氛围。
示意图如下:
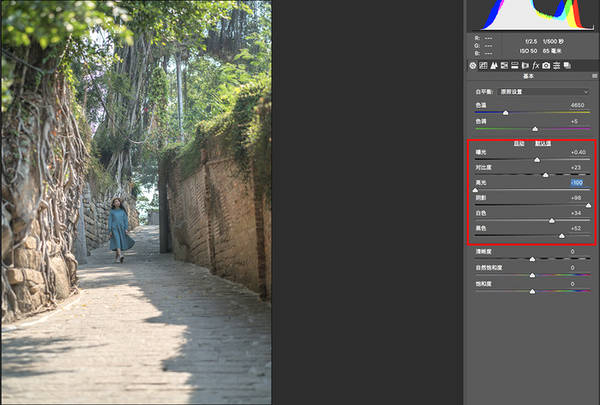
整体调整后,利用渐变镜和径向滤镜局部调整。如下图:
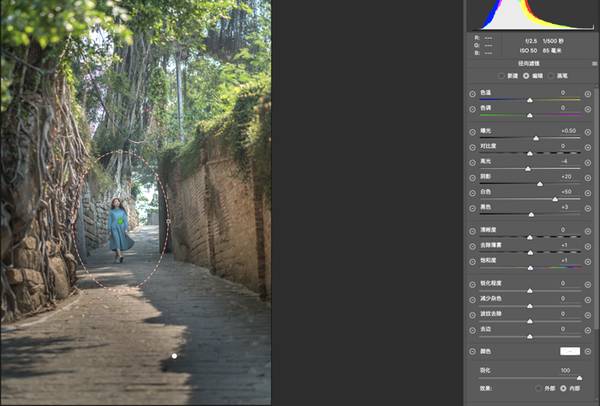
用径向滤镜圈出人物部分,进行提亮,突出主体。
接着增加暗角:

肤色调整
大场景人像虽然人物比较小,面部不是很突出,但是为了精益求精,做好每一个细节,还是要对肤色进行细致调整。
在整个修图步骤中修正肤色在调色之前,因为对画面调色会干扰到肤色,所以先将肤色调整正常,
在之后的调整步骤中,每一步都要记得适当将面部用画笔擦出来,不一定要将调色效果百分之百擦掉,
因为面部光线和色彩也会受到环境光影响,所以根据环境光线色彩做略微改动,使人物融入到场景中去。
调整肤色,我使用曲线工具,这是非常好用而且精细的方法。
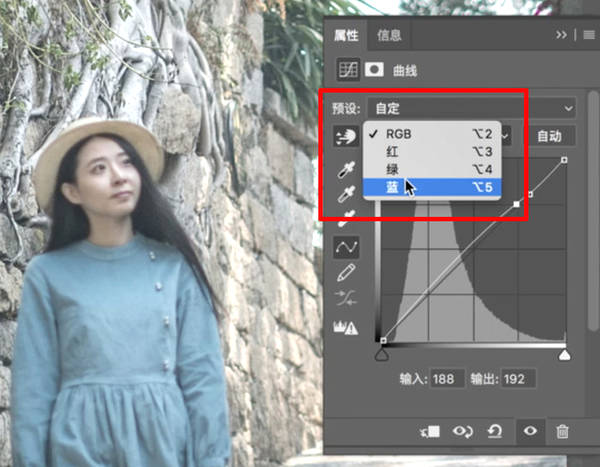
然后对肤色进行校正,曲线中有“红、绿、蓝”三种模式,根据皮肤偏色选择相应的模式。
这个调整原理实际上是色相环的色彩原理,利用对比色的特点来将肤色调整干净,黄和蓝、红和青、绿和品互为对比色,增加相应的对比色使偏色减少。
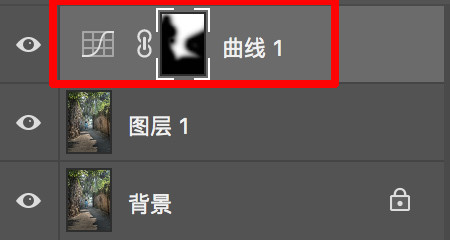
来看下这步的前后对比效果:
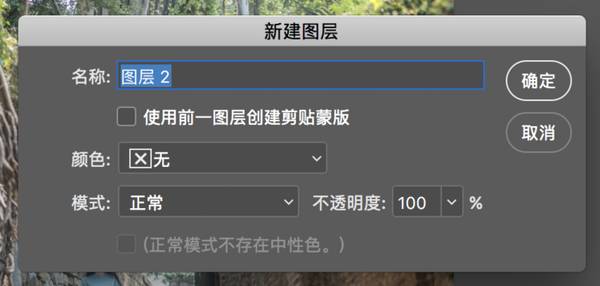
直接点击确定,然后图层面板处会出现这样的图层(如下图)
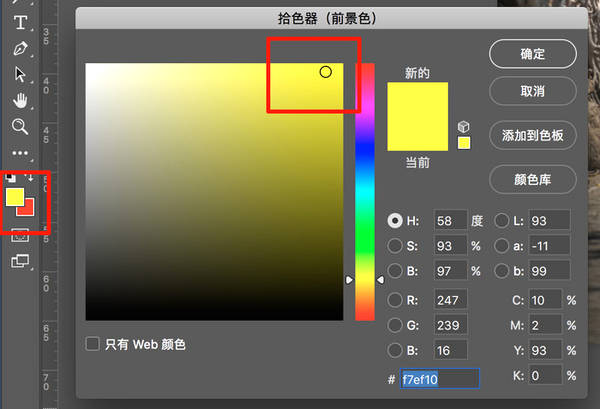
然后选择“画笔”工具在画面上合适的位置涂抹,使其成为光源。
注意涂抹的时候随时更改画笔的大小和不透明度,不要让光效过于生硬(如下图)
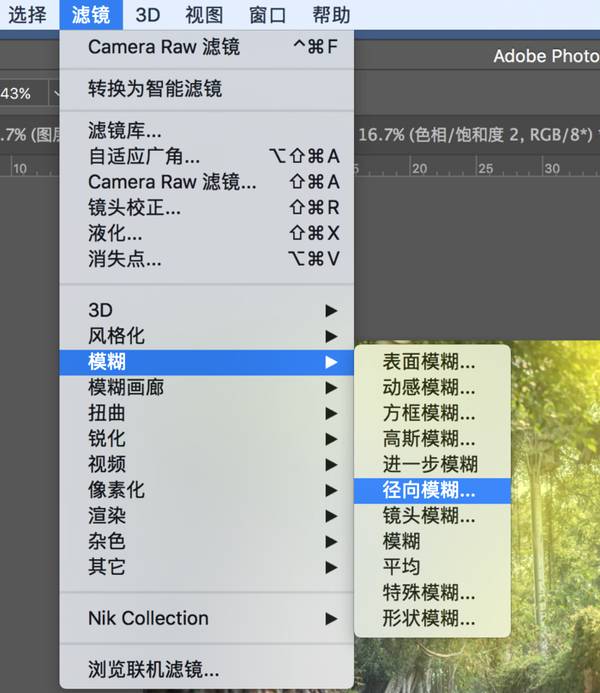
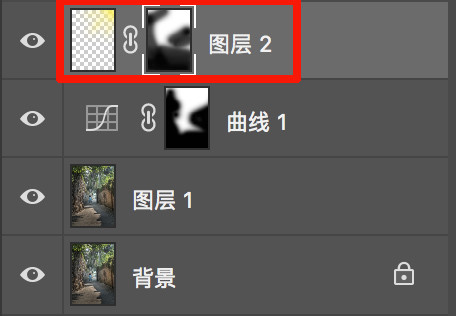
来看看增加光效前后的对比图
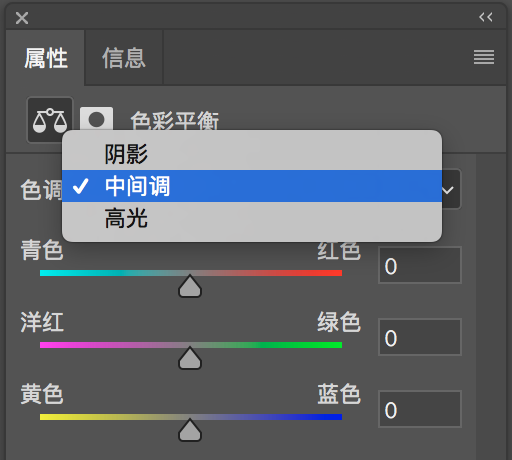
我的调整思路是暗部调冷,高光调暖。
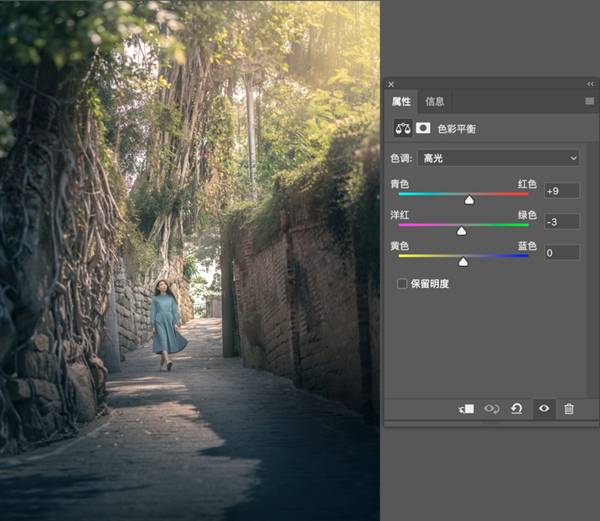
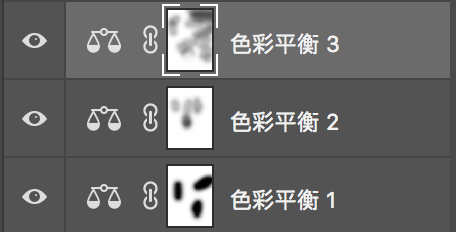
看看调整后的对比效果:
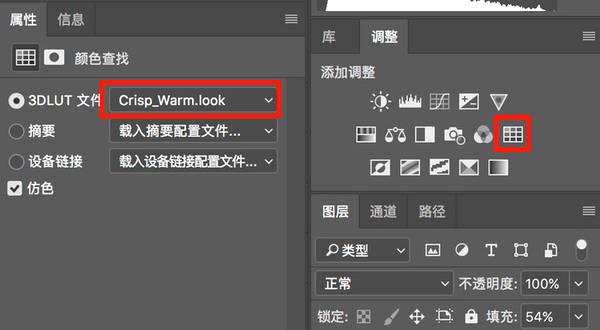

利用可选颜色工具调整色彩纯度
可选颜色工具是利用色相环原理来调整色彩纯度。
相邻色:色相环上相邻的颜色。如:蓝和青、红和黄。
对比色:色相环上相对的颜色。如:蓝和黄、红和青。
让某个色彩变的更纯:增加相邻色,降低对比色。
让某个色彩纯度降低:降低相邻色,增加对比色。
可选颜色工具可以分色相调整,也可以分明度等级调整。(如下图)

我的具体调整如下:
增加洋红降低黄色,使画面偏紫偏暖。
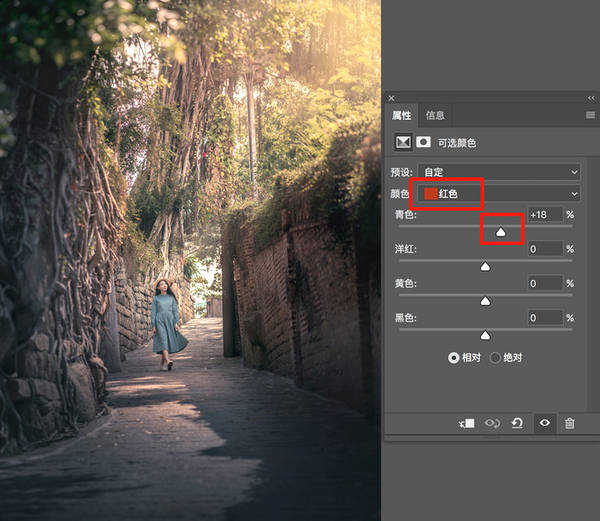
看看此步骤前后对比图:
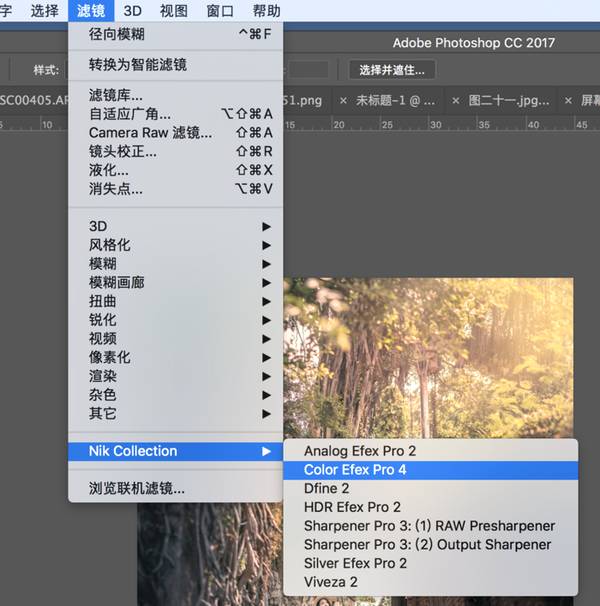
打开后界面如下图,选择红圈内的调整项。这张图我只添加了一个“阳光”滤镜。
这个滤镜有柔光、色温、对比度、亮度、饱和度几个调整参数,对于这张图来说比较合适。

强化细节
上一步柔光过后,虽然画面光感会柔和很多,但是也同时使画面模糊,所以最后一步,来强化画面细节。
我习惯运用高反差保留的方法强化细节,去除模糊的同时保留画面质感。
首先,盖印新观察层,快捷键:ctrl shift alt E。模式改为“柔光”。
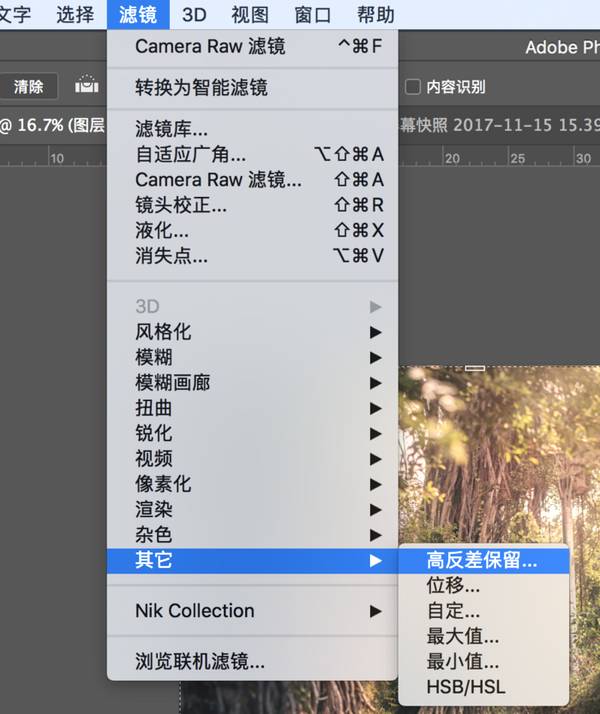
成片如下:

图片说明
最后我说明下,为什么这张图片我要塑造光影而不是把前期拍摄的时候让人物在受光区域。
因为当时由于拍摄时间的安排,正好下午2点来到这里,太阳正是顶光,使模特面部产生“骷髅光”,所以我索性将人物全部放进阴影中,这样至少保证面部曝光均匀。
注意后期人像图片的时候一定是先调整人物部分,修正肤色,细节调整好以后,再整体调整色调,调整整体色调的时候注意将人物部分适当擦出,在不失真的前提下,让人物与场景融合。
以上就是ps人物调色:用ps塑造光影营造照片的氛围教程的详细内容,更多关于ps人物摄影后期调色的资料请关注PSD素材网(www.PSD.cn)其它相关文章!
-

PS5分钟速成人物磨皮精修方法:高反差保留+中性灰磨皮+后期人物调色
2022-08-31 7
-
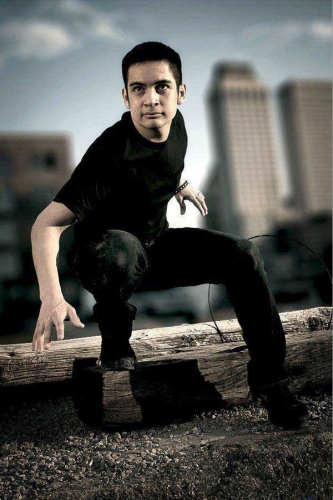
摄影后期如何用PS虚化照片背景突出人物?
2022-08-31 19
-

摄影后期最重要的一步是什么?
2022-09-01 1
-

摄影后期常用的几种选区建立方法
2022-09-01 6
-

摄影后期处理的步骤
2022-09-01 1
-

摄影后期PS人像磨皮技巧
2022-09-04 8
-

Photoshop详细解析男士产品摄影后期商业修图教程
2022-09-06 6
-

创意摄影后期:用PS快速打造360度超级旋转全景照片
2022-09-07 20
-

PS婚纱摄影后期调色教程-PS调出大片感觉的婚纱照效果教程
2022-10-07 34