PS怎样把白天人物街景图片调成日落时分夕阳西下的效果?
ps怎样把人物街景图片调成日落时分夕阳西下的效果?运用PHOTOSHOP软件,可以很简单的制作大家想要的照片,下面和小编一起来看看具体步骤吧。
最终效果

原图

具体步骤:
1、把整体压暗。打开原图素材大图,创建曲线调整图层,对RGB,蓝通道进行调整,参数及效果如下。
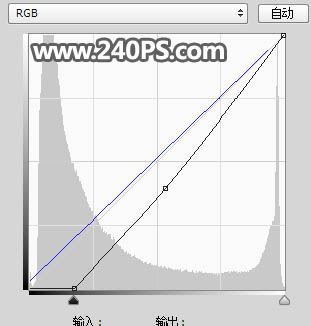
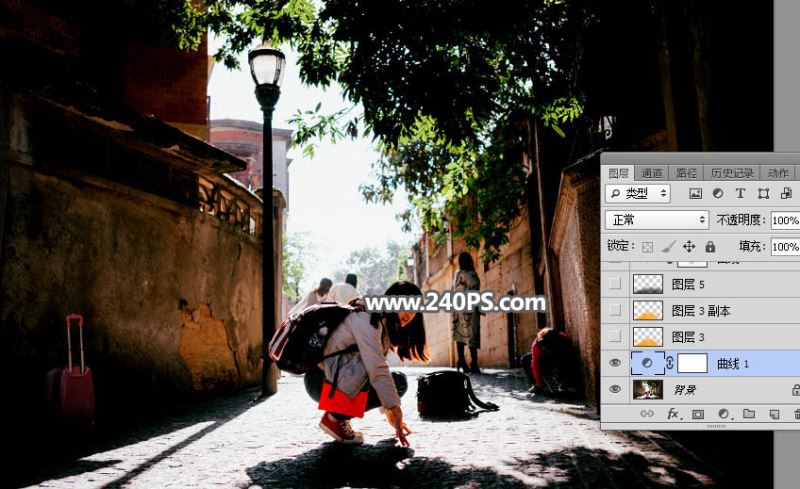
2、处理路面部分。新建一个图层,用套索工具勾出下图所示的选区,羽化40个像素后填充橙黄色#fea906,按Ctrl + D 取消选区后把混合模式改为“柔光”,如下图。

3、按Ctrl + J 把当前图层复制一层,混合模式改为“正片叠底”,不透明度改为30%,如下图。
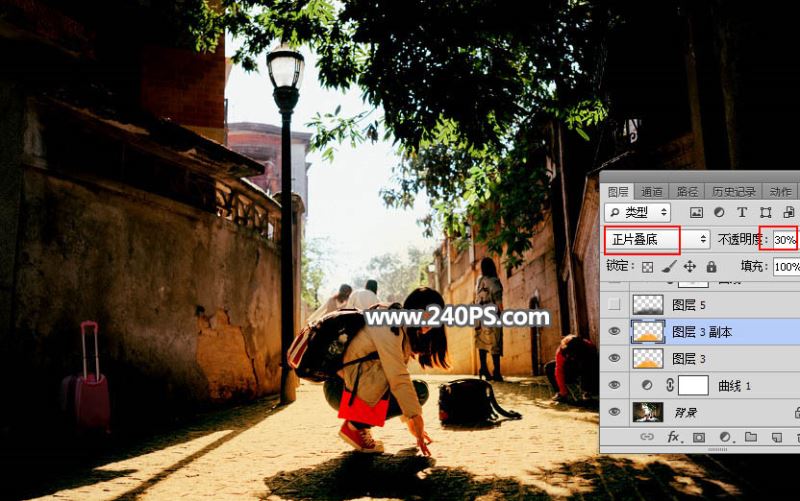
4、新建一个图层,把前景色设置为深蓝色#131620,如下图。
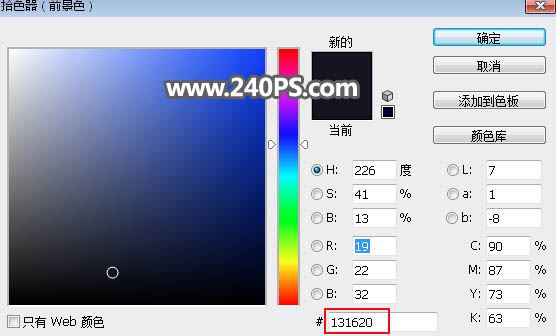
5、选择画笔工具,画笔不透明度改为10%,然后把底部区域涂暗,如下图。
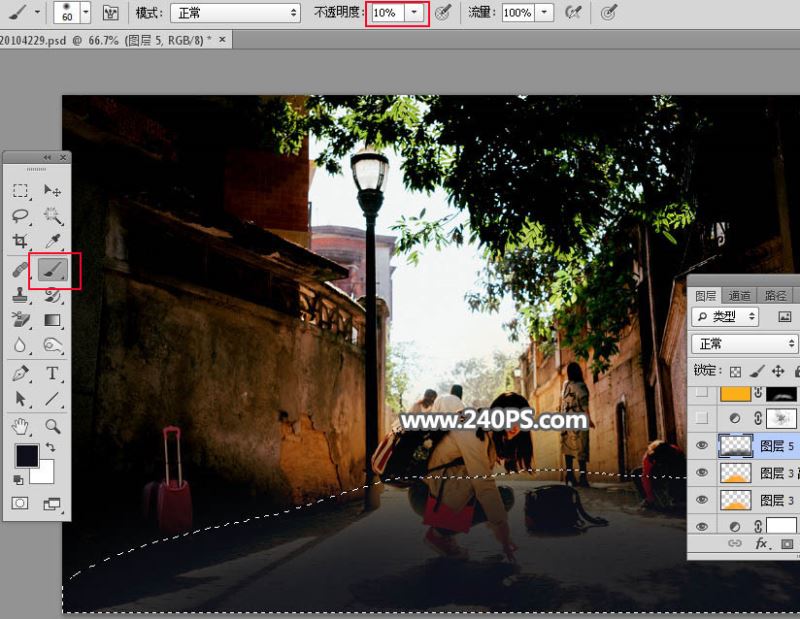

6、按Ctrl + Alt + 2 调出高光选区,按Ctrl + Shift + I 反选得到暗部选区;然后创建曲线调整图层,把RGB通道压暗,参数及效果如下图。
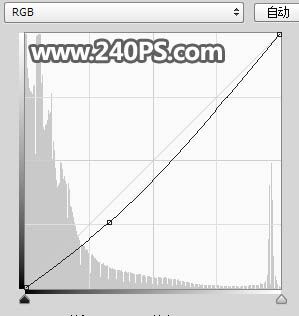

7、创建纯色填充图层,颜色设置为橙黄色#fcb10f,确定后把蒙版填充黑色;然后用透明度为10%的柔边白色画笔把路面受光物体涂亮一点;涂好后把混合模式改为“滤色”,不透明度改为60%,如下图。
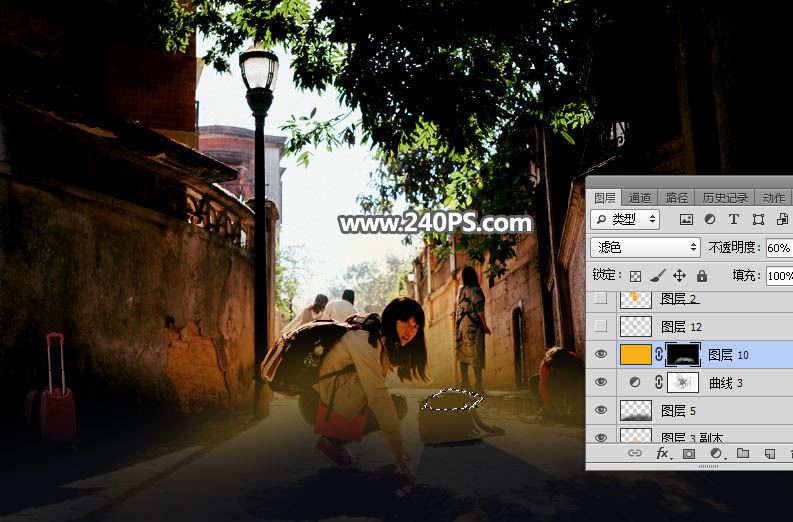
8、天空部分的处理。把背景图层复制一层,按Ctrl + Shift + ] 置顶。
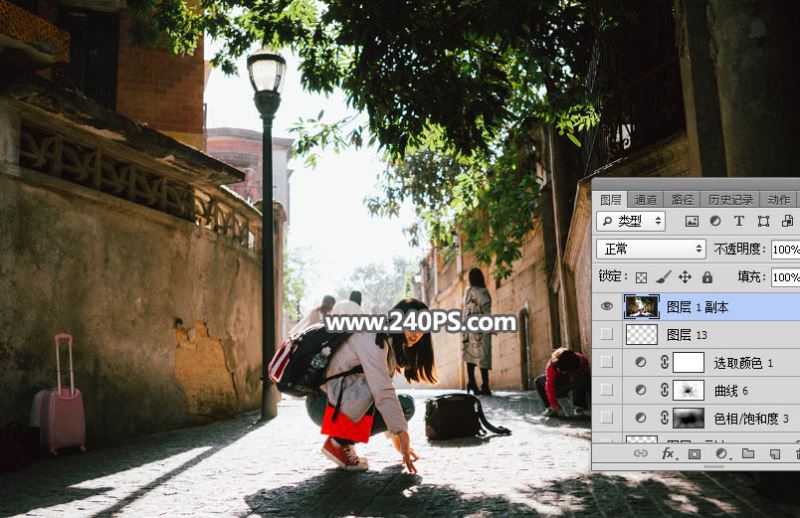
9、进入通道面板,把蓝色通道复制一份,得到蓝副本通道;按Ctrl + L 对蓝副本通道调整色阶,把天空调白,其它部分调成黑色;确定后再用柔边黑色画笔把天空以外的区域涂黑。
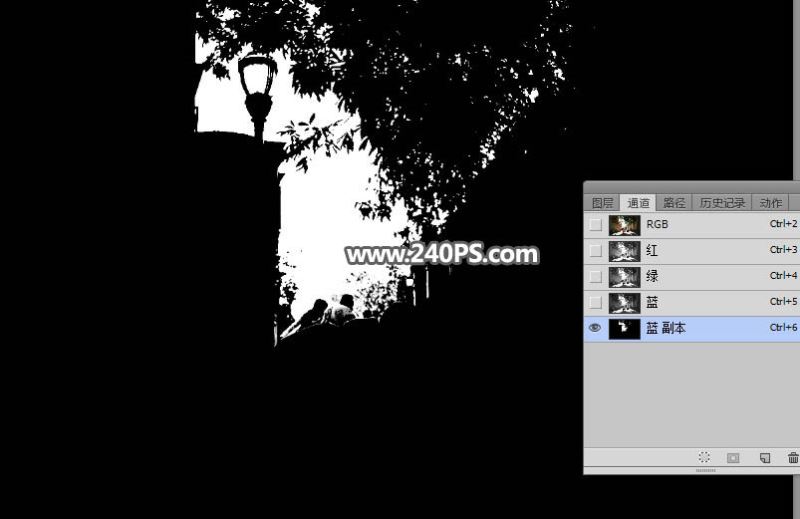
10、按住Ctrl键 + 鼠标左键点击蓝副本通道缩略图载入选区。
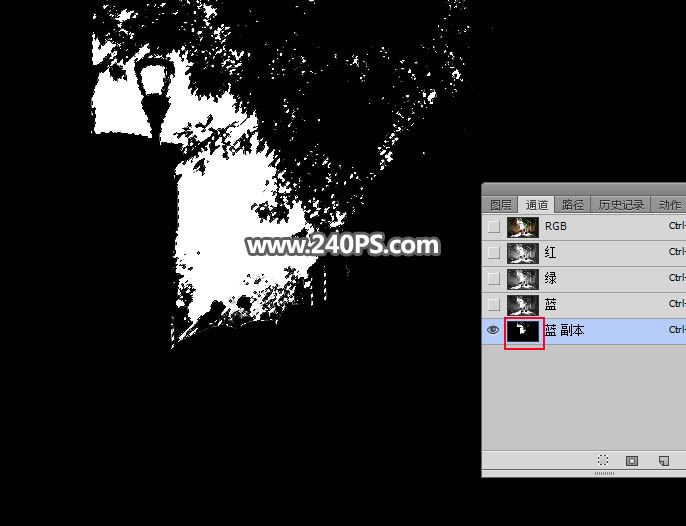
11、点RGB通道返回图层面板,新建一个图层,用油漆桶工具填充任意颜色,并按Ctrl + D 取消选区,如下图。
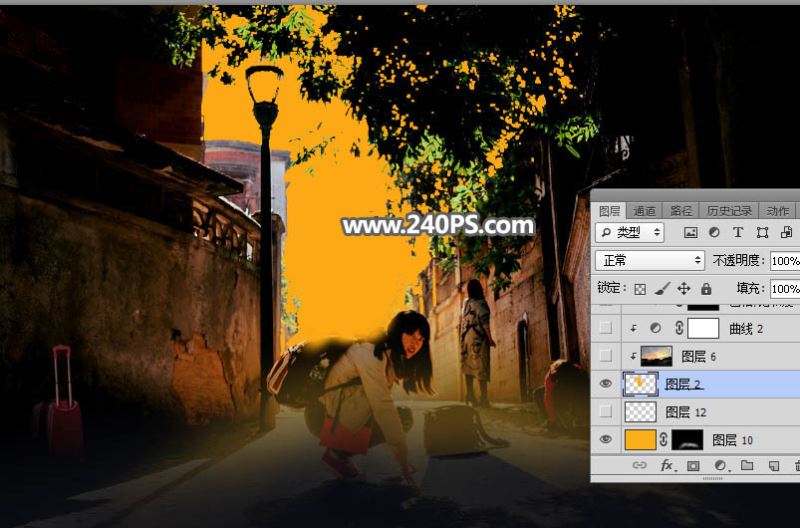
12、打开天空素材大图,用移动工具拖进来,并按Ctrl + Alt + G 创建剪切蒙版;然后调整好位置和大小。


13、创建曲线调整图层,对RGB,绿通道进行调整,参数设置如下图,确定后创建剪切蒙版。
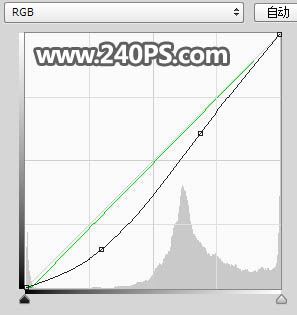

14、创建色相/饱和度调整图层,降低全图明度,参数设置如下图;确定后创建剪切蒙版,再把蒙版填充黑色;然后用透明度为10%的白色柔边画笔把天空顶部区域涂暗一点。
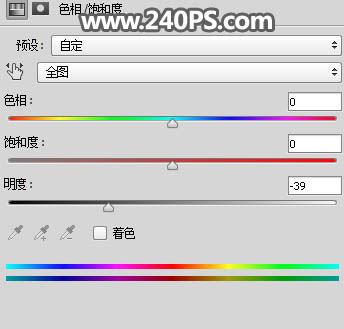

15、渲染阳光。新建一个图层,用椭圆选框工具拉出下图所示的选区,羽化45个像素后填充蓝色#1e6cd7,暂时不用取消选区,把混合模式改为“柔光”,如下图。

教程到此结束,小伙伴是不是有所启发,何不自己动手尝试一下呢。
以上就是ps怎样把白天人物街景图片调成日落时分夕阳西下的效果介绍。相信看完之后对大家一定有所帮助。更多PS教程请继续关注PSD素材网(www.PSD.cn)!
-

PS如何把外景美女人物调出唯美的古典青蓝色效果?
2022-10-08 11
-

PS+LR把外景背光人物照片调出暖暖的效果教程
2022-10-08 6
-

PS怎样通过调整区域亮度把人物图片调出hdr的效果?
2022-10-08 6
-

LR+PS调出室内人像照片日系复古暖黄色效果教程
2022-10-08 10
-

PS怎样把昏暗的河湾图片调成日出晨曦的效果?
2022-10-08 7
-

PS怎样把灰暗的外景美女人物调出淡粉色甜美的效果?
2022-10-08 6
-

PS怎样把人物街景照调出怀旧照片的效果?
2022-10-08 6
-

PS怎样把风景照调成超逼真的电影级效果?
2022-10-08 8
-

PS怎样把白天铁轨风景图调成日出晨曦的效果?
2022-10-08 8
-

LR+PS后期快速调出偏暖的复古暗系色调照片教程
2022-10-08 5
-

人像后期利用PS+LR把室内人物光线不足的照片调成明亮的效果
2022-10-08 9
-

PS怎样把美女人物图片调出唯美柔和的效果?
2022-10-08 8
-

PS怎样给外景人物调出朦胧质感的效果?
2022-10-08 5
-
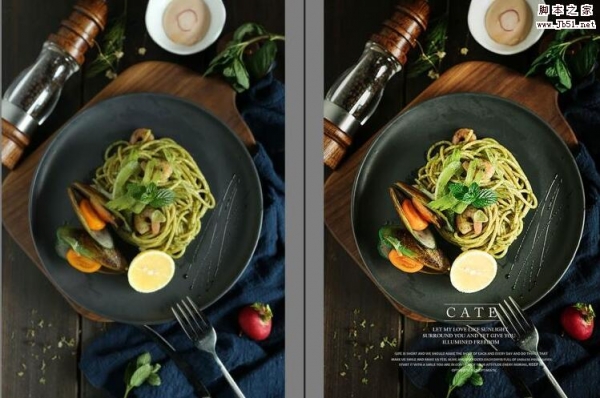
PS+LR把自然光拍摄的美食调成好看的宣传海报效果教程
2022-10-08 8
-

PS怎样把美女人物图片调成有气质好看的复古色效果?
2022-10-08 6
-

PS怎样把人物图片调成欧美胶片质感效果?
2022-10-08 6
-
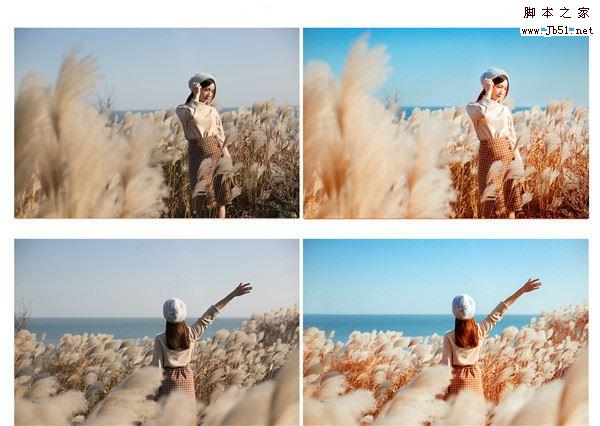
LR+PS调出干净唯美的深秋暖色调芦苇荡人物照片教程
2022-10-08 10
-

PS怎样把女生图片调成可爱小清新的效果?
2022-10-08 8
-

PS改变色调设计一张时尚杂志封面并对其进行不同色调的处理
2022-10-08 5
-

PS后期如何把灰蒙蒙的粉黛乱子草调成清新的仙女粉?
2022-10-08 10
-

PS怎样把昏暗的室外儿童麦田照调成午后暖暖的效果?
2022-10-08 6