PS怎样把人物照处理成黑白艺术照 photoshop人物调色教程
ps怎样把人物照处理成黑白艺术照?运用PHOTOSHOP软件,可以很简单的制作大家想要的照片,下面和小编一起来看看具体步骤吧。
最终效果:

原图:

具体步骤:
打开原片,养成良好习惯,复制一个图层。
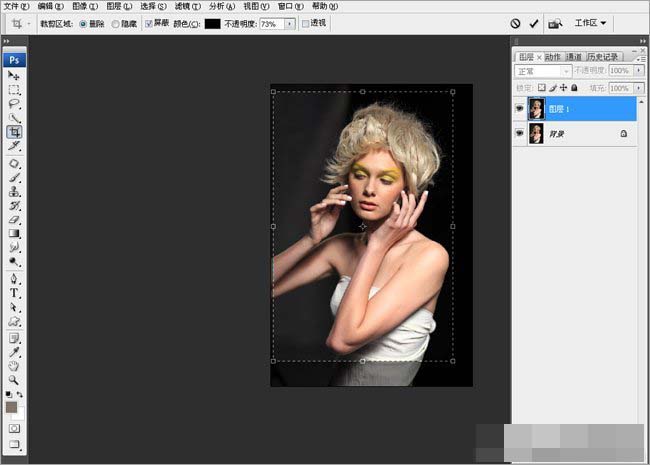
当时自己用85定焦拍摄,构图不是很严谨。首先对图片进行了剪裁。
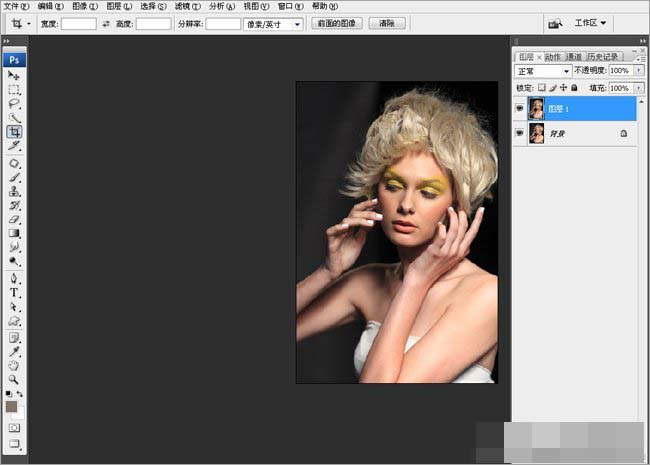
新建一个黑白调整层,具体可以调节参数。在这里调节了黄色通道的明度,因为原图是黄色眼影,但是感觉做成黑白以后,黄色眼影比较突出,所以现在把黄色眼影去掉,让眼影和肤色融为一体。
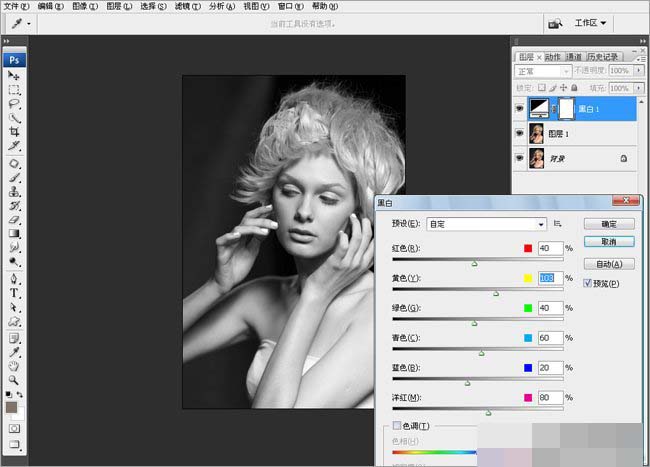
新建调整层 –色阶,按住ALT键,看图片暗部的信息,暗部不要太黑,中间灰稍微压暗点。
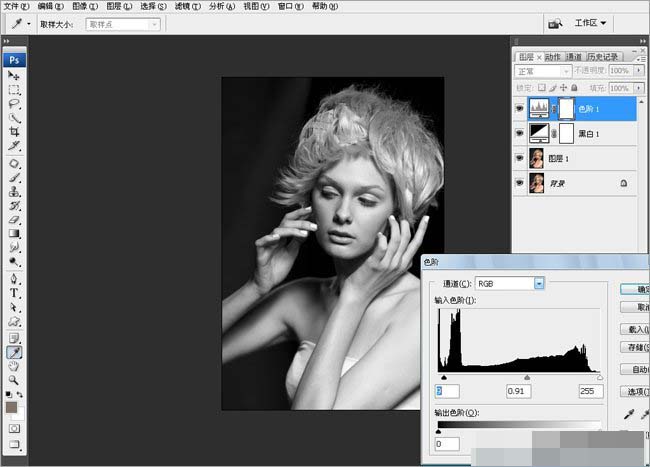
合并图层,对人物进行细致的液化,重点是脸型,五官,胳膊,脖子,手指等位置。
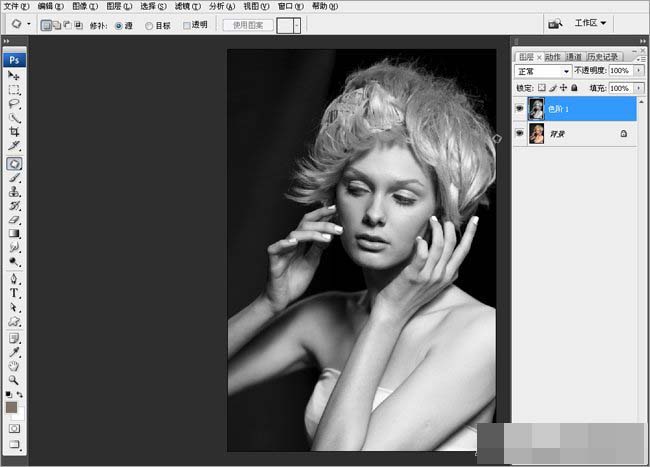
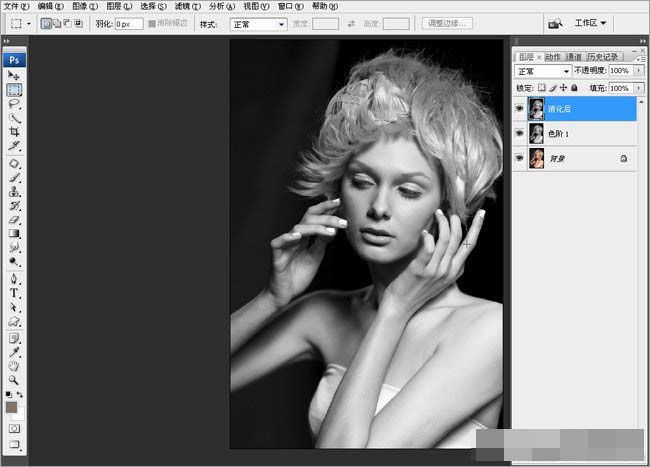
整体液化好以后,对人物的瑕疵进行细致修饰,这里仔细的用 修复画笔工具。
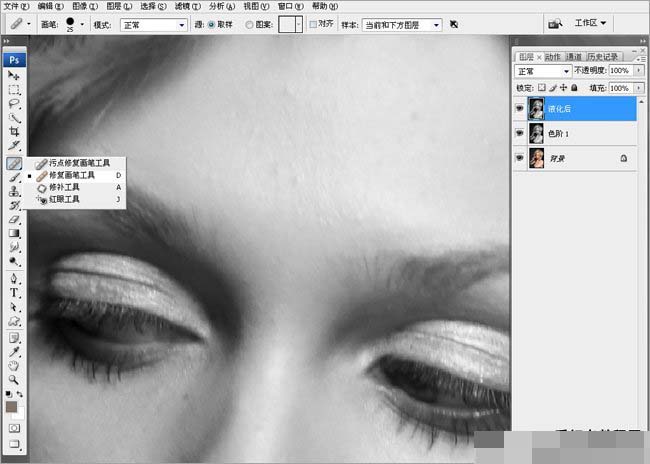
现在感觉整体还是偏亮,曲线整体的压暗。

整体压暗以后,高光的区域,我们需要单独的来提亮一下。Ctrl+alt+` 选区高光区
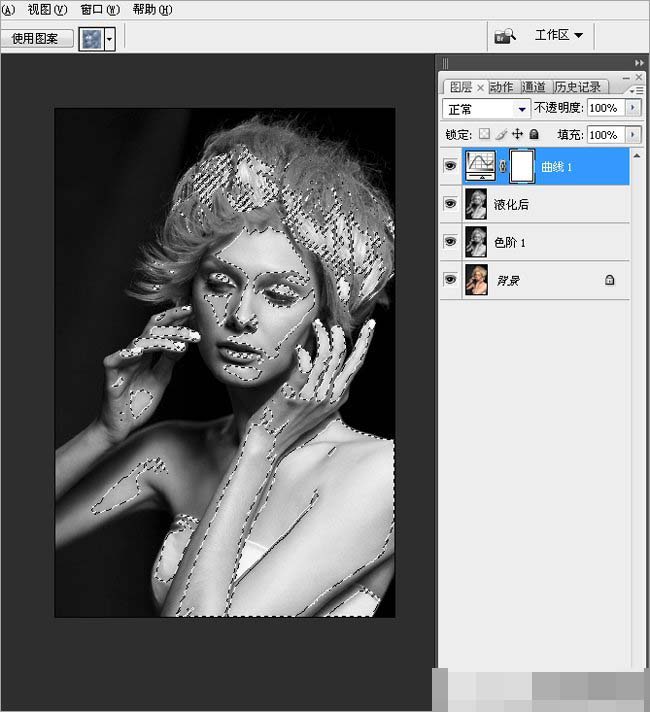
这里用色阶来提亮高光
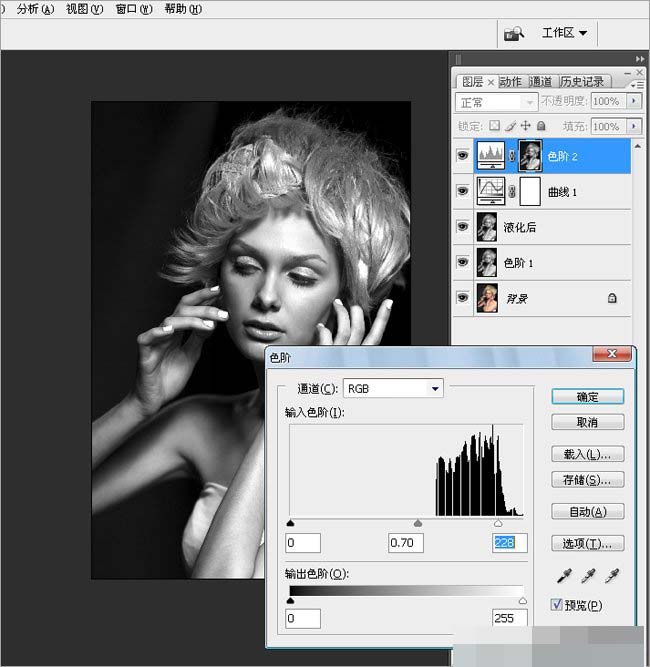
整体的压暗暗部,用色阶。

黑白的照片,我们适当加点颗粒,新建灰色图层,混合模式改成,叠加,滤镜-添加杂色3。


现在看全图感觉,胳膊有点亮,抢视线,用曝光度压暗胳膊。
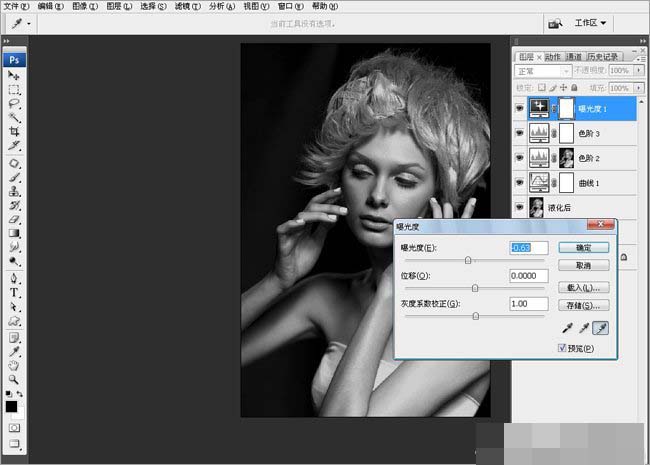
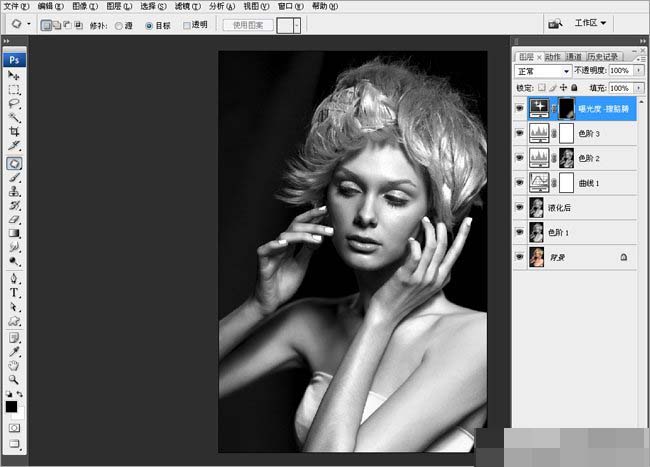
脸上的皮肤,不用 仿制图章工具,单独选出光线不均匀的地方,羽化适当数值,进行提亮或压暗。


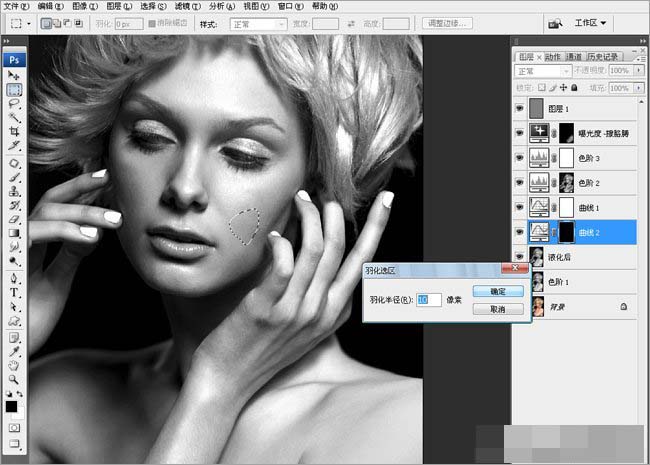
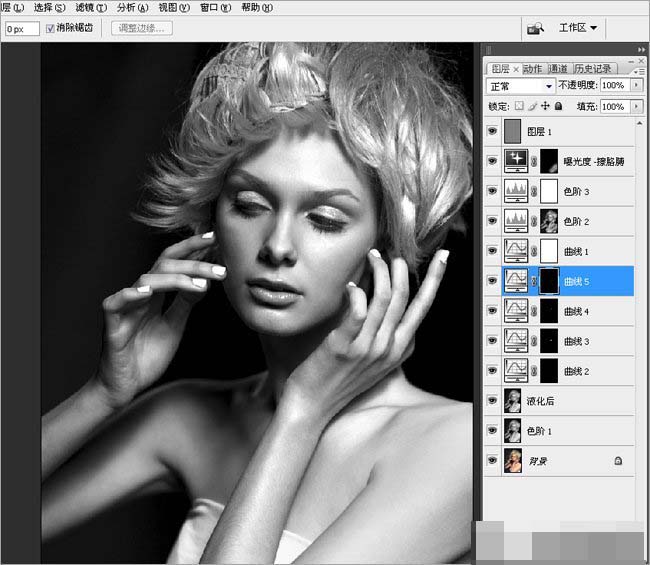
最后一步,单独提亮高光,这里是用曲线提亮以后,反向蒙版,擦胳膊、手指、鼻翼、颧骨的高光。完成。

教程到此结束,小伙伴是不是有所启发,何不自己动手尝试一下呢。
以上就是ps怎样把人物照处理成黑白艺术照,photoshop人物调色教程。相信看完之后对大家一定有所帮助。更多PS教程请继续关注PSD素材网(www.PSD.cn)!
-

LR+PS调出室内人像照片日系复古暖黄色效果教程
2022-10-08 10
-

PS怎样把昏暗的河湾图片调成日出晨曦的效果?
2022-10-08 7
-

PS怎样把灰暗的外景美女人物调出淡粉色甜美的效果?
2022-10-08 6
-

PS怎样把人物街景照调出怀旧照片的效果?
2022-10-08 6
-

PS怎样把风景照调成超逼真的电影级效果?
2022-10-08 8
-

PS怎样把白天铁轨风景图调成日出晨曦的效果?
2022-10-08 8
-

LR+PS后期快速调出偏暖的复古暗系色调照片教程
2022-10-08 5
-

人像后期利用PS+LR把室内人物光线不足的照片调成明亮的效果
2022-10-08 9
-

PS怎样把美女人物图片调出唯美柔和的效果?
2022-10-08 8
-

PS怎样给外景人物调出朦胧质感的效果?
2022-10-08 5
-
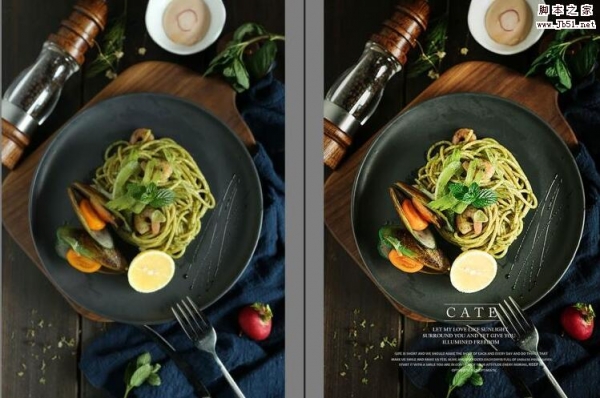
PS+LR把自然光拍摄的美食调成好看的宣传海报效果教程
2022-10-08 8
-

PS怎样把美女人物图片调成有气质好看的复古色效果?
2022-10-08 6
-

PS怎样把人物图片调成欧美胶片质感效果?
2022-10-08 6
-
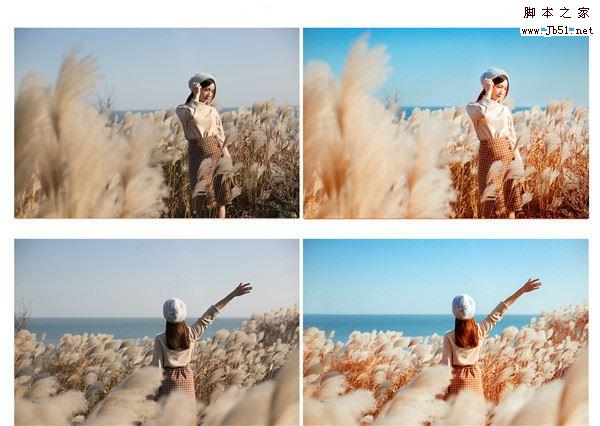
LR+PS调出干净唯美的深秋暖色调芦苇荡人物照片教程
2022-10-08 10
-

PS怎样把女生图片调成可爱小清新的效果?
2022-10-08 8
-

PS改变色调设计一张时尚杂志封面并对其进行不同色调的处理
2022-10-08 5
-

PS后期如何把灰蒙蒙的粉黛乱子草调成清新的仙女粉?
2022-10-08 10
-

PS怎样把昏暗的室外儿童麦田照调成午后暖暖的效果?
2022-10-08 6
-

PS怎样把白天人物街景图片调成日落时分夕阳西下的效果?
2022-10-08 10
-

PS怎么使用RGB给彩色图片去色?
2022-10-08 8
-

PS怎么随意调节唇彩的颜色? PS人物唇部调色的教程
2022-10-08 8