PS怎么给风景图穿上冬装? PS制作超梦幻雪景图的教程
ps中想要将风景图做成雪景图,该怎么操作恩?下面我们就来看看详细的教程。

1、拍摄一张有树、有水、有天空的照片来做测试,我在拍摄这张照片时,刻意让它过曝了一些,以表现出天空及水中倒影的细节。

2、记住在图层面板中要使用“创建新的填充或调整图层”功能,因为后面有可能再回来调整数值,直接改变到图片上会难以调整。
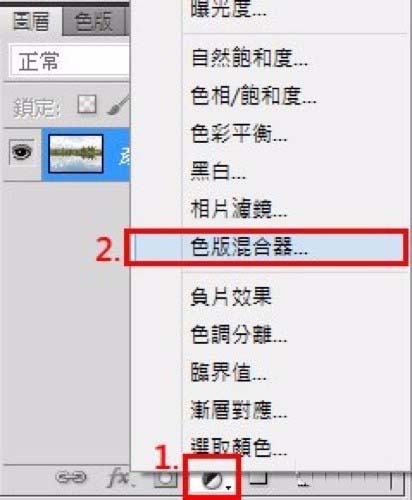
3、开启“通道混合器”,因为要做红外线滤镜效果,所以只调整“红色”的输出通道,红:+79、绿:+200、蓝:-200。减少一些红色,因为要做成雪白效果,绿色要增加,蓝色要保留则减少,调整的数值因图而异,拉拉看就可以看变化,再拉至自己要改变的效果。
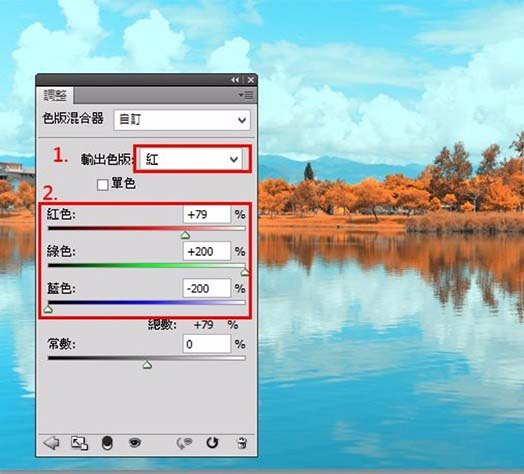
4、新增一个 “黑白”调整图层(要注意图层的顺序),先将“黑白” 调整图层的图层混合模式更改为“滤色”,这时大概就可以看到雪白的世界了。
5、红、黄用来调整绿树绿叶变白的程度,蓝、青则一律更改为-200%,为了让天空及水面的部分不受到影响,红、黄数值可参考此图调整后再微调。

6、 色相/饱和度 新建“色相/饱和度”图层,这个图层要在最上层,才能影响之前的图层。

7、先把“全图”的饱和度降低到-45。
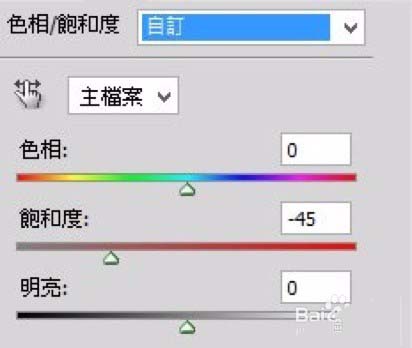
8、然后我发现天空的颜色变青了,并不是要做日系照片,所以我把青色的色相+15让他变回蓝。 (这一层设定很重要,你要自行判断颜色的变化,根据色彩变化来设置),此时大致完成了。但我一开始就说过,这张图当时拍的时候就刻意的过曝了一些,所以要根据图片情况做最后的设定。
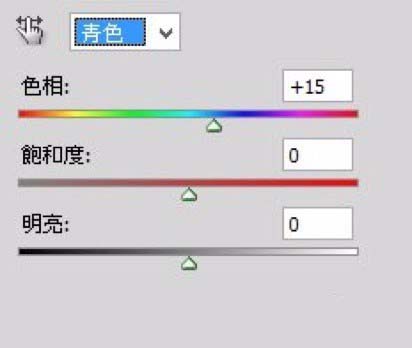
9、新建的“曲线”图层要注意,顺序要在所有修改图层的下方,而在原图的上方,为的是让曲线只对原图有效果,而不影响其他图层。

10、把拍照时过曝的细节拉回来。


11、最终效果图

12、对比图

以上就是ps调色类的教程,希望大家喜欢,请继续关注PSD素材网(www.PSD.cn)。
-
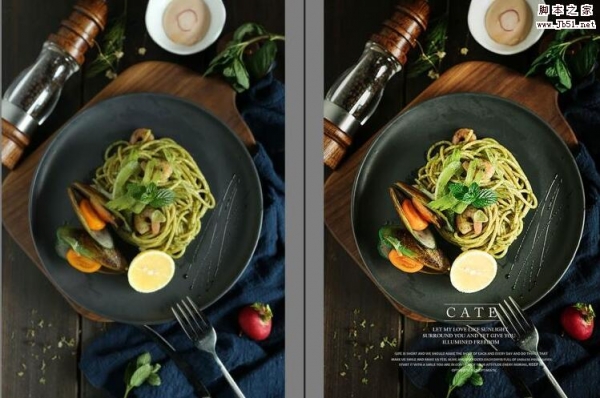
PS+LR把自然光拍摄的美食调成好看的宣传海报效果教程
2022-10-08 8
-

PS怎样把美女人物图片调成有气质好看的复古色效果?
2022-10-08 6
-

PS怎样把人物图片调成欧美胶片质感效果?
2022-10-08 6
-
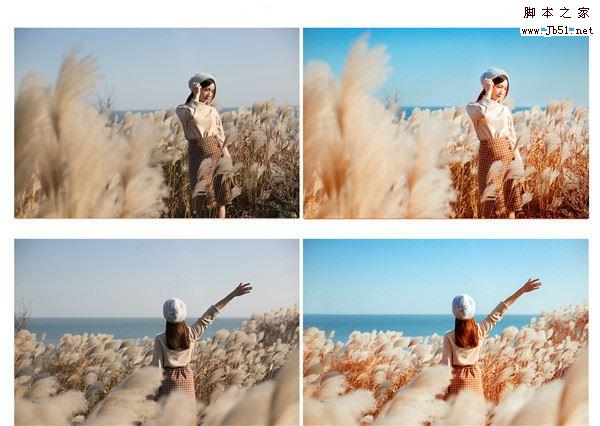
LR+PS调出干净唯美的深秋暖色调芦苇荡人物照片教程
2022-10-08 10
-

PS怎样把女生图片调成可爱小清新的效果?
2022-10-08 8
-

PS改变色调设计一张时尚杂志封面并对其进行不同色调的处理
2022-10-08 5
-

PS后期如何把灰蒙蒙的粉黛乱子草调成清新的仙女粉?
2022-10-08 10
-

PS怎样把昏暗的室外儿童麦田照调成午后暖暖的效果?
2022-10-08 6
-

PS怎样把白天人物街景图片调成日落时分夕阳西下的效果?
2022-10-08 10
-

PS怎么使用RGB给彩色图片去色?
2022-10-08 8
-

PS怎么随意调节唇彩的颜色? PS人物唇部调色的教程
2022-10-08 8
-

PS怎样把人物照处理成黑白艺术照 photoshop人物调色教程
2022-10-08 7
-

PS把室内昏暗的女生照片调成梦幻少女般的效果教程
2022-10-08 7
-
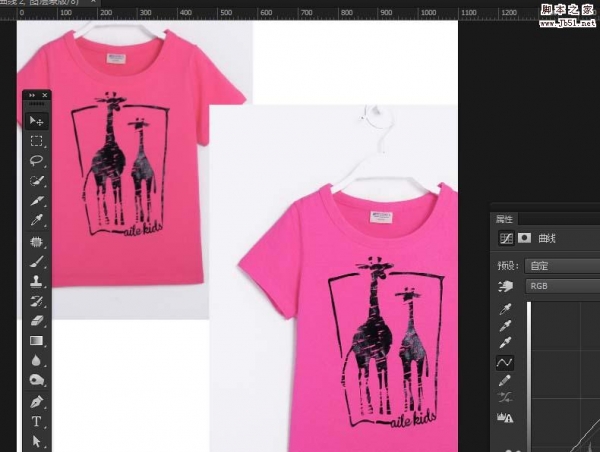
PS图片中的衣服颜色有色差该怎么调节?
2022-10-08 37
-

PS怎样把白天教堂图片调成黑夜的效果?
2022-10-08 6
-

PS用Color Efex Pro 4插件给灰蒙蒙的风景照片调出金秋色调
2022-10-08 6
-

PS怎么给照片制作傍晚霞光的效果?
2022-10-08 6
-

PS如何设计APP图标?PS绘制拟物风格APP图标教程
2022-10-08 5
-

怎么绘制小黑板图标呢?用PS绘制小黑板应用图标教程
2022-10-08 6
-

如何用PS绘制C4D软件图标呢?用PS绘制立体的C4D软件图标教程
2022-10-08 7
-
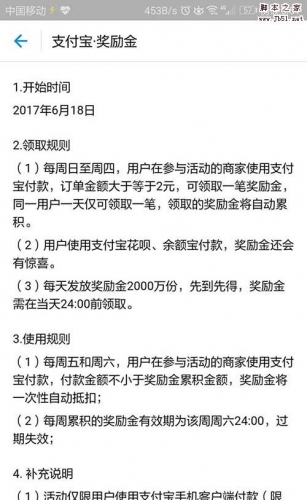
PS怎么制作水墨画风格的江南风景图?
2022-10-08 6