Photoshop制作蓝色圆形水晶按钮教程
最终效果 
1、新增一个图层1,并用圆形选取工具画出一个圆形选区,如下图: 
2、先将前景色和背景色分别设定为浅蓝和深蓝色,再用渐层工具拉出圆形渐层,如下图: 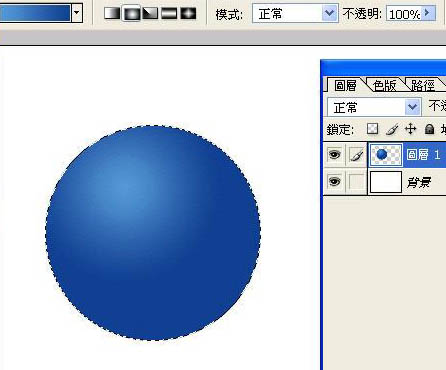
3、先按Ctrl + D取消选取,再使用图层样式功能加上阴影和描上黑边,如下图: 
4、再新增一个图层2,并用圆形选取工具画出一个圆形选区,这个圆形选区要画的比蓝色的圆形小一点,如下图: 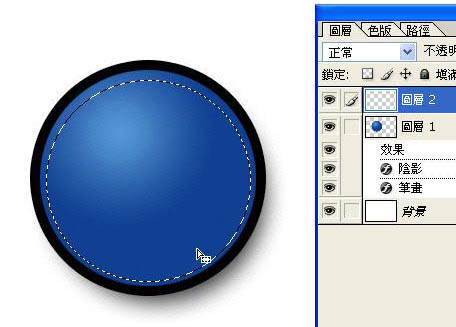
5、将渐层工具调整为白色到透明的色彩,如下图: 
6、在图层2的圆形选区内拉出白色到透明的直线式渐层,如下图: 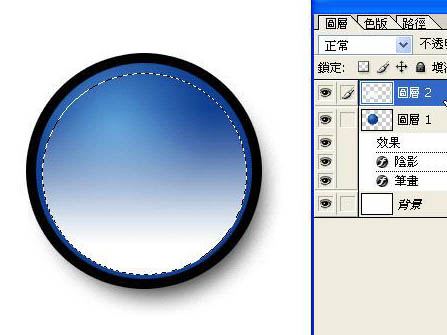
7、先按Ctrl + D取消选取,再使用:滤镜 > 模糊 > 高斯模糊,如下图: 
8、将图层2的透明度调整到60%左右,如下图: 
9、再新增一个图层3,再用圆形选取工具画出一个圆形选区,这个圆形选区要画更小一点,如下图: 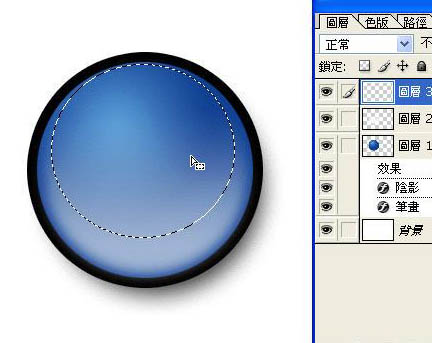
10、在图层3的圆形选区内拉出白色到透明的直线式渐层,如下图: 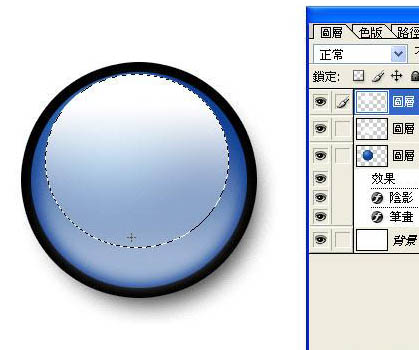
11、再用圆形选取工具,选取图层3圆形部份的下方,再按滑鼠右键设定羽化,如下图: 
12、羽化值设定大约在10左右,设定完羽化,直接按键盘的Delete键,就会将图层3圆形的下半部删除,如下图: 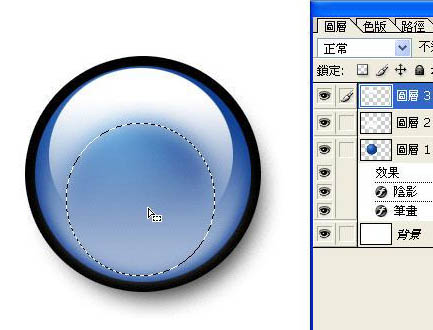
13、先按C trl + D 取消选取,再使用:滤镜 > 模糊 > 高斯模糊,这次的高斯模糊不用设太大,如下图: 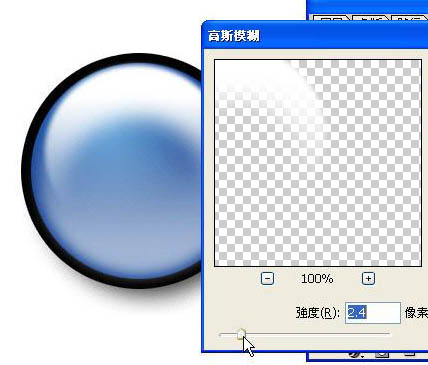
14、将图层3的透明度调整到80%左右,如下图: 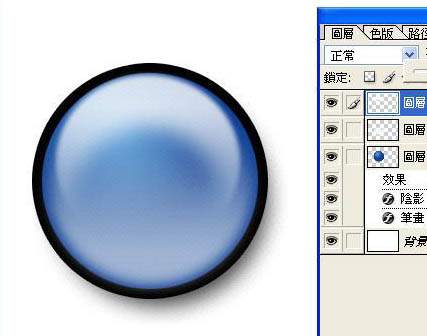
15、最后再打上您需要的文字,这个范例就算完成啦,如下图: 
-

PS怎么做一个淡绿色流光水晶按钮?
2022-10-09 8
-

PS怎么设计一款圆角透明水晶按钮?
2022-10-09 25
-
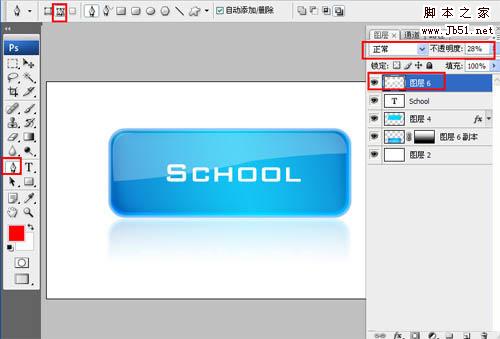
Photoshop利用图层样式制作非常精致的蓝色水晶按钮
2022-10-09 4
-

PS图层样式和图层叠加绘制Q版游戏水晶按钮
2022-10-09 6
-

PS绘制漂亮的蓝色圆形水晶按钮
2022-10-09 7
-

PS图层样式制作漂亮的水晶按钮
2022-10-09 4
-
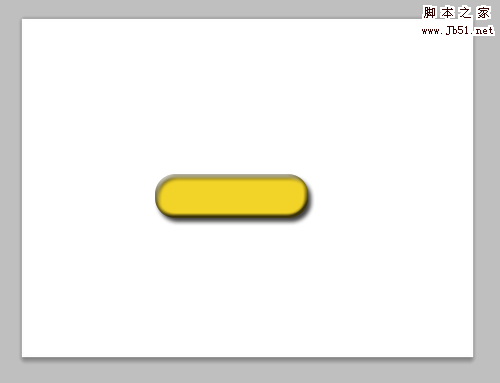
PS制作一个漂亮的水晶按钮
2022-10-09 7
-

PS图层样式制作孟幻的水晶按钮
2022-10-09 6
-
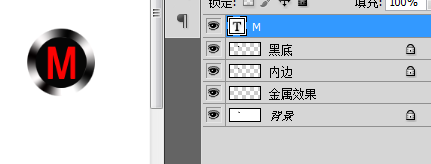
用PS简单绘制一个圆形按钮
2022-10-09 10
-

用PS制作简洁大气质感的圆形开关按钮图标
2022-10-09 8
-

教你用photoshop制作一款可变颜色的高光质感水晶按钮
2022-10-09 5
-

如何用Photoshop制作一个蓝色的圆形水晶球按钮
2022-10-09 7
-

教你用Photoshop制作蓝色方形水晶按钮
2022-10-09 6
-

教你用PS简单制作蓝色圆形内有音符的水晶按钮
2022-10-09 7
-

photoshop设计制作圆形纽扣式按钮
2022-10-09 7
-

photoshop设计制作圆形高光蓝黑色质感开关按钮
2022-10-09 8
-

photoshop设计制作出圆形黑色开关按钮
2022-10-09 6
-

Photoshop打造非常精致的红色水晶按钮
2022-10-09 7
-

Photoshop打造漂亮的网页水晶按钮
2022-10-10 3
-

Photoshop制作精致的灰色圆形质感按钮
2022-10-10 5
-

Photoshop 精致的带金属边框的水晶按钮
2022-10-10 5