PS合成制作自然色彩油漆效果照片详细步骤教程
效果图:

素材:

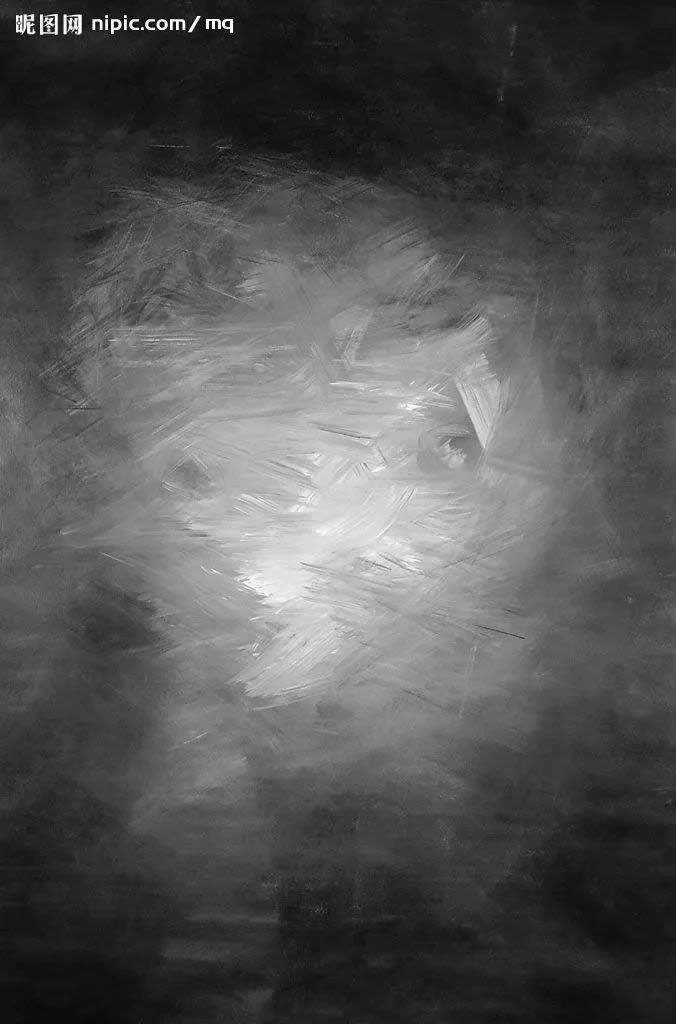

操作步骤
1.打开【PS】,新建画布【1080*660】,将背景颜色填充为黄色,置入柠檬和油漆桶素材,并调整好位置。
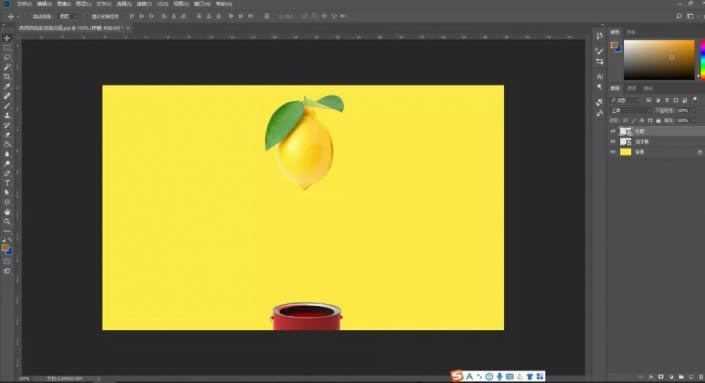
2.给背景图层添加【曲线】调整图层进行提亮,蒙版反向进行拉出渐变效果,具体效果如图所示。
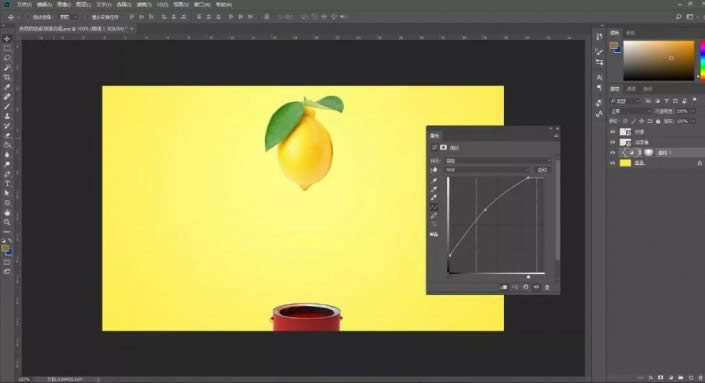
3.继续添加【曲线】调整图层,反向蒙版,选择柔边画笔涂抹四周降低亮度,具体效果如图所示。
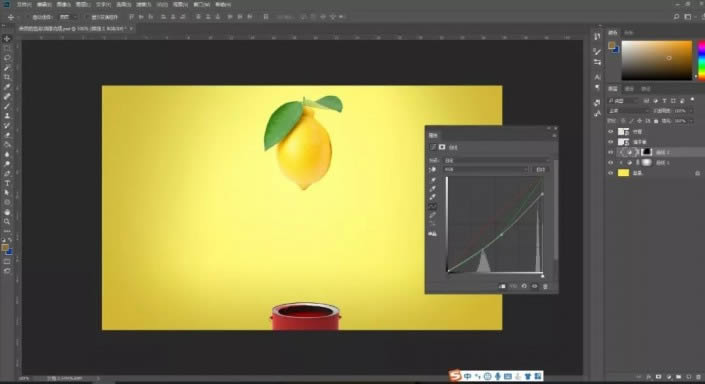
4.添加【曲线】调整图层加深提亮,蒙版反向进行拉出渐变效果,具体效果如图所示。

5.添加【色相饱和度】调整参数,蒙版反向,一样拉出渐变效果,具体效果如图所示。
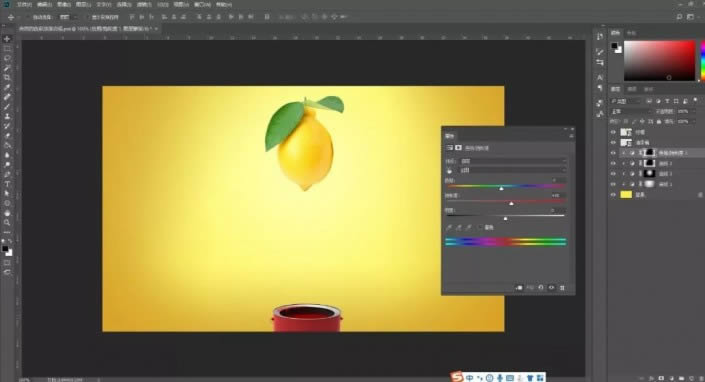
6.给柠檬素材图层添加蒙版,对柠檬下方的部分进行勾勒然后进行隐藏,新建空白剪切图层,选择【仿制图章工具】进行吸取柠檬在右侧涂抹。
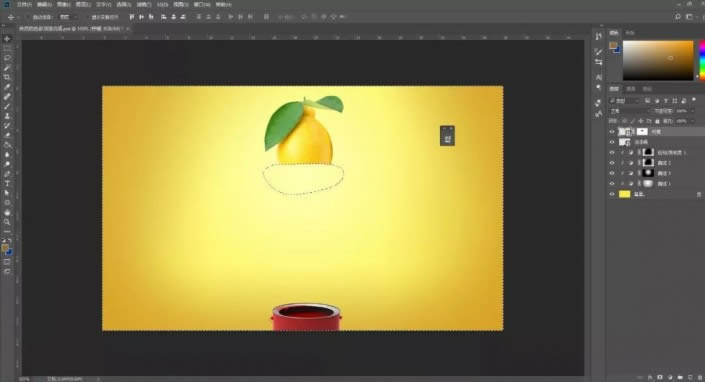
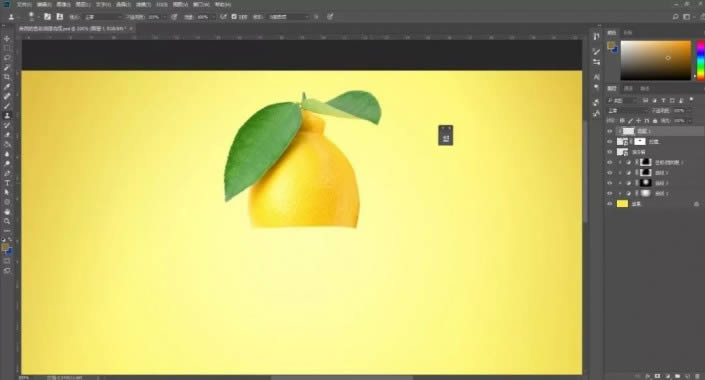
7.新建空白图层,选择【钢笔工具】进行勾勒出如下形状,然后复制一层,【CTRL+T】水平翻转,调整大小和部分形状,具体效果如图所示。
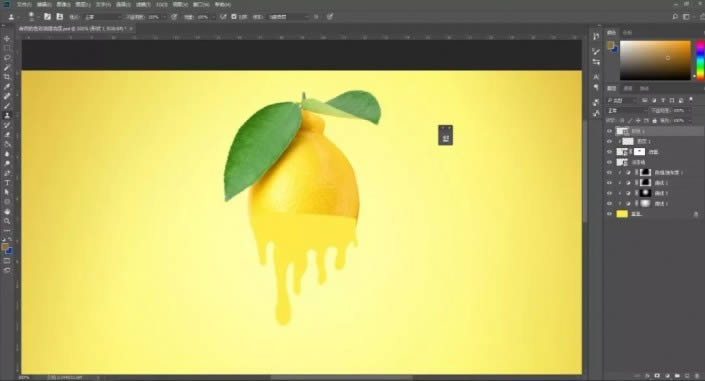
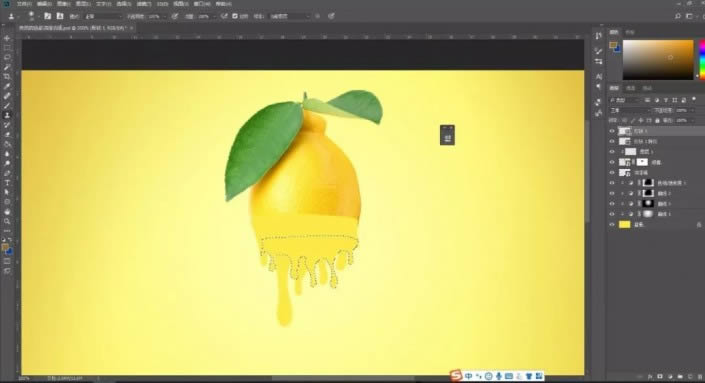
8.继续新建一个空白图层,选择【钢笔工具】绘制一些滴落的形状,然后添加图层样式-【内阴影】。
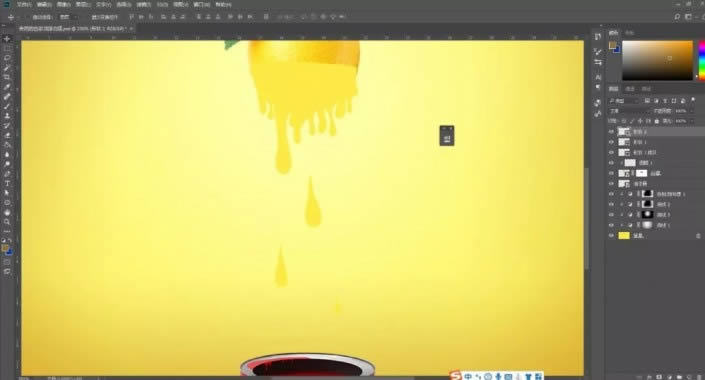
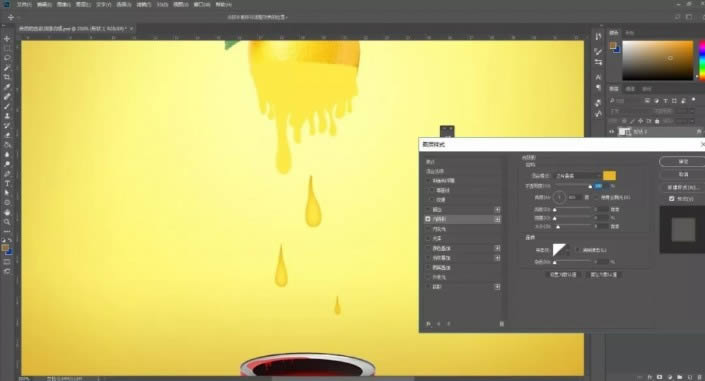
9.给油漆桶添加【色相饱和度】调整图层样式,具体参数如图所示。
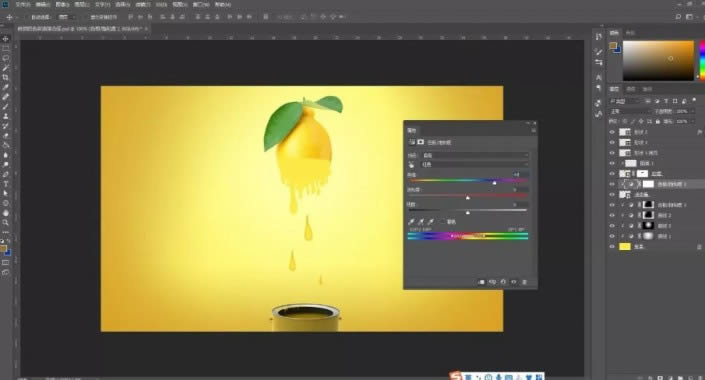
10.复制一层柠檬素材图层到刚刚绘制的形状图层上面,调整好位置并创建剪贴图层蒙版,选择【液化】进行涂抹,具体效果如图所示。
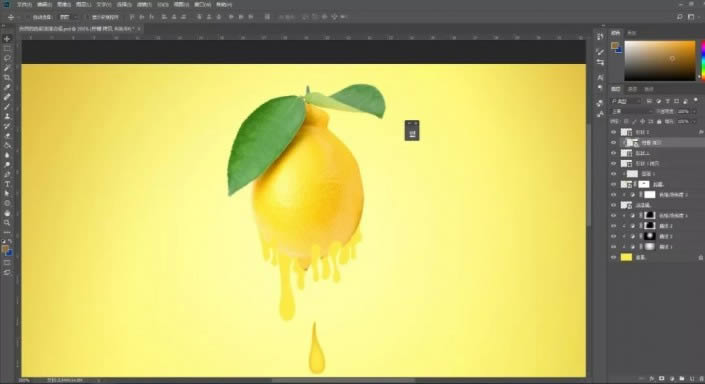
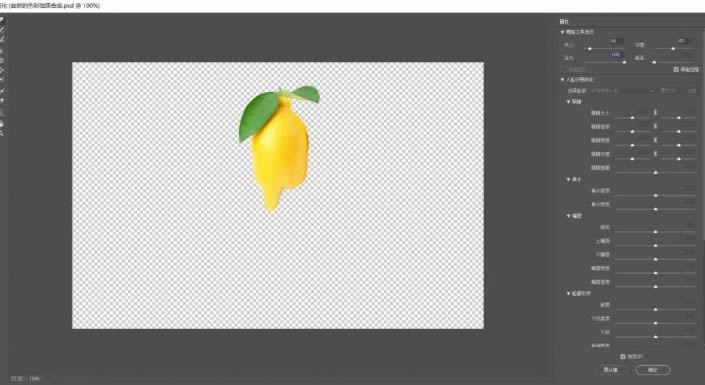
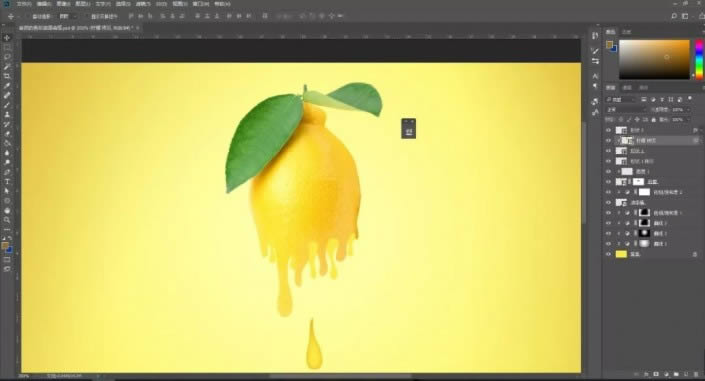
11.给它添加【曲线】调整图层样式进行压暗,蒙版反向使用画笔进行涂抹暗部做出体积感,具体效果如图所示。
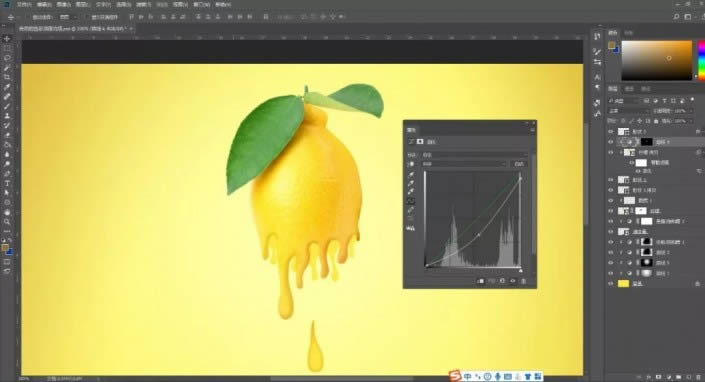
12.添加【曲线】调整图层,反向蒙版,使用画笔涂抹亮部。
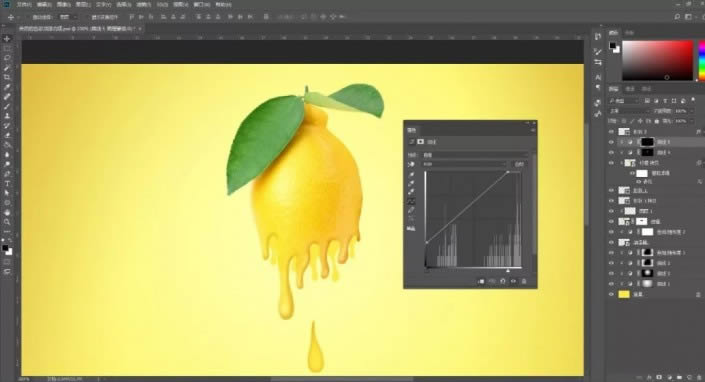
13.在复制一层柠檬素材图层移至后面的滴落图层,调整好位置并创建剪切蒙版,然后添加【曲线】进行调整。
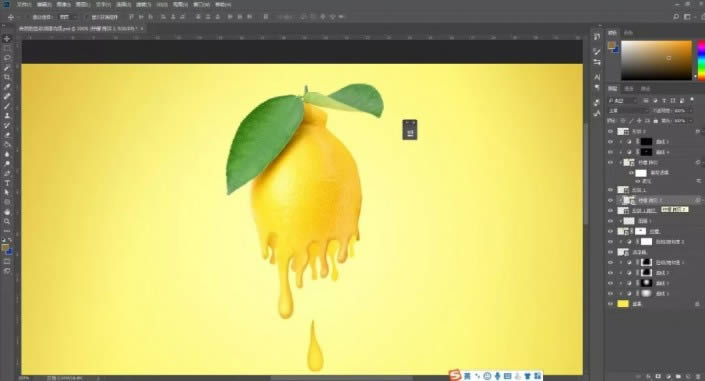
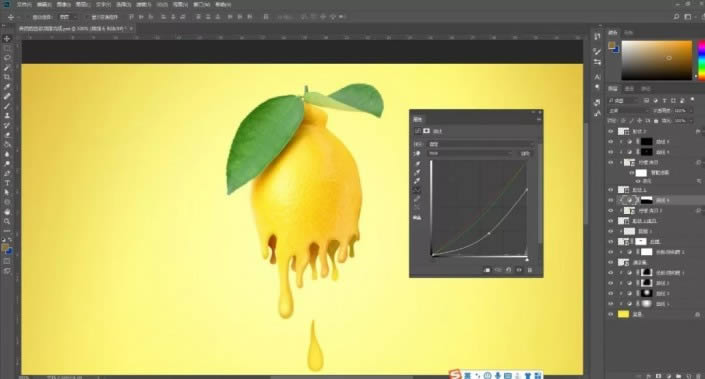
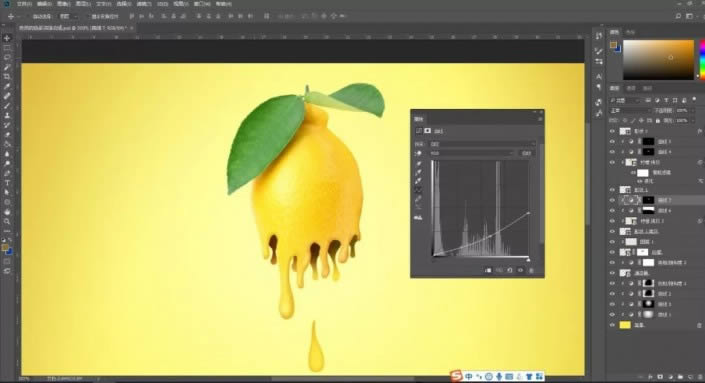
14.给油漆桶添加【曲线】调整图层进行调整,具体效果如图所示。
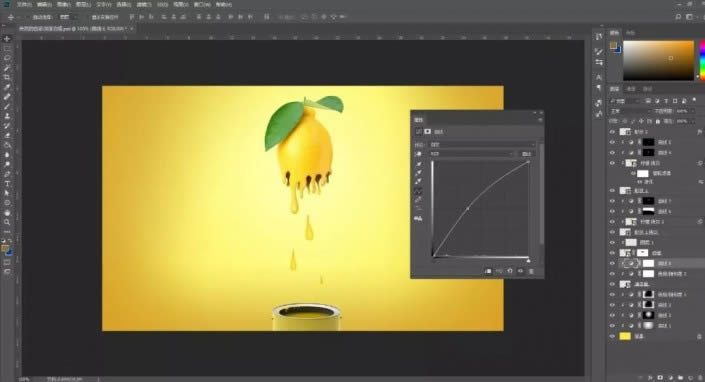
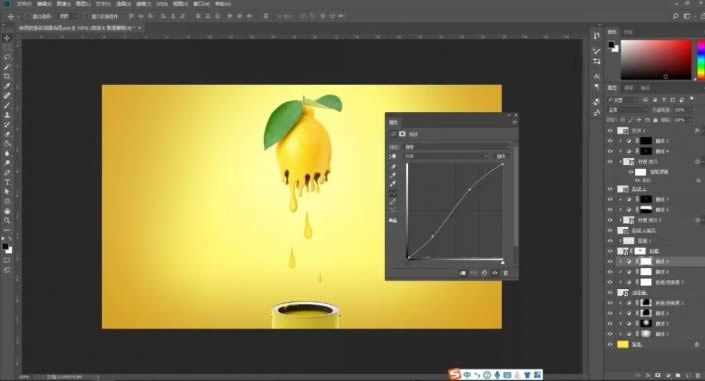
15.新建图层涂抹柠檬的根茎形状,再新建图层创建剪切蒙版进行涂抹亮暗部。
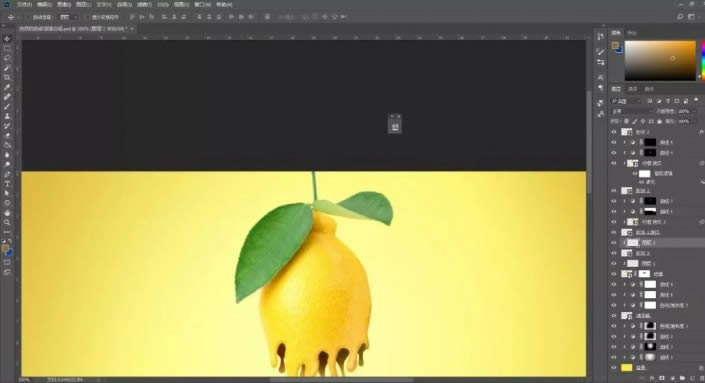
16.复制柠檬素材图层移至滴落图层上方并创建剪贴蒙版。
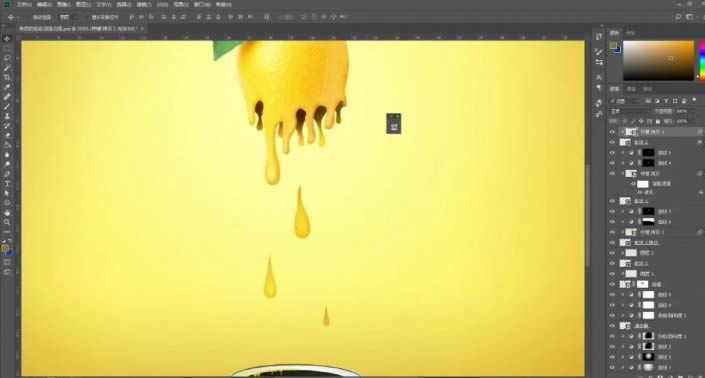
17.新建图层创建剪贴蒙版,使用画笔涂抹出高光的效果,具体效果如图所示。
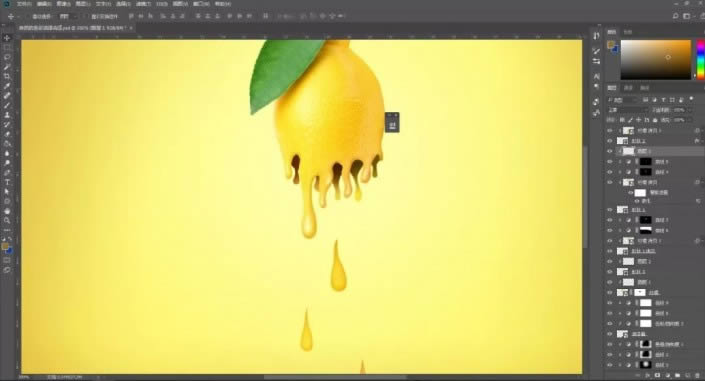
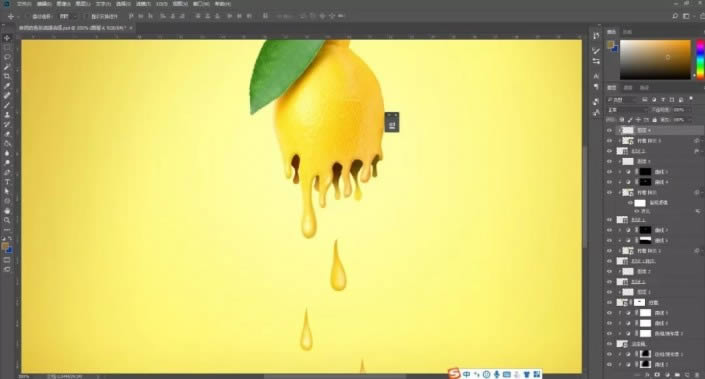
18.置入背景素材图层,调整好位置,图层混合模式设置为【柔光】,具体效果如图所示。
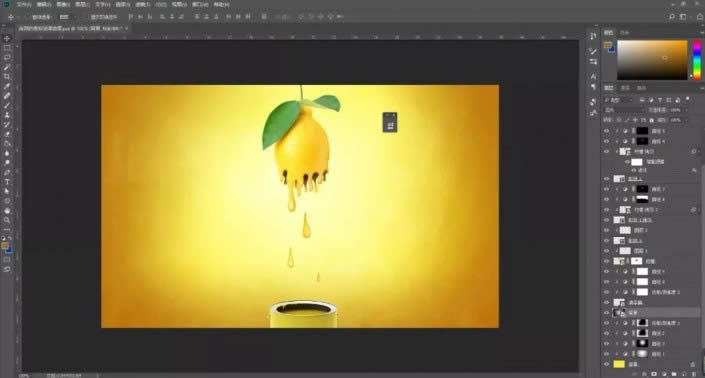
完成:

柠檬正好和油漆桶形成一种比较和谐的感觉,柠檬滴下来的汁比较像油漆,具体通过教程来学习一下吧,想同学们可以做的更好。

以上就是ps合成制作自然色彩油漆效果照片详细步骤教程的详细内容,更多关于ps合成油漆效果的资料请关注PSD素材网(www.PSD.cn)其它相关文章!
-

PS合成女孩站在山顶眺望热气球和火山风景的海报教程
2022-10-10 9
-

用PS合成趴在地上的水晶角的犀牛教程
2022-10-10 7
-

教你用PS合成在落日云层中漂移的孤岛
2022-10-10 5
-

PS合成创意海边背着花的海龟和被掀起的海浪场景
2022-10-10 7
-

PS合成 教你制作从草图中跃出的变形金刚特效
2022-10-10 8
-

PS合成撕裂自己的电路构成的仿真机器人
2022-10-10 5
-

PS教程!用PS合成一个动感酷炫水人街舞的照片
2022-10-10 6
-

如何用PS合成抽象猎豹?用PS合成抽象猎豹的教程
2022-10-10 7
-

PS合成雪景里的天使图片详细步骤教程
2022-10-10 6
-

教你用PS合成制作超炫的火焰骷髅骑士图片教程
2022-10-10 19
-

PS怎么做一个月亮出来 PS合成创意灯泡月亮图文教程
2022-10-10 11
-

用PS合成制作少女与鹿奇幻场景教程
2022-10-10 4
-

小鹿创意场景合成教程-用PS合成月光下的小鹿创意图片教程
2022-10-10 6
-

如何用PS合成万家灯火场景 PS制作万家灯火浪漫场景教程
2022-10-10 6
-

PS创意酒瓶合成教程 通过PS合成一款创意水花酒瓶
2022-10-10 5
-

PS合成制作逼真超酷鳄鱼汽车详细教程
2022-10-10 6
-

PS合成制作一款创意橙子咖啡杯教程
2022-10-10 6
-

如何用PS合成制作环保海报 PS制作环保主题"自由与干旱"创意海报
2022-10-10 6
-

PS合成一张蓝莓果酱宣传海报美工教程
2022-10-10 4
-

如何用PS制作矿泉水海报 PS合成制作矿泉水海报效果教程
2022-10-10 10
-

PS合成超酷的战争主题海报图解教程
2022-10-10 7